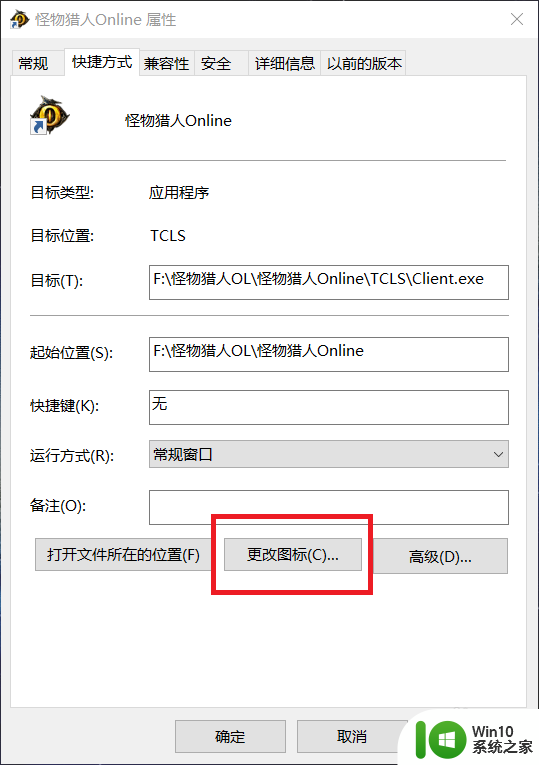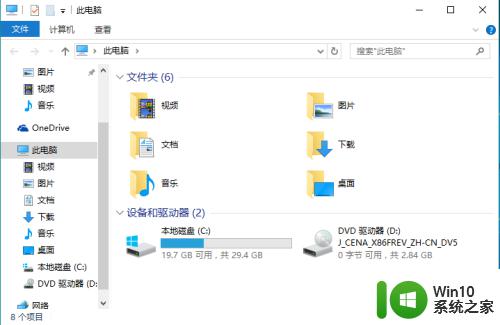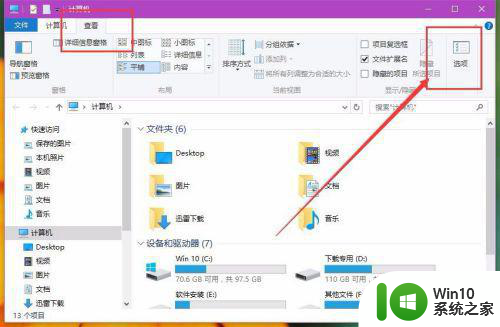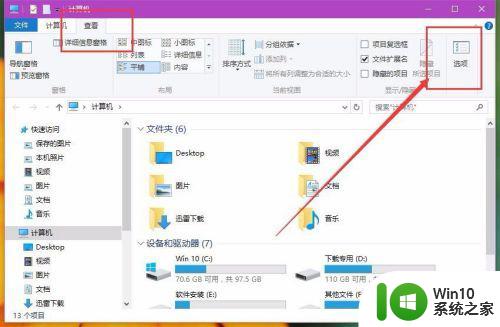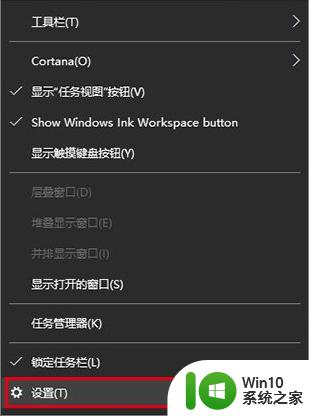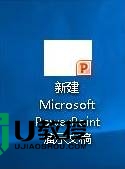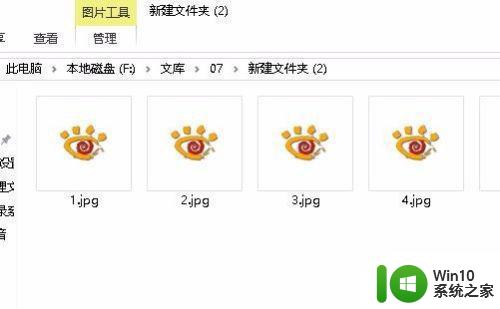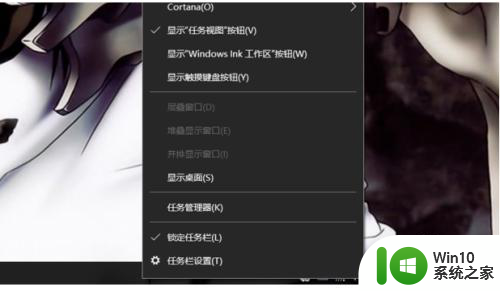win10svn图标不正常显示怎么办 win10svn图标显示异常如何修复
有些用户在自己的win10电脑中下载了svn之后发现图标显示不正确,想要进行修复却不知道该如何操作,今天小编教大家win10svn图标不正常显示怎么办,操作很简单,大家跟着我的方法来操作吧。
解决方法:
1.我们百度一下。下载好SVN软件。我们作为使用都只要安装客户端就可以了。 然后就可以连接服务器下载版本了。
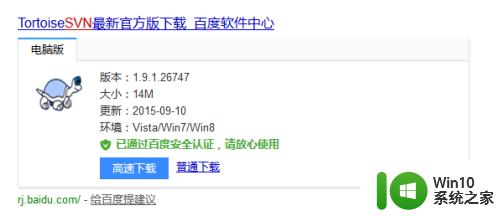
2.在使用SVN时。发现SVN图标不能正常显示。主要是更新图片显示异常。那么这时我们就可以要解决了。最好用的办法就是修改注册表了。我们打开注册表。这可以在运行中直接输入regedit确认即可打开注册表了。
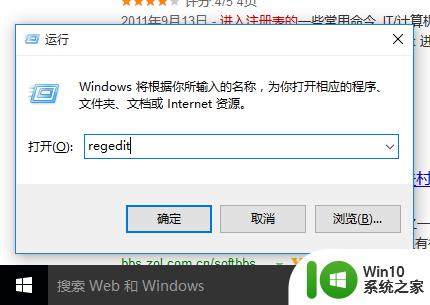
3.打开后一般会有一个默认的节点。这里我们一定要注意把这个目录节点选择成我的电脑。然后按Ctrl+F打开查找项。输入ShellIconOverlayIdentifiers
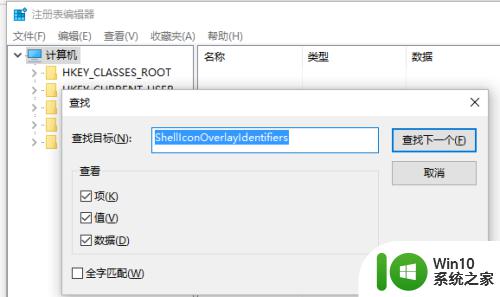
4.输入后确认查找。这个查找过程可能需要一点时间。我们不要急。如果没有找到。那说明我们可能没有选择到正常的目录。我这里是直接在根目录入查找的。
也可以按路径打开: 依次打开 HKEY_LOCAL_MACHINE->SOFTWARE->Microsoft->Windows->CurrentVersion->Explorer->ShellIconOverlayIdentifiers。 会发现Tortoise前缀的一些文件
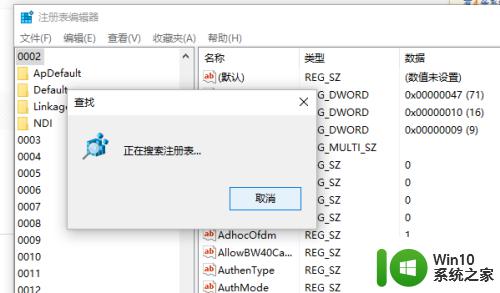
5.查找出来后会发现在这么多这种1TortoiseNormal、2TortoiseModified等一共9个svn相关的我们重命名为: 1TortoiseNormal、 2TortoiseModified 等(就是给前面增加3个空格)
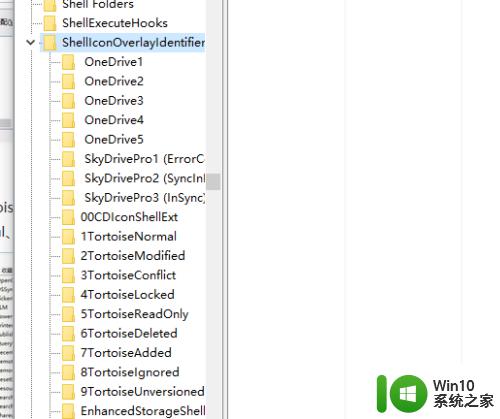
6.修改后就是这样的。大家可以看到每个项前边都比其它项的多出了三个空格的位置了。这个就是修改正确了。修改好我们重启一下电脑。
其它这里修改加空格主要是为了排序能靠前。因为win限制了这类小图标的数量。而win10自身占用了一部 分。导致svn的图标超出了上限。 前面添加空格。使得svn的图标设置排到了最前面(空格越多越靠前)。自然就能正常显示了。ps:但可能会导致win10自带的部分软件小图标无法显示了 (OneDriver等)
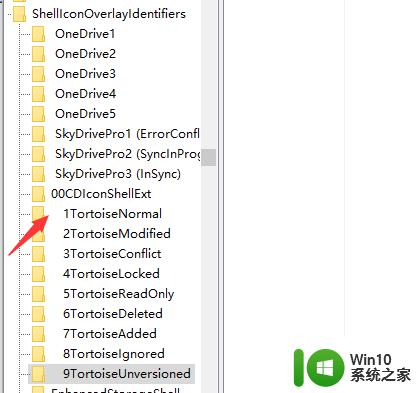
7.重启电脑回来一看。所有更新图正。正常图标。都正常了。
如果不想重启电脑。可以从任务管理器里kill explorer.exe,再重新运行explorer.exe也是一样的
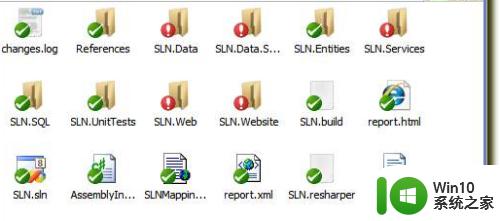
以上就是win10svn图标不正常显示怎么办的全部内容,有出现这种现象的小伙伴不妨根据小编的方法来解决吧,希望能够对大家有所帮助。