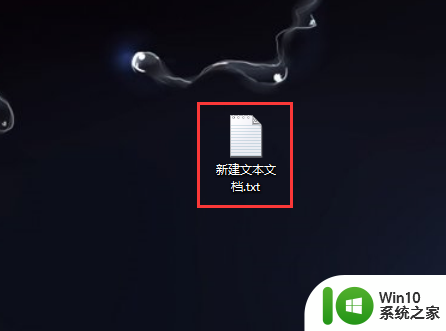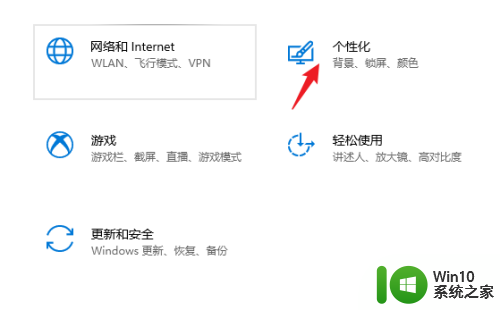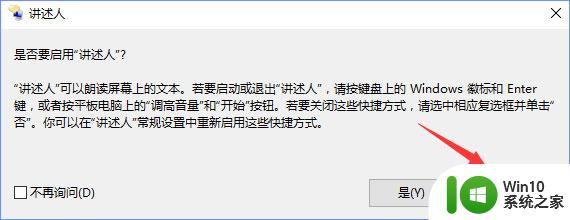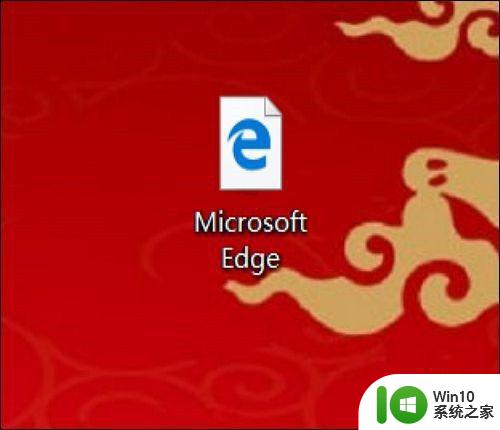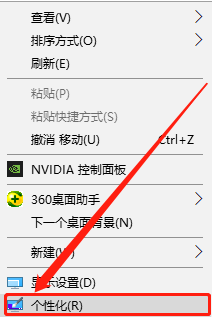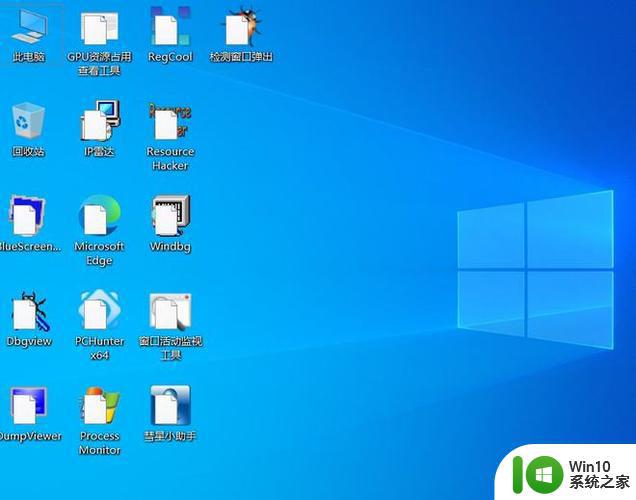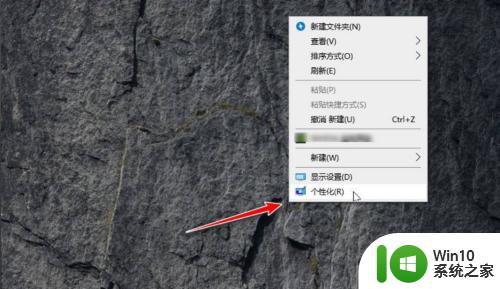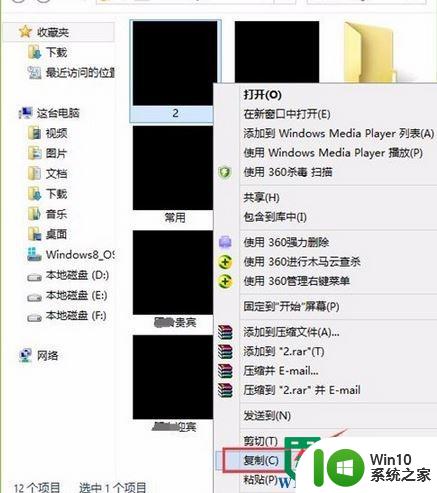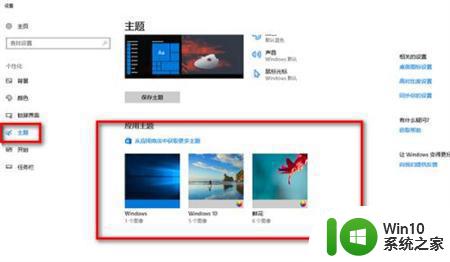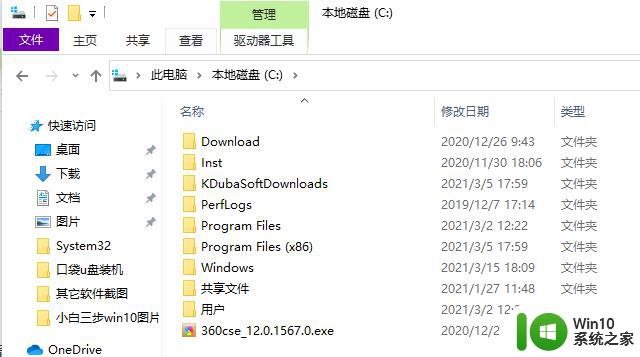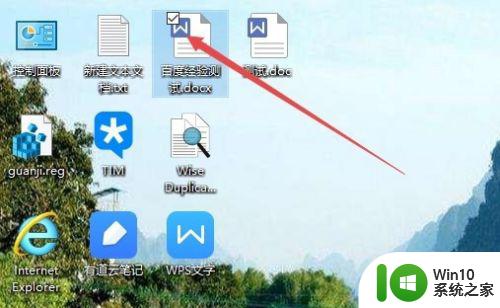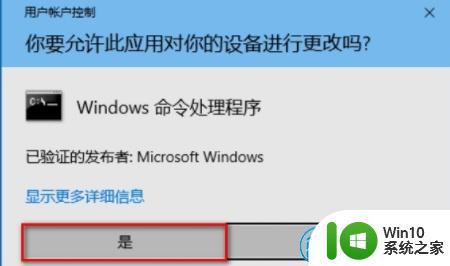win10图标显示不正常有个白色框怎么修复 Win10桌面图标白色边框怎么去掉
Win10系统是目前广泛使用的操作系统之一,然而有时候用户可能会遇到一些小问题,比如桌面图标显示不正常出现白色边框的情况,这个问题可能会让用户感到困惑和不便,但其实修复起来并不复杂。下面我们将介绍一些方法来去掉Win10桌面图标的白色边框,希望可以帮助到遇到这个问题的用户们。
具体方法:
1、打开 360 安全卫士之后,点击“功能大全”。

2、再点击“人工服务”。
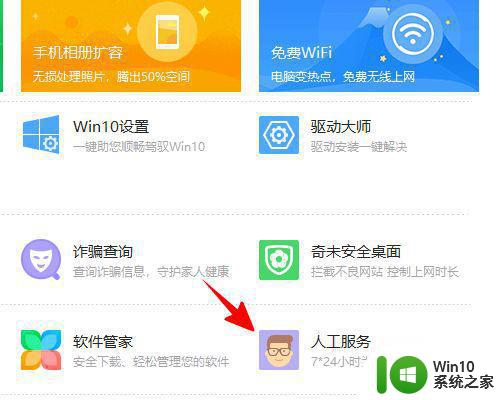
3、输入“图标显示异常”,点击“查找方案”。
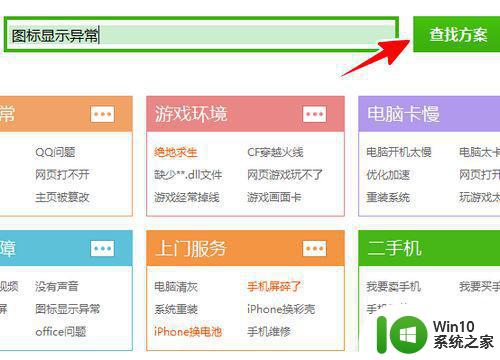
4、点击结果中的“图标”进入。注意,我们最终并不使用这个解决方案,所以描述不匹配是没关系的。
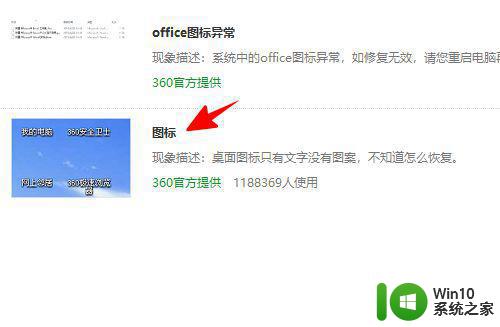
5、再点击“相似问题:图标显示异常”。
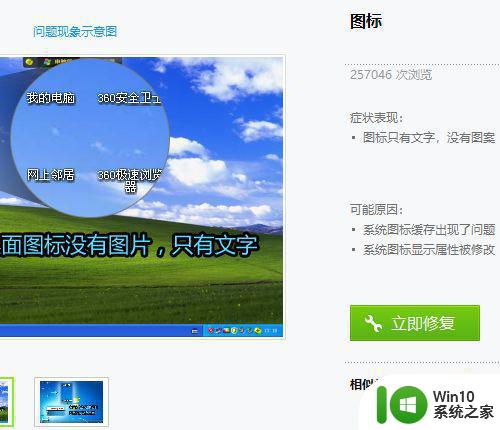
6、打开图标显示异常的页面之后,我们便可以看到该解决方案的描述正是我们要解决的“白色方框图标”。点击该解决方案右下角的“立即修复”。
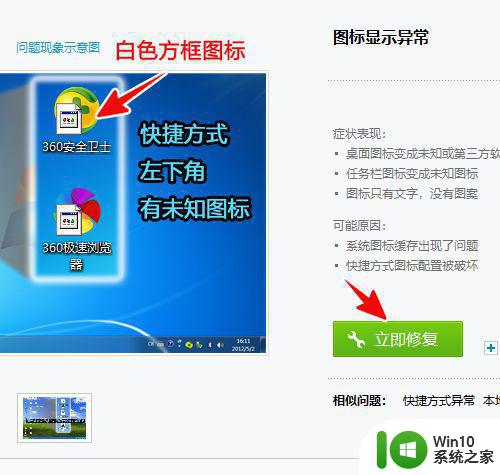
7、再在弹出的提示框中点击“确定”。
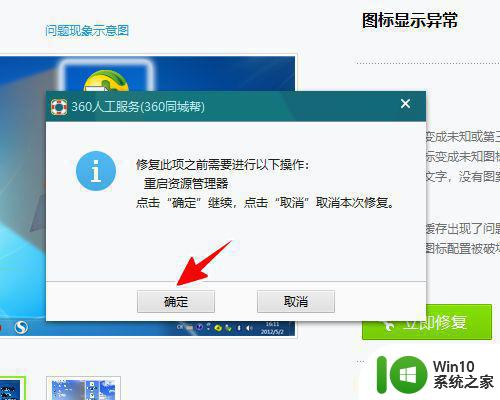
8、点击之后,屏幕有可能会闪烁一下。闪烁过后,一切就大功告成了。
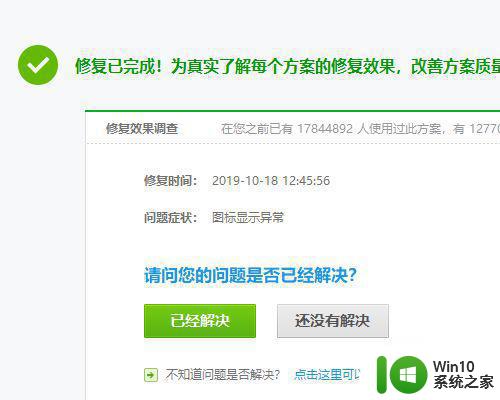
以上就是win10图标显示不正常有个白色框怎么修复的全部内容,有出现这种现象的小伙伴不妨根据小编的方法来解决吧,希望能够对大家有所帮助。