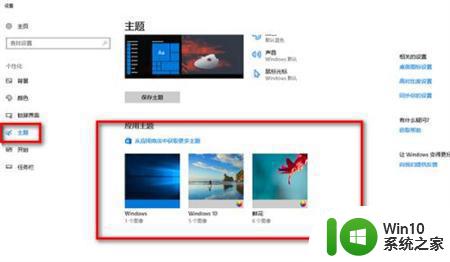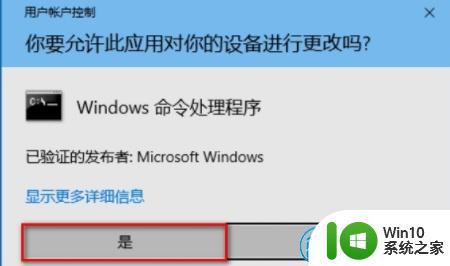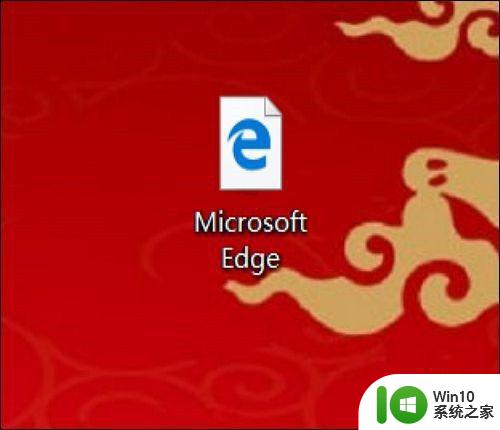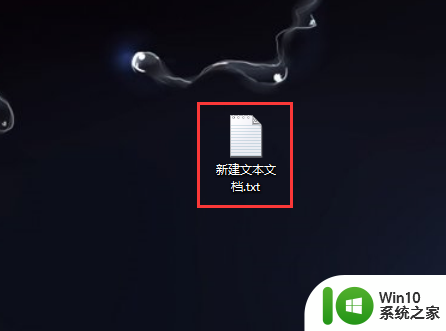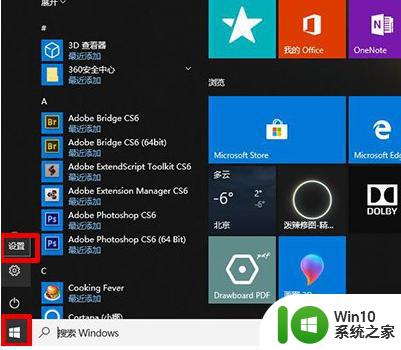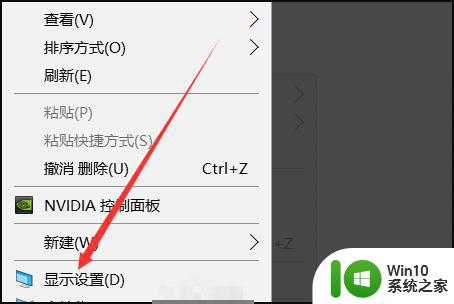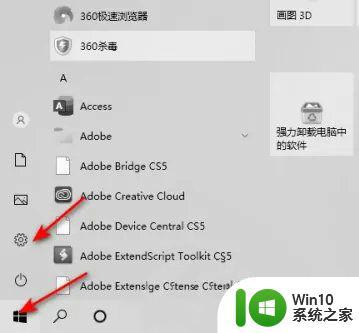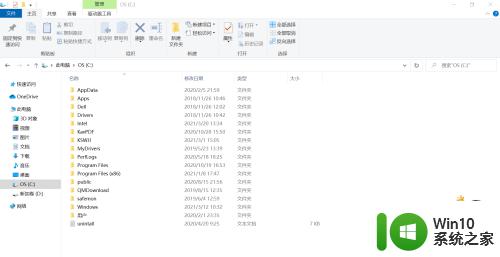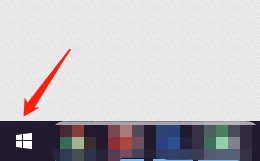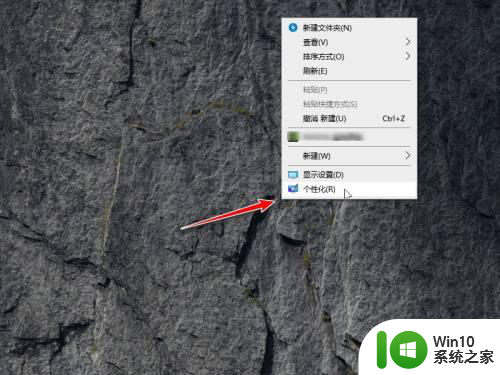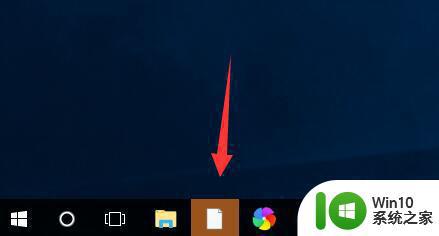如何将win10桌面白色图标恢复成原来的颜色 win0电脑图标变成白色怎么办
如何将win10桌面白色图标恢复成原来的颜色,最近有不少人反映,升级到win10系统后,桌面上的图标变成了白色,特别是在黑色壁纸下不好看。这是因为win10系统默认使用白色图标。如果你也不喜欢白色图标,不用担心下面将教你如何恢复原来的图标颜色。
具体方法如下:
1、打开磁盘文件管理器,这里以C盘文件为例,把文件设置成显示所有文件;
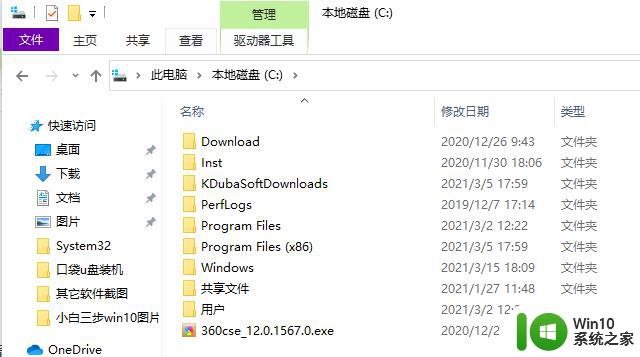
2、在菜单栏中点击查看,然后找到并且勾选隐藏的项目;
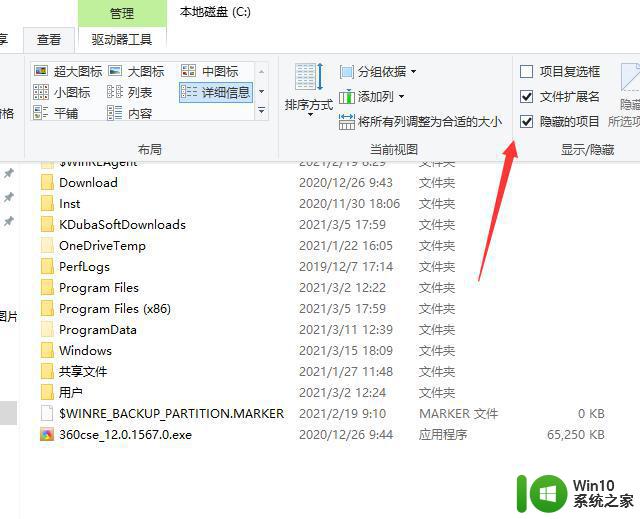
3、按 Win + R 组合键,打开运行。并输入:%localappdata% 命令,确定或回车,可以快速执行命令;
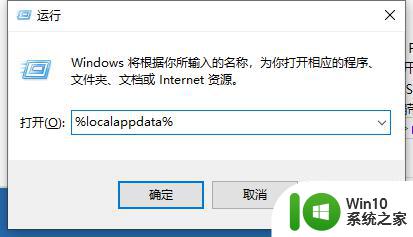
4、然后在打开的窗口中,找到名称为:Iconcache.db 进行删除即可;
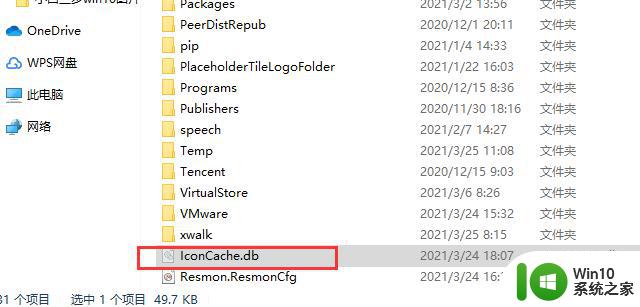
5、按 Ctrl + Shift + Esc 可以快速打开任务管理器,然后找到并右键点击名称为:Windows 资源管理器的进程,在打开的菜单项中,选择重新启动即可;
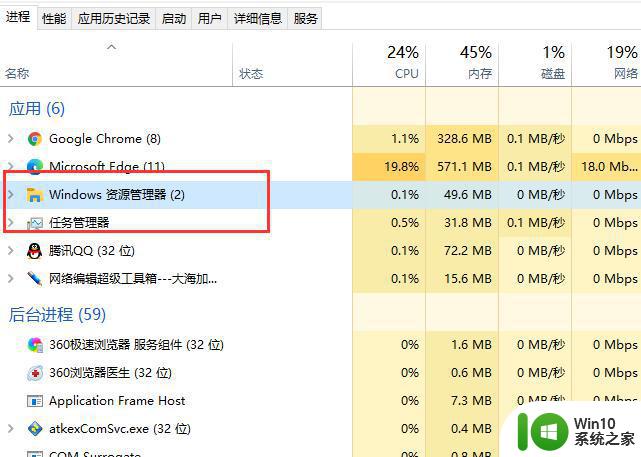
无论是桌面白色图标的问题,还是Win10电脑图标变成白色的情况,都可以通过相应的操作方法来解决。对于初学者而言,可以查找相关教程或者请教资深电脑用户,以便快速解决这些问题。经过一番调整后,你的电脑将变得更加舒适和便捷。