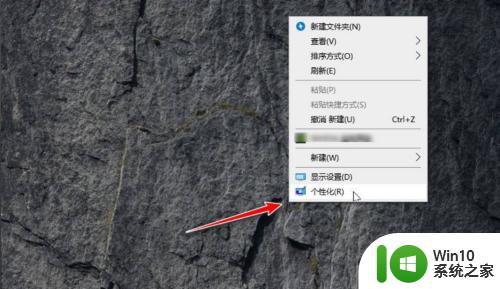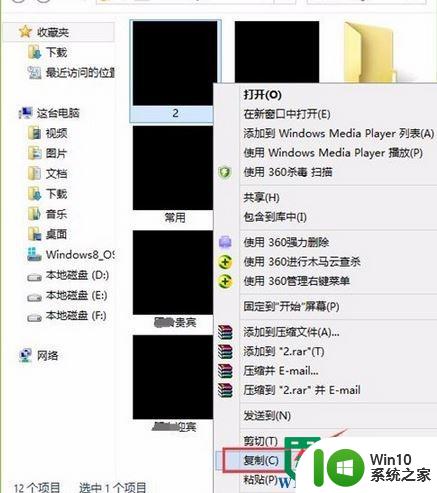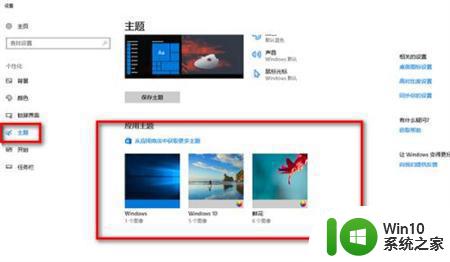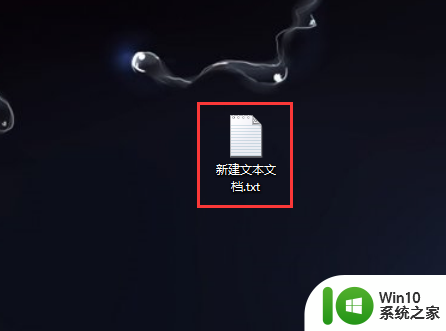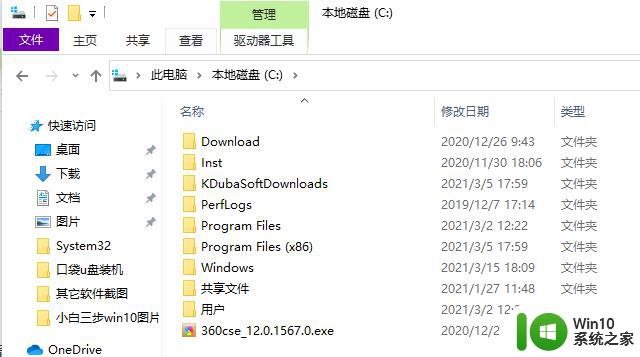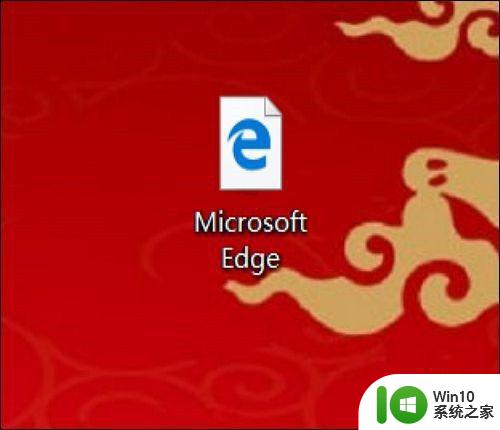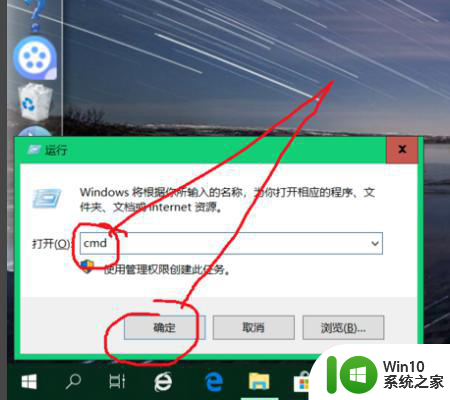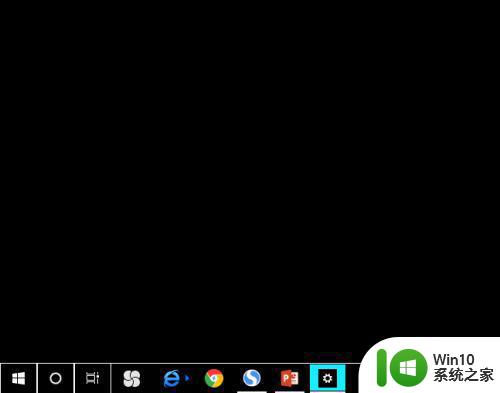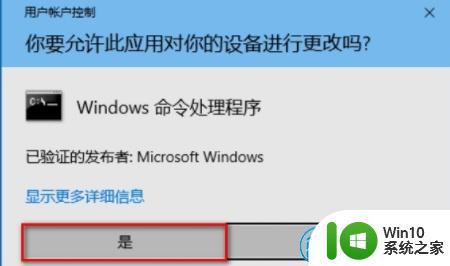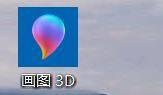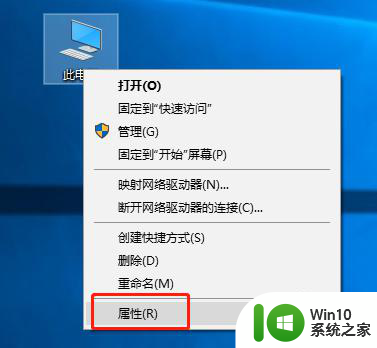把win10桌面图标文字变成黑色的设置方法 win10桌面图标文字颜色如何调整为黑色
更新时间:2024-01-01 15:54:14作者:xiaoliu
Win10的桌面图标文字默认是白色的,但有时我们可能希望将其变成黑色来提升可读性,幸运的是Win10提供了一种简单的设置方法来实现这一目标。通过调整系统的个性化设置,我们可以轻松将桌面图标文字的颜色调整为黑色。这样一来不论是浅色背景还是深色背景,我们都能清晰地看到图标上的文字。接下来让我们一起来看看具体的设置方法吧。
1、右击电脑桌面,进入个性化。
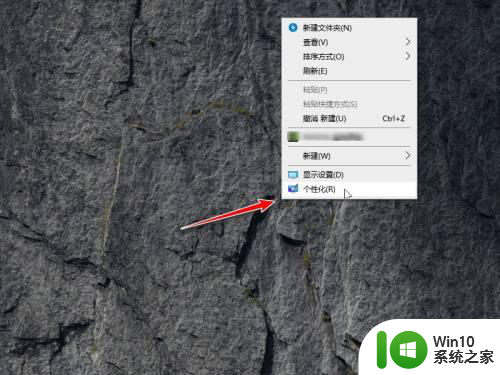
2、进入背景,再进入相关设置中的高对比度设置。
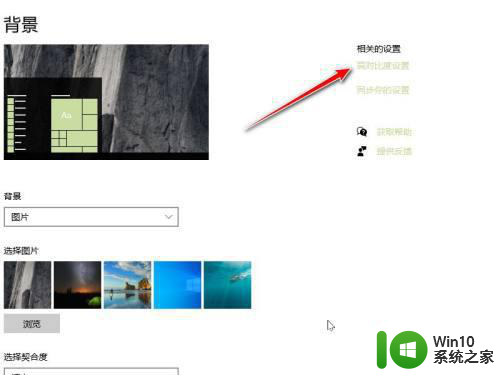
3、点击打开高对比度按钮。
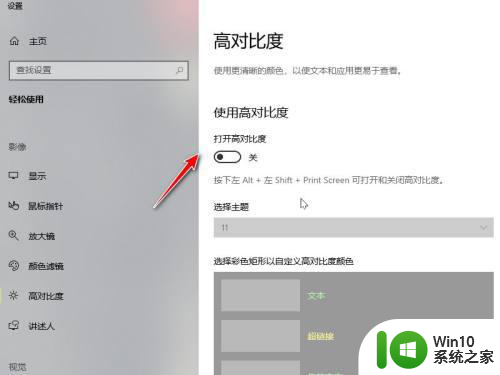
4、主题选择高对比白色并应用。
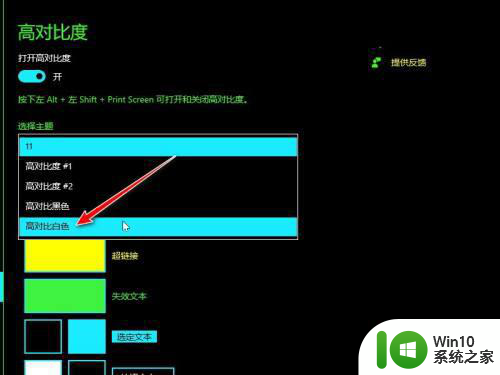
5、返回电脑桌面即可查看图标字体颜色变为了黑色。
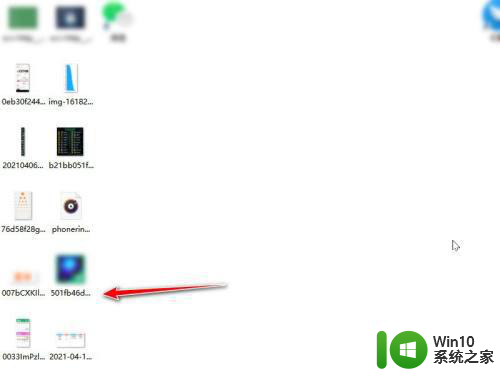
以上就是将win10桌面图标文字变成黑色的设置方法的全部内容,如果遇到这种情况的用户可以按照本文的方法来解决,希望能够帮助到大家。