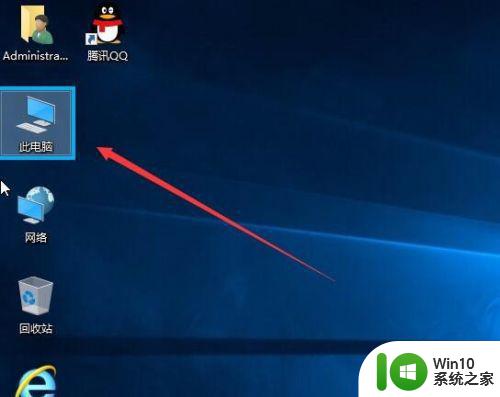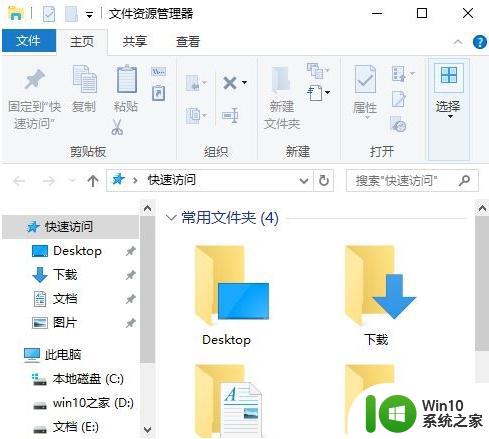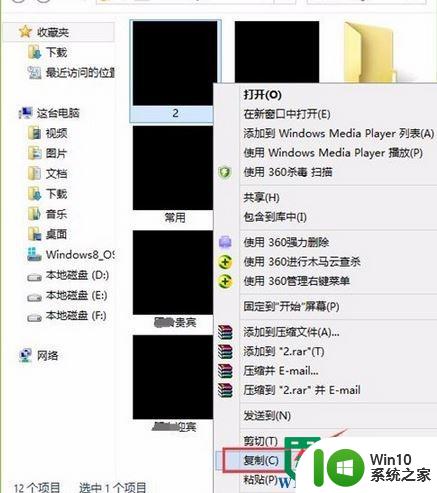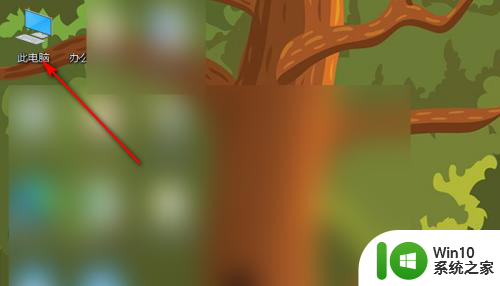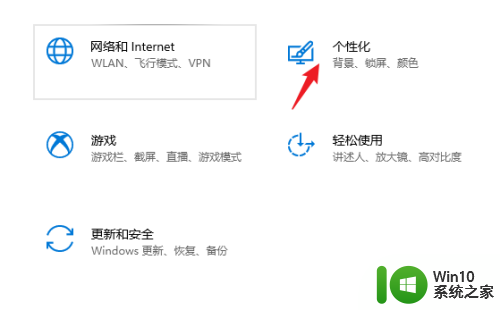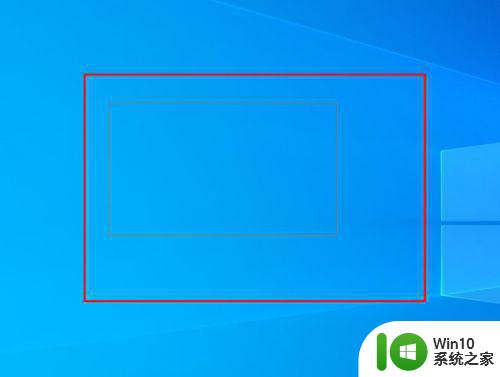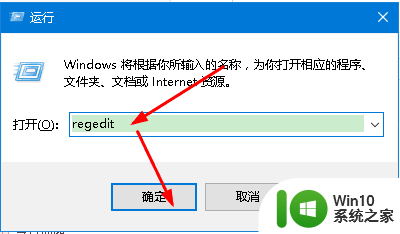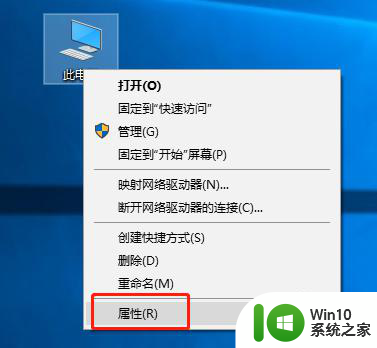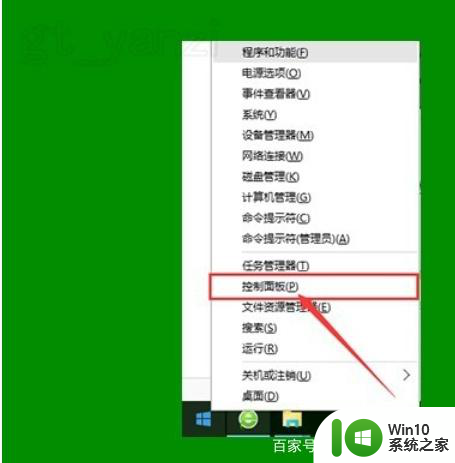win10图标边框 Win10桌面图标选中后出现蓝色框怎么取消
更新时间:2024-04-06 18:09:14作者:yang
在Win10系统中,当我们选中桌面上的图标时,会出现一个蓝色的边框,有时候这个边框会让人觉得有些烦人,如何取消这个蓝色边框呢?下面就来介绍一下简单的操作方法。
方法如下:
方法一:(推荐)
1、按下 Windows徽标键+ 回车键(Enter);
2、在弹出的讲述人框中点击“否”。
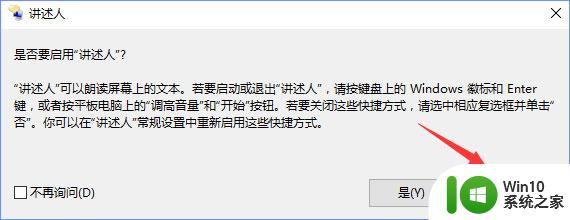
方法二:
1、按下Win+x打开控制面板;
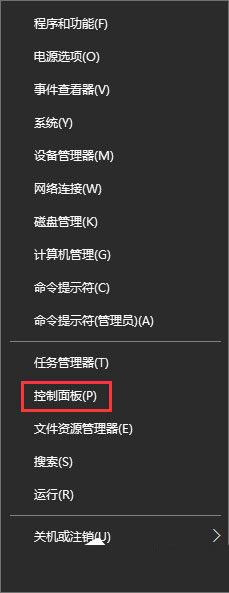
2、点击【轻松使用】;
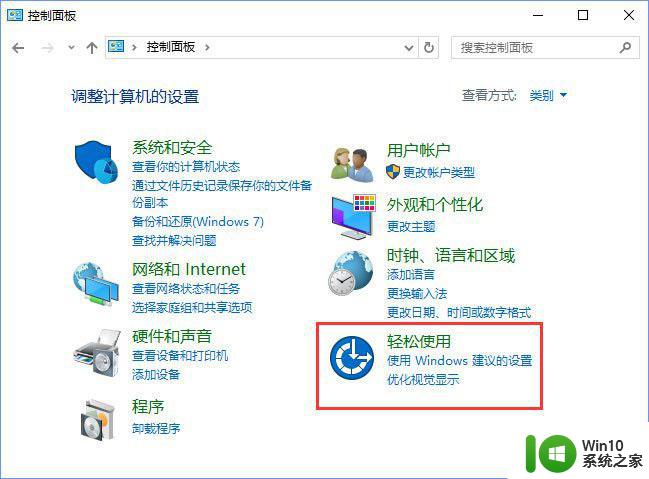
3、点击【轻松使用设置中心】;
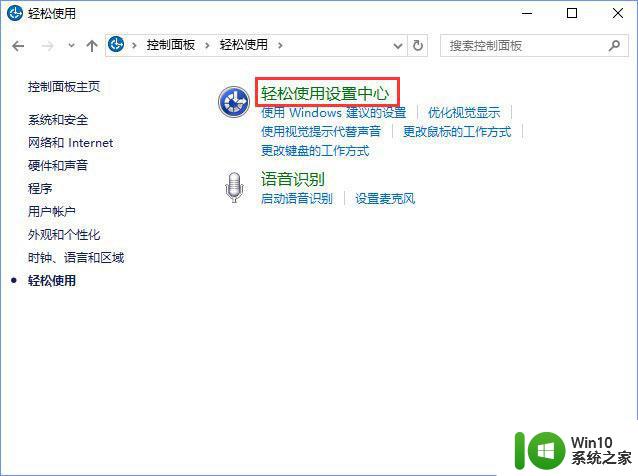
4、在浏览所有设置下面点击【使用没有显示的计算机】;
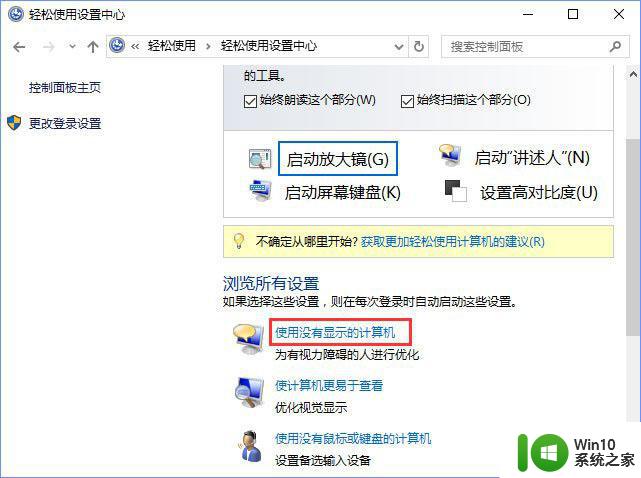
5、在提示框中将【启用“讲述人”】和【启用音频描述】的勾去掉,点击【确定】搞定!
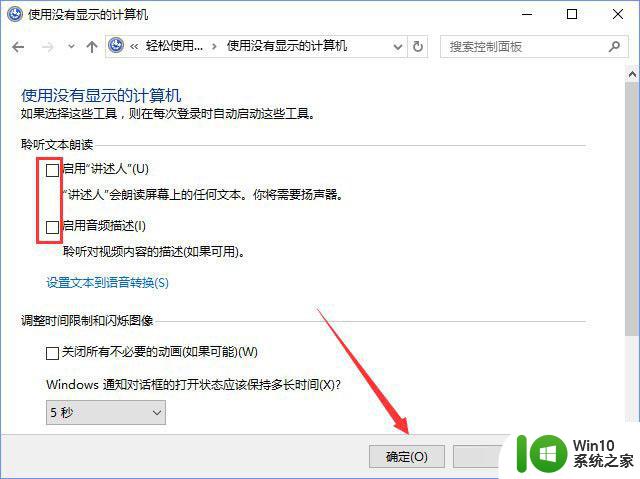
以上是win10图标边框的所有内容,如果有不清楚的用户可以按照小编的方法进行操作,希望能够帮助到大家。