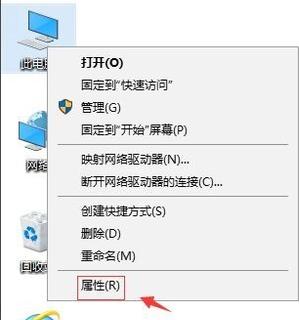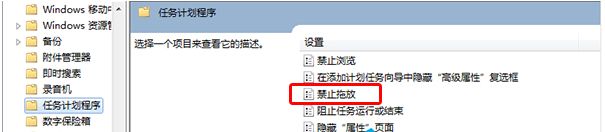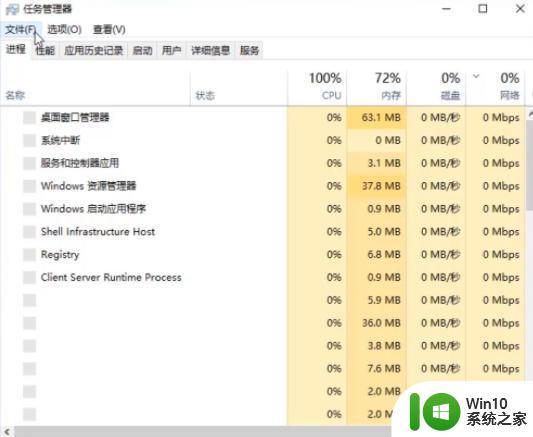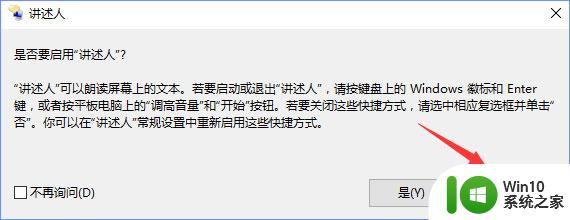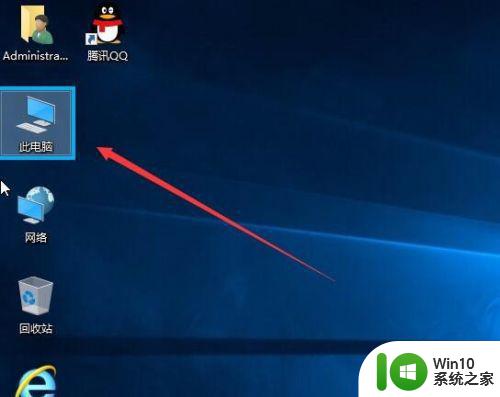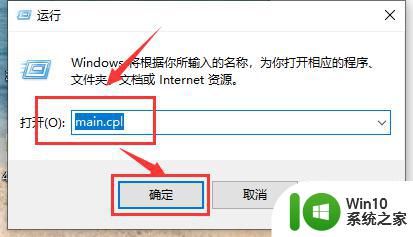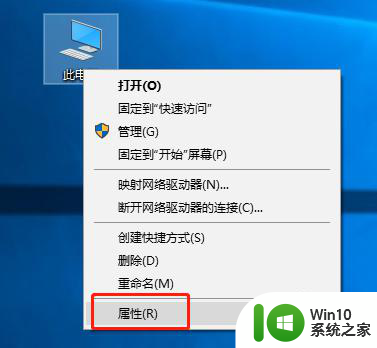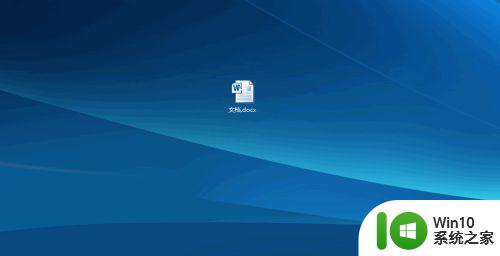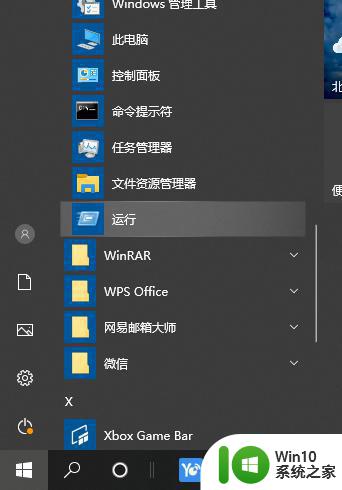window10鼠标拖动出现虚框如何解决 Win10桌面鼠标拖动出现虚线框怎么处理
更新时间:2023-07-16 09:54:32作者:jiang
window10鼠标拖动出现虚框如何解决,在使用Windows 10操作系统时,有时我们会遇到一个令人困扰的问题:当我们在桌面上用鼠标拖动文件或文件夹时,会出现一个虚线框,这个虚线框的出现不仅影响了我们的操作体验,还让人感到困惑。我们应该如何解决这个问题呢?接下来我们将探讨一些解决方法,帮助您摆脱这个让人头疼的虚线框困扰。
解决方法:
1、移动鼠标会出现虚线框。
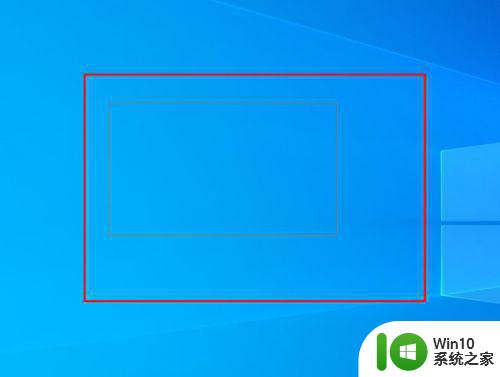
2、打开电脑找到此电脑。
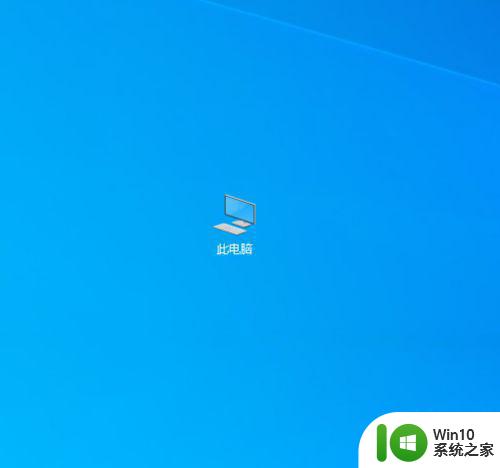
3、在上面右击,点击属性。
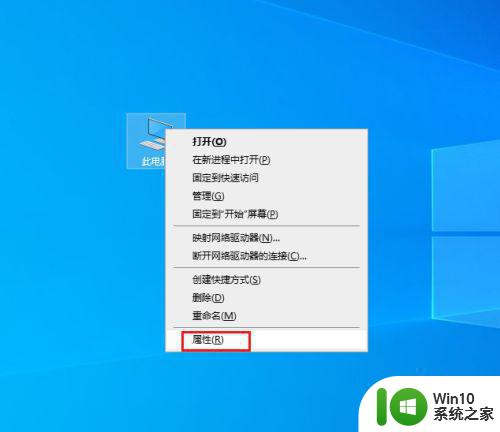
4、弹出对话框,点击高级系统设置。
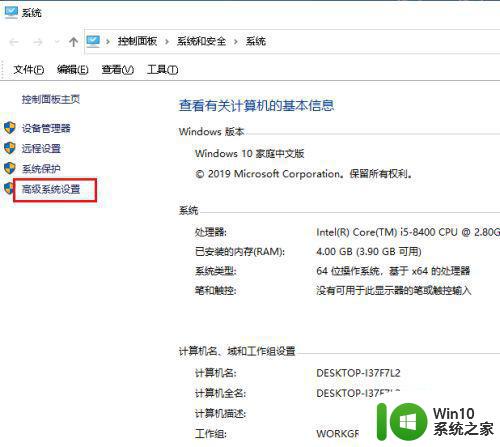
5、弹出对话框,点击高级,设置。
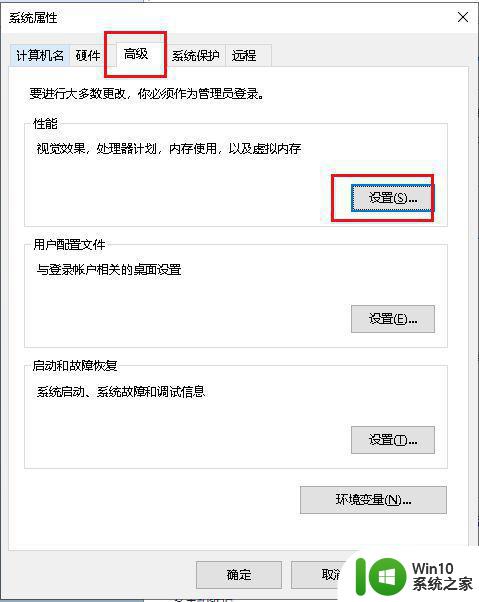
6、弹出对话框,勾选在桌面上为图标标签使用阴影前的方块,确定。
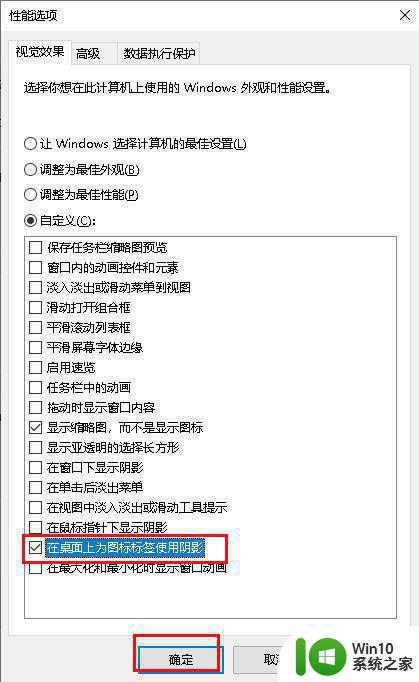
7、打开开始菜单,点击重启电脑,问题解决。
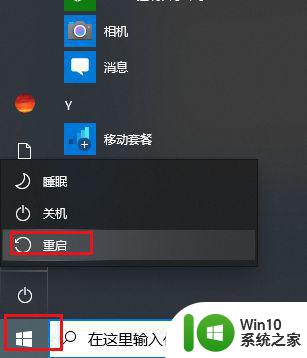
以上是关于如何解决 Window 10 鼠标拖动出现虚框的全部内容,如果出现这种现象的用户,可以根据本文提供的方法进行解决,希望这些方法能对大家有所帮助。