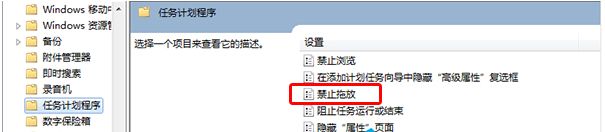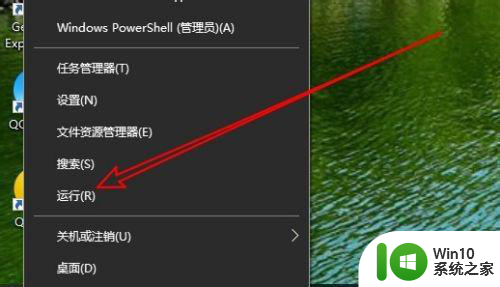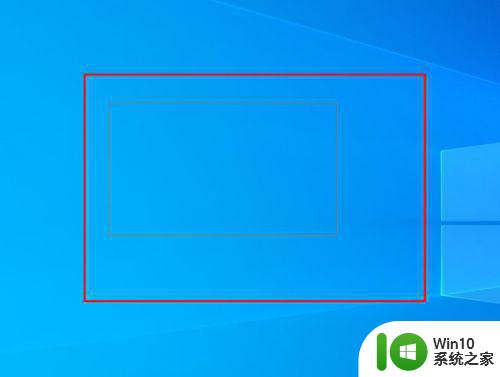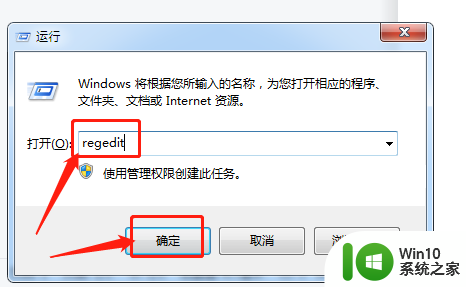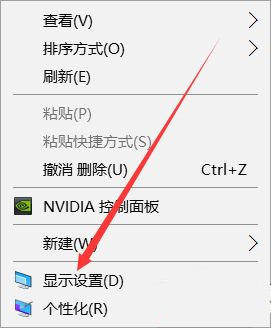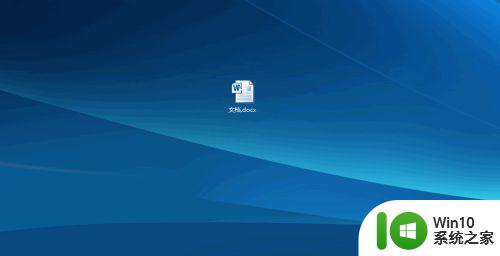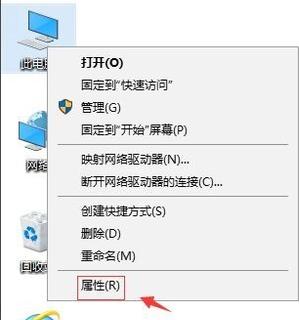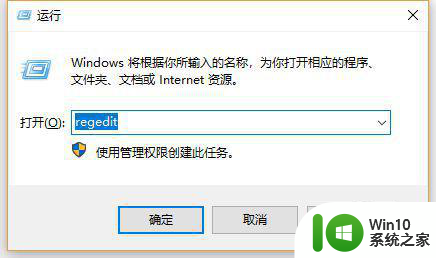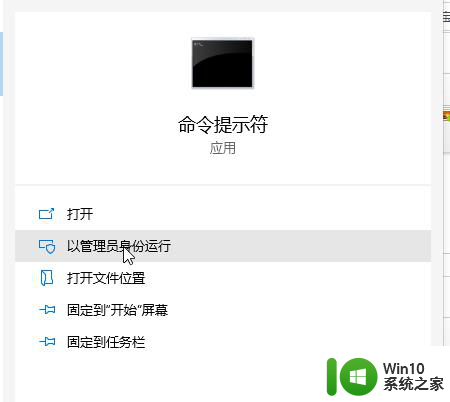win10图标不能拖动的处理方法 win10桌面图标无法拖动的原因和解决办法
win10图标不能拖动的处理方法,Win10系统是目前最新的操作系统之一,它带来了许多令人惊喜的功能和改进,有时候在使用Win10时会遇到一些问题,比如桌面图标无法拖动的情况。当我们习惯了通过拖动图标来整理桌面时,这个问题可能会给我们带来一些困扰。幸运的是针对这个问题有一些简单而有效的解决办法。本文将为大家介绍一些常见的原因以及解决办法,帮助大家轻松解决Win10桌面图标无法拖动的问题。
处理方法如下:
1、在Win10系统桌面右键点击桌面左下角的开始按钮,在弹出菜单中选择“运行”菜单项打开。(或者直接快捷键win+r打开运行菜单)
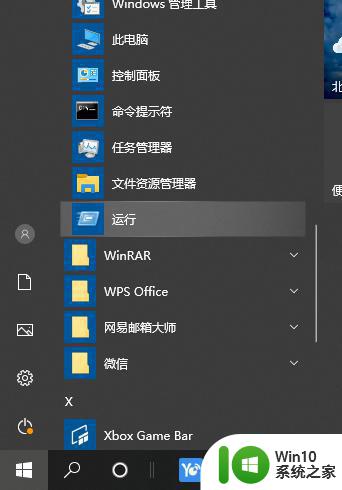
2、在窗口中输入gpedit.msc,然后点击确定按钮。
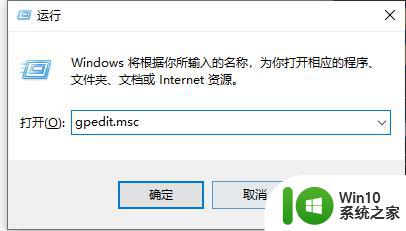
3、打开了本地组策略编辑器窗口,在窗口中依次点击“用户配置/管理模板/Windows组件”菜单项。然后在右侧的窗口中找到“任务计划程序”的设置项。
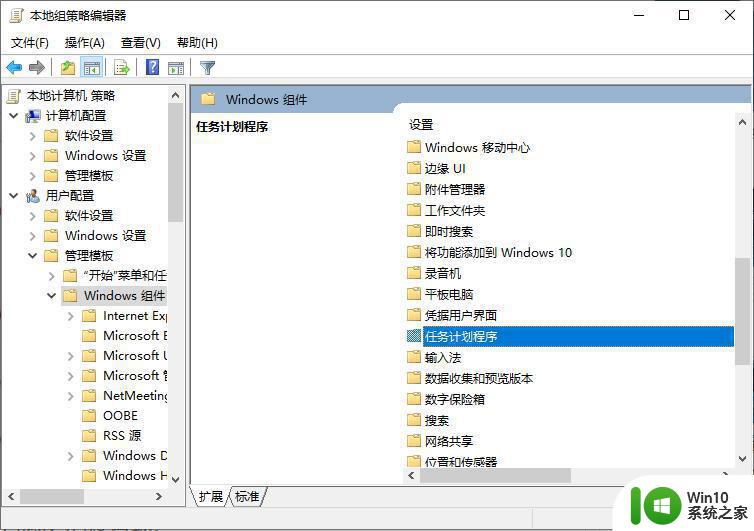
4、点击后会打开该设置项,在右侧窗口可以看到“禁止拖放”的设置项。
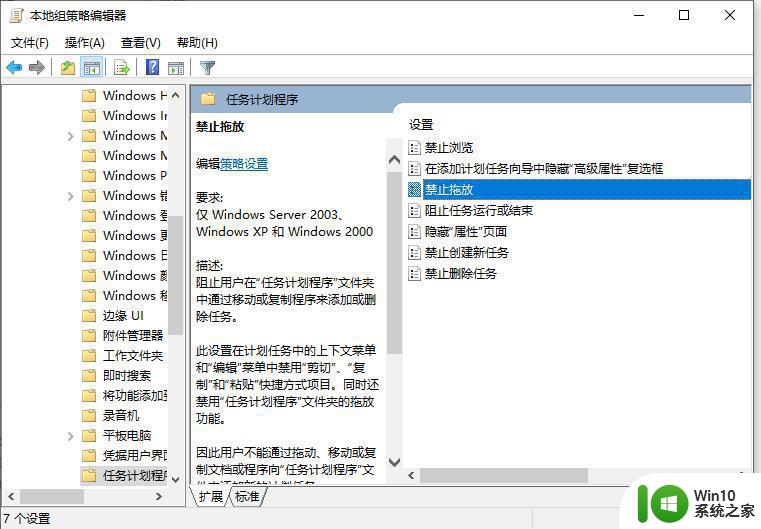
5、右键点击“禁止拖放”设置项,在弹出菜单中选择“编辑”菜单项。
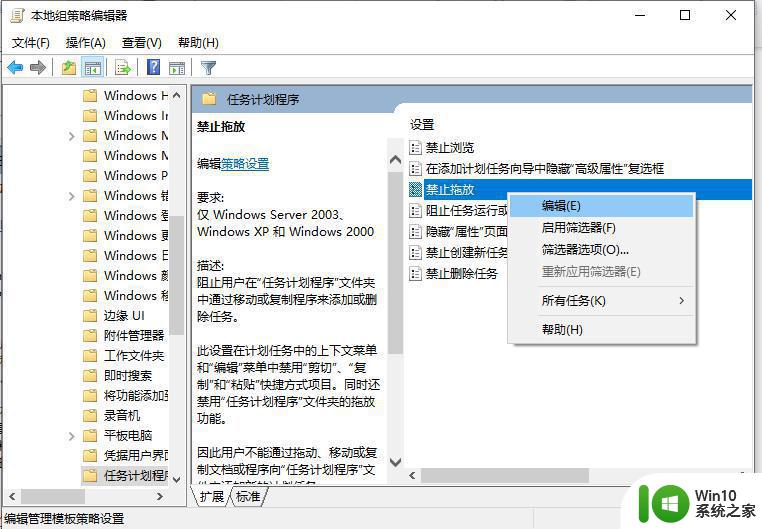
6、这时就会打开禁止拖放的设置窗口,在窗口中选中“未配置”的设置项。最后点击确定按钮即可。
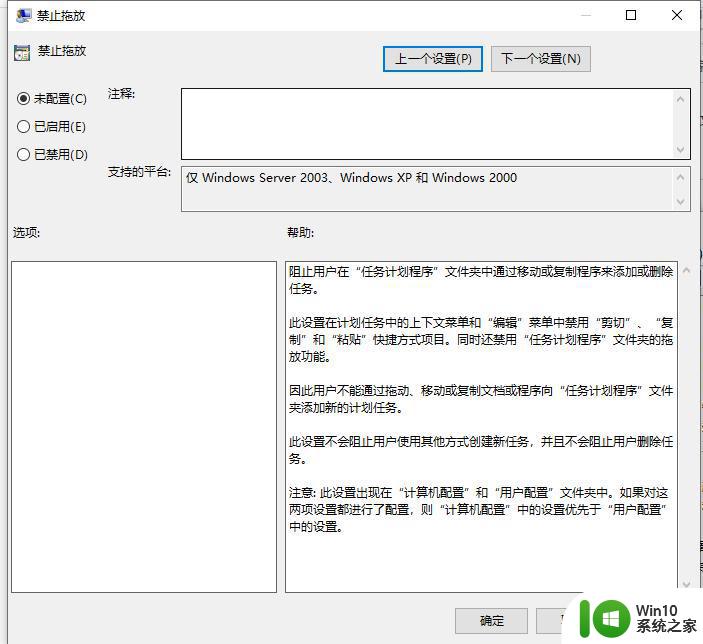
以上就是解决Win10图标无法拖动的全部方法,如果你遇到这种情况,你可以按照以上步骤解决,非常简单和快速。