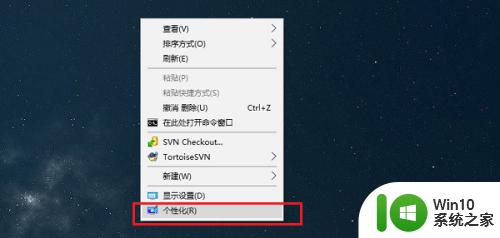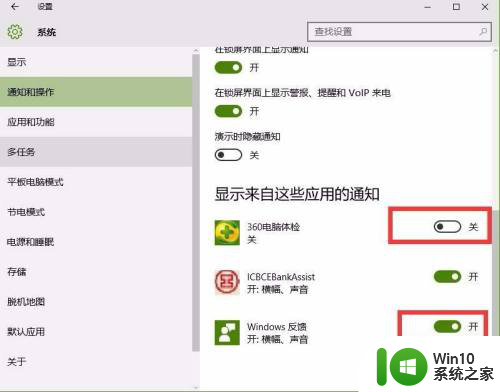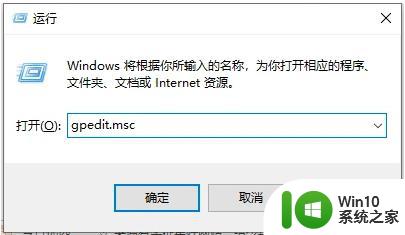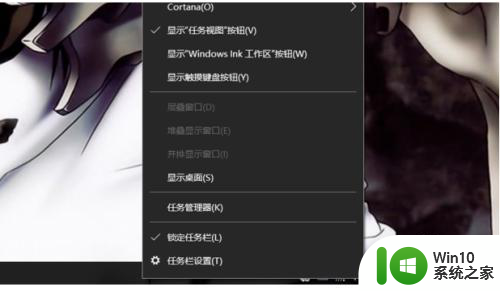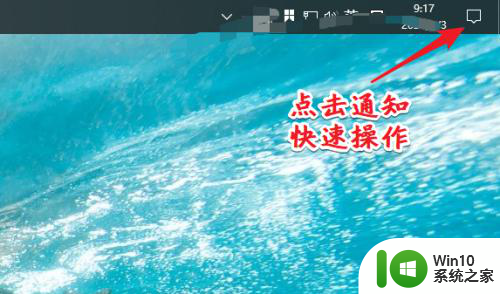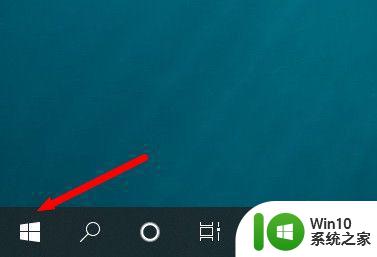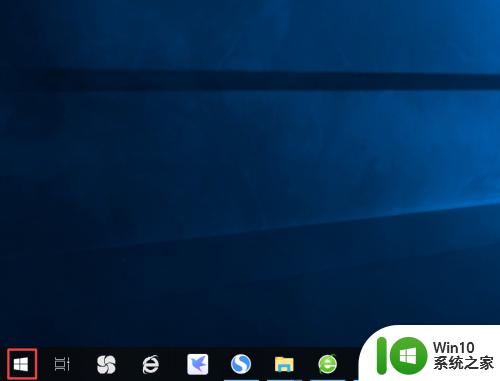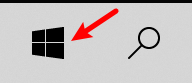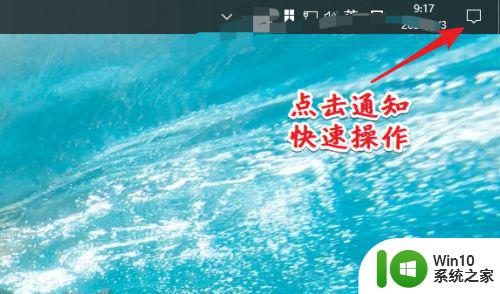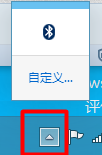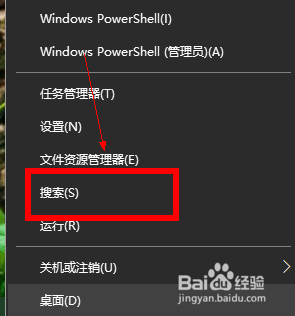win10任务栏图标显示错乱怎么办 win10任务栏图标显示不正常怎么办
我们可以在win10电脑的任务栏中设置应用图标来方便打开,但是有时会出现显示不正常的情况,今天小编给大家带来win10任务栏图标显示错乱怎么办,操作很简单,大家跟着我的方法来操作吧。
解决方法:
1、首先在任务栏点击右键,选择设置→通知区域,点击“选择那些图标显示在任务栏上”,看看是否有上述两类问题出现,如下图;
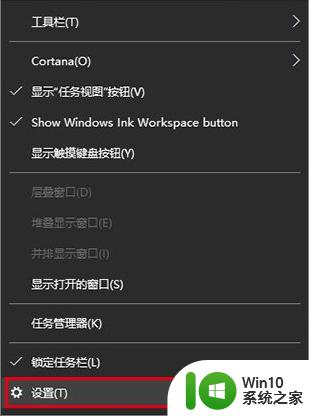
2、如果有异常,先打开任务管理器(右击任务栏→任务管理器)和注册表编辑器(在Cortana搜索栏输入regedit按回车进入)备用;
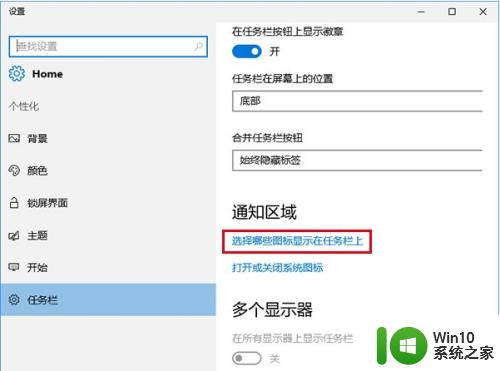 3、在注册表编辑器中定位到如下位置:
3、在注册表编辑器中定位到如下位置:
HKEY_CURRENT_USER\Software\Classes\Local Settings\Software\Microsoft\Windows\CurrentVersion\TrayNotify
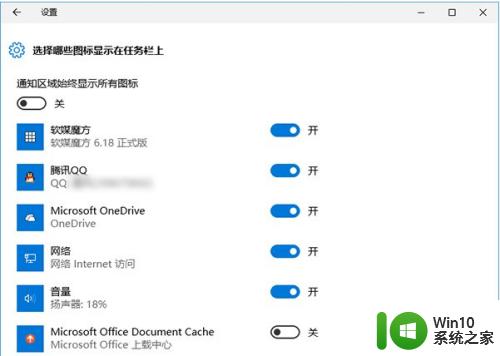
4、先按住Ctrl+Shift键,然后右键单击任务栏→退出资源管理器(也可在任务管理器找到Explorer.exe进程,并将其关闭),如下图;
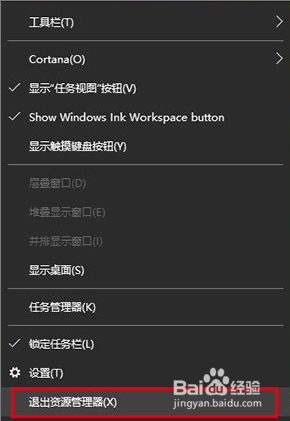
5、在注册表编辑器中删除IconStreams和UserStartTime两个值(可按住Ctrl键然后分别点击两个值,就可以一并选中。然后在被选中的任意一个值上单击右键,选择“删除”);
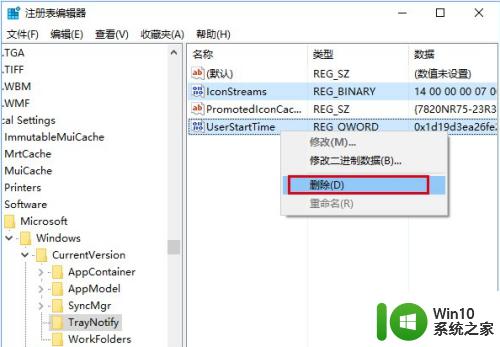
6、此时召唤出等候多时的任务管理器(如果刚才没打开,可按Ctrl+Shift+Del。点击任务管理器),点击文件→运行新任务,输入Explorer后点击“确定”运行即可(管理员权限可不勾选),如下图。
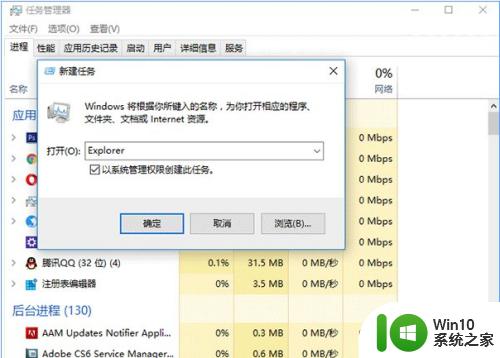
7、现在任务栏通知区域图标已重置,问题一般都可以解决。
以上就是win10任务栏图标显示错乱怎么办的全部内容,碰到同样情况的朋友们赶紧参照小编的方法来处理吧,希望能够对大家有所帮助。