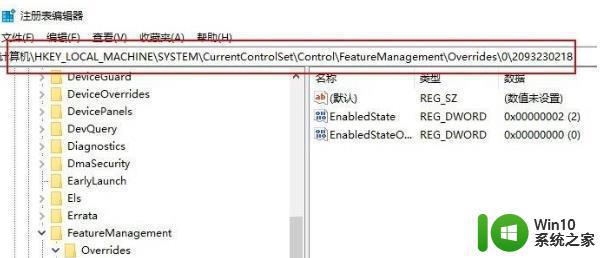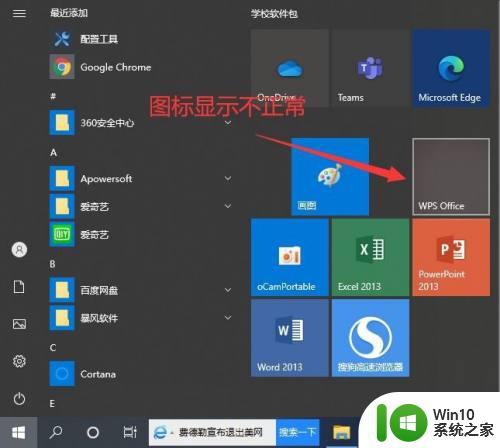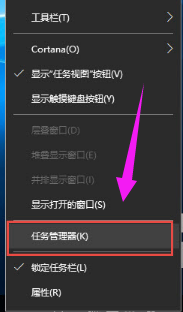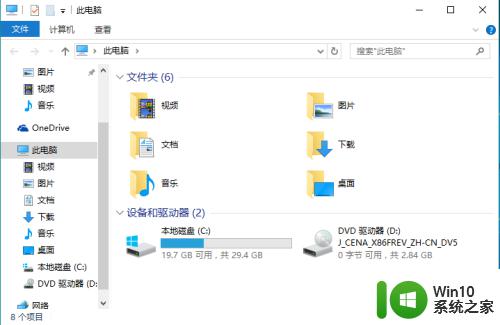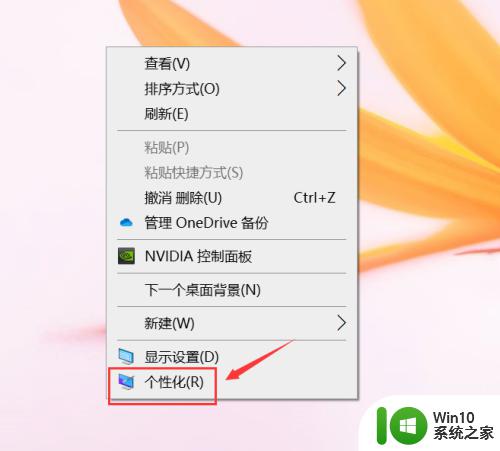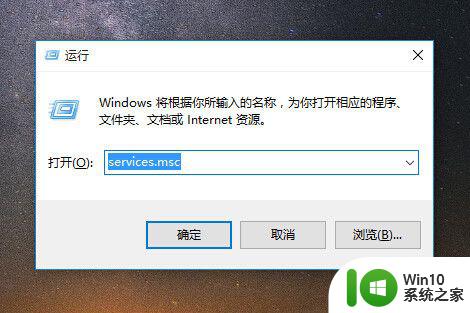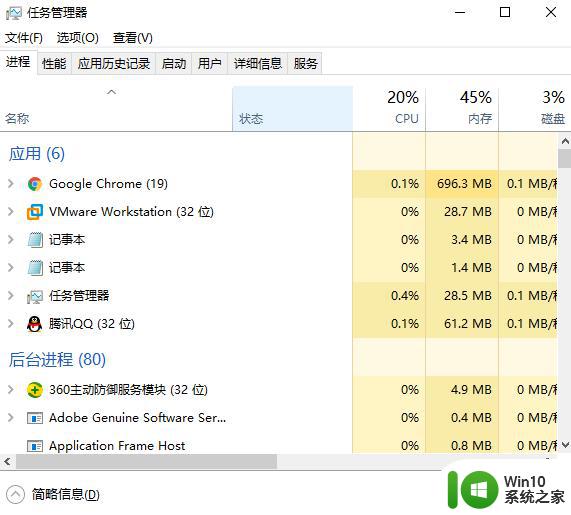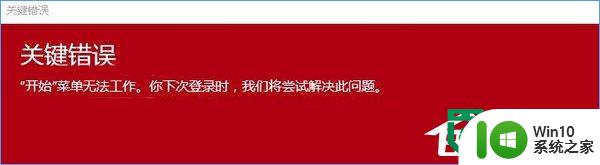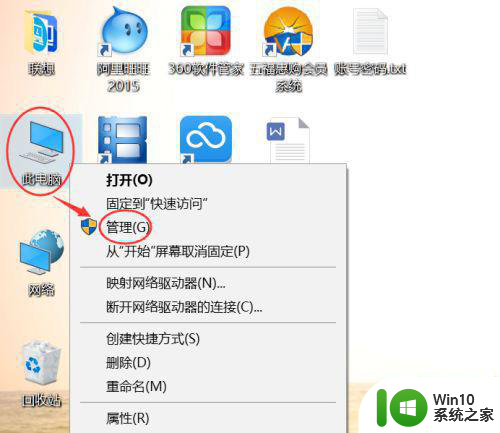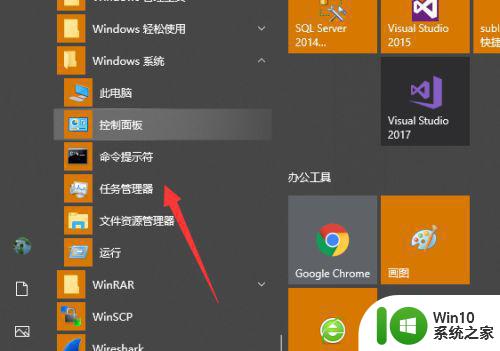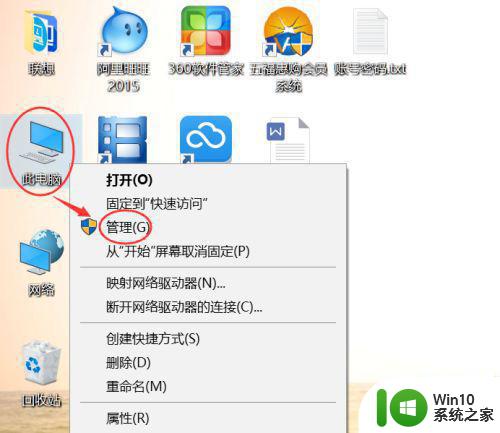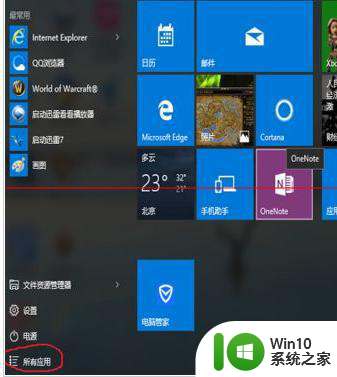win10开始菜单图标显示异常的解决方法 win10开始菜单图标无法正常显示怎么办
有些用户发现自己的win10电脑开始菜单中的应用程序图标无法正常显示了,今天小编就给大家带来win10开始菜单图标显示异常的解决方法,如果你刚好遇到这个问题,跟着小编一起来操作吧。
解决方法:
方法一:
1.打开此电脑,选择查看,勾选文件扩展名

2.新建一个文本文档,输入下面的命令,保存;
将文件的后缀名更改为:.bat,再右键以管理员身份运行,
rem关闭explorer.exe
taskkill /f /im explorer.exe
attrib -h -i %userprofile%\AppData\Local\IconCache.db
del %userprofile%\AppData\Local\IconCache.db /a
rem打开explorer
start explorer
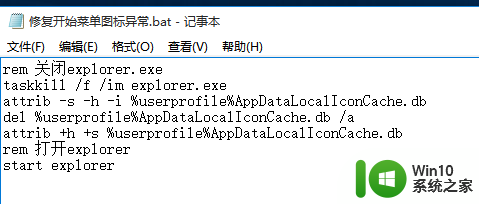
3.完成后,重启您的计算机即可,如果无法解决,执行方法二
方法二:
1.左下角搜索powershell,右击以管理员身份运行
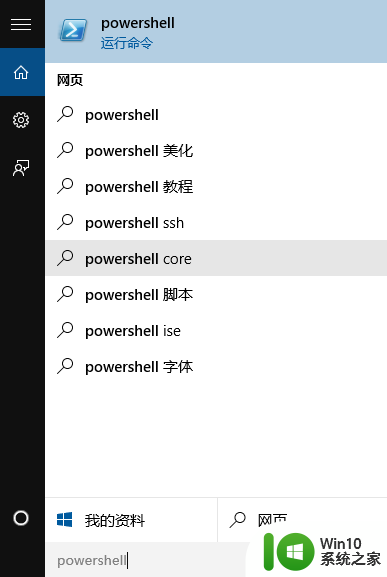
2.在Powershell中,输入以下两条命令:(第二条命令需要点击回车)
$manifest = (Get-AppxPackage Microsoft.WindowsStore).InstallLocation + '\AppxManifest.xml' ; Add-AppxPackage -DisableDevelopmentMode -Register $manifest
Get-AppXPackage -AllUsers |Where-Object {$_.InstallLocation -like "*SystemApps*"}
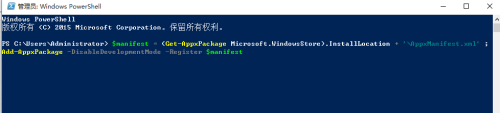
3.完成后,重启您的计算机即可,如果无法解决,执行方法三
方法三:
1.右击左下角开始图标,选择命令提示符(管理员)
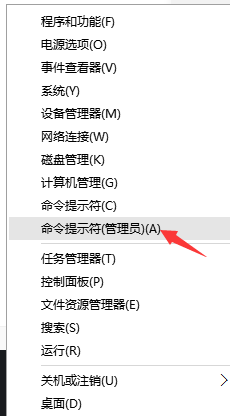
2.在管理员命令提示符下键入以下命令:
Dism /Online /Cleanup-Image /ScanHealth
这条命令将扫描全部系统文件并和官方系统文件对比,扫描计算机中的不一致情况。
3.在管理员命令提示符下键入以下命令:
Dism /Online /Cleanup-Image /CheckHealth
这条命令必须在前一条命令执行完以后,发现系统文件有损坏时使用。
4.在管理员命令提示符下键入以下命令:
DISM /Online /Cleanup-image /RestoreHealth
这条命令是把那些不同的系统文件还原成官方系统源文件。
5.完成后重启,再键入以下命令:sfc /SCANNOW
6.完成后,重启您的计算机即可,如果无法解决,执行方法四
方法四:
1.您可以尝试新建或更换一个本地账户进行登录:
“Win+X”>>计算机管理>>系统工具>>本地用户和组>>用户,中间空白区右击,点击新用户进行创建
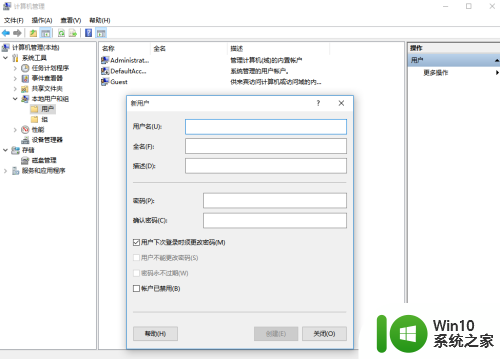
2.如果您是家庭版用户,没有策略组,您可以尝试以下方案:
在命令提示符(管理员)中复制粘贴输入以下指令:
net user User ****** /add (User是新建账户,******是新建的随机密码)
net localgroup administrators User /add (赋予该账号管理员权限)
以上就是win10开始菜单图标显示异常的解决方法的全部内容,如果有遇到这种情况,那么你就可以根据小编的操作来进行解决,非常的简单快速,一步到位。