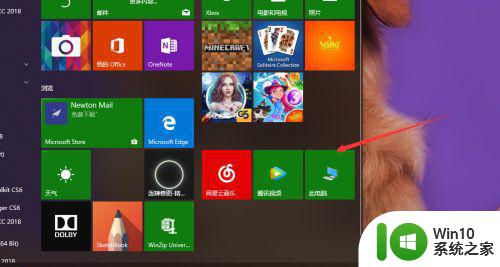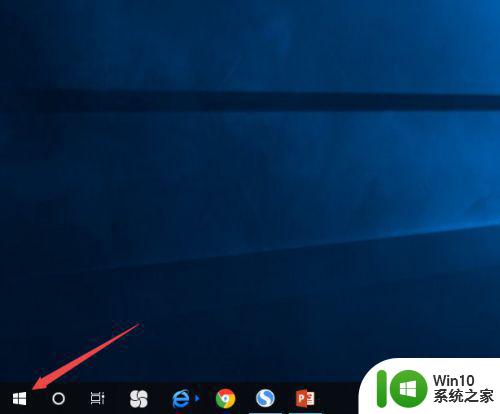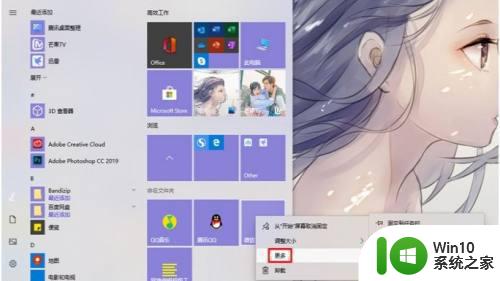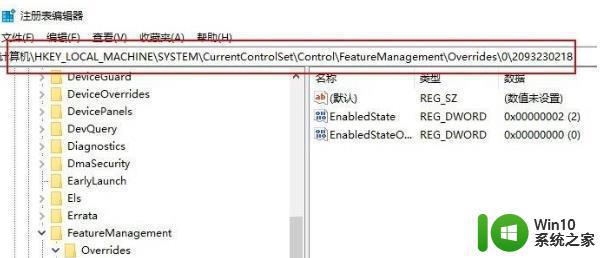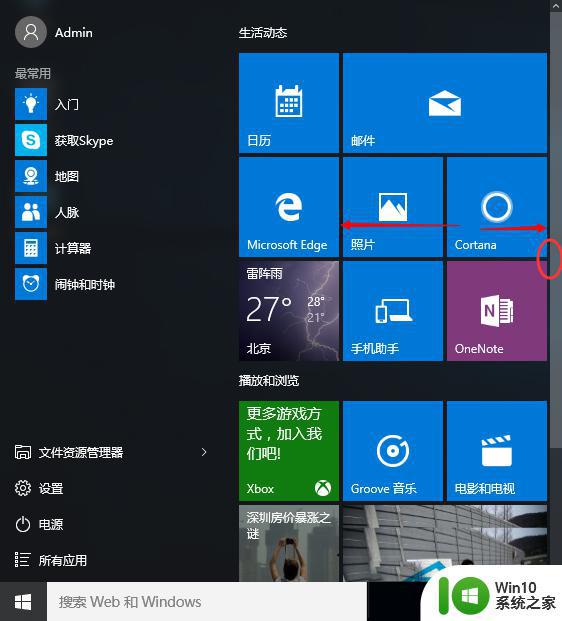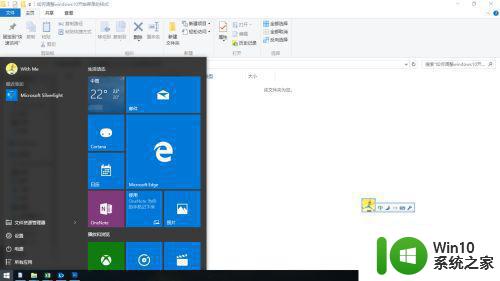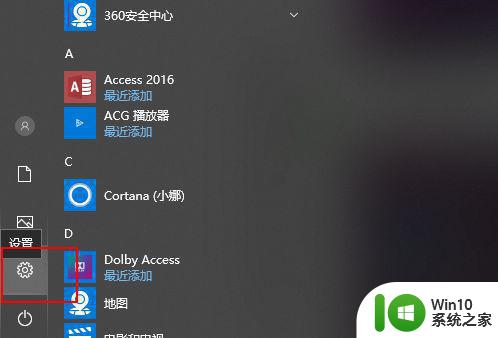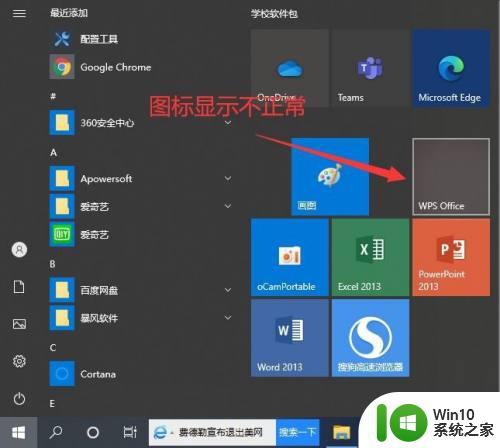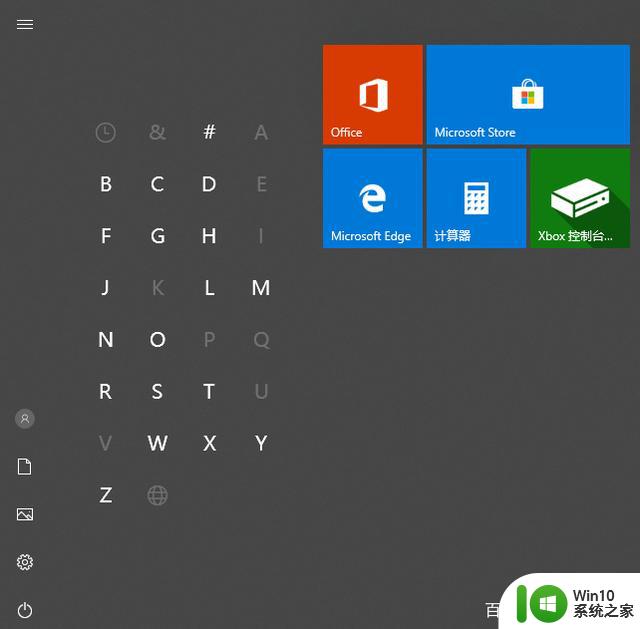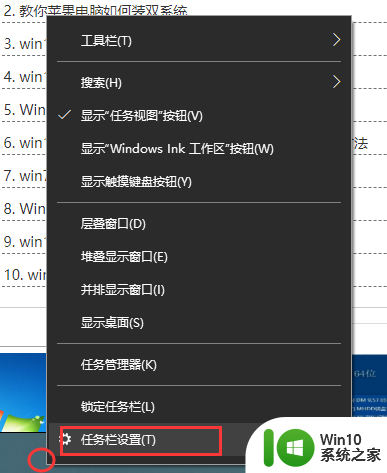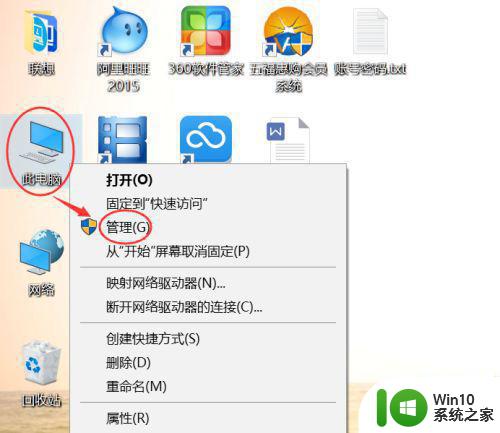win10修改开始菜单图标底色的方法 win10开始菜单图标底色如何修改
更新时间:2023-07-18 10:21:46作者:zheng
我们可以修改win10电脑中开始菜单的图标底色,但是有些用户不知道具体该如何设置,今天小编教大家win10修改开始菜单图标底色的方法,如果你刚好遇到这个问题,跟着小编一起来操作吧。
具体方法:
1.桌面空白处点击右键,选择个性化。如下图所示
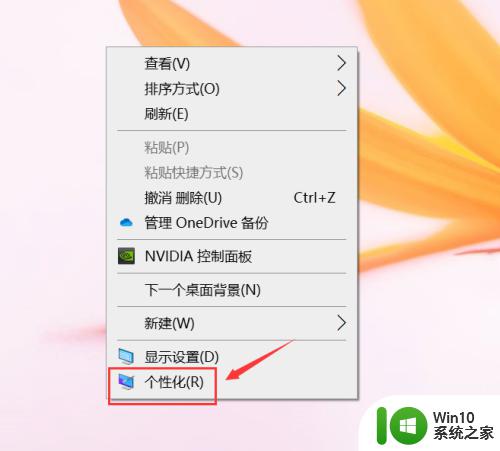
2.个性化界面点击颜色,如下图所示
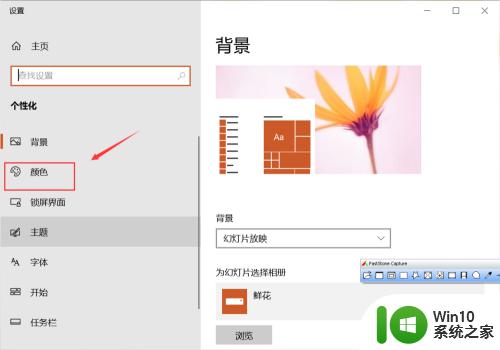
3.点击颜色后面的下拉选项箭头,如下图所示
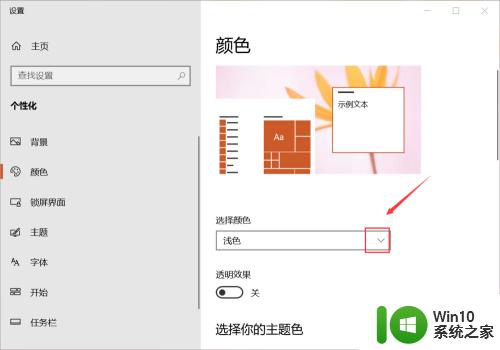
4.选择自定义,如下图所示
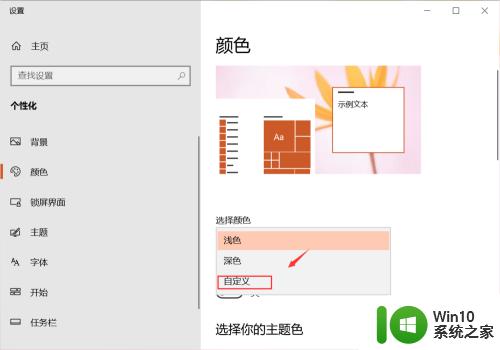
5.下拉点击颜色自定义,如下图所示
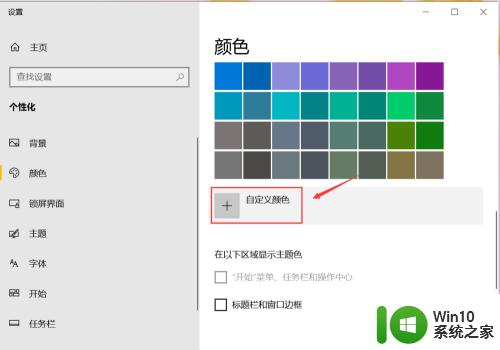
6.取色器选择你要的颜色,点击确定。如下图所示
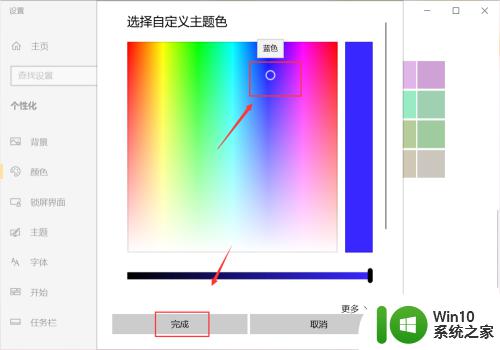
7.返回开始菜单,颜色设置成功,如下图所示
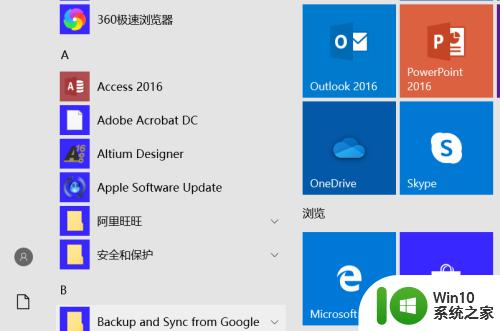
以上就是win10修改开始菜单图标底色的方法的全部内容,有需要的用户就可以根据小编的步骤进行操作了,希望能够对大家有所帮助。