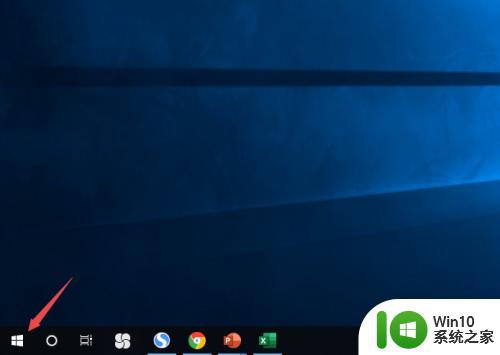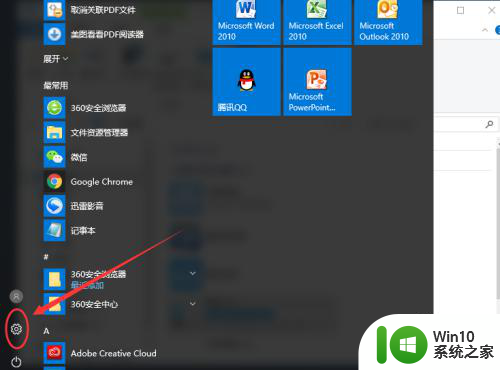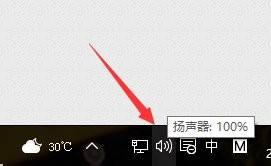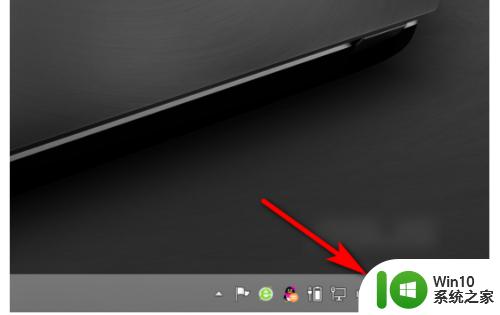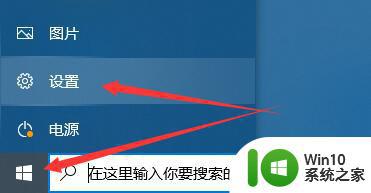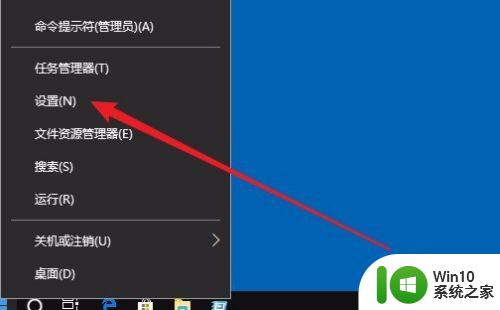win10怎么关闭麦克风 win10关闭麦克风方法
更新时间:2023-04-05 20:46:49作者:jzjob
电脑的麦克风不仅能记录用户的声音,同时也在线上连麦和线上会议等活动中发挥着重要作用,在麦克风的帮助下,用户可以顺畅的进行自身观点的表达。但有些用户却不想在线上暴露太多的个人隐私,因此,其便有关闭麦克风的需求,那么,win10系统的麦克风应该怎么关闭呢?今天,小编就来带大家学习一下win10系统关闭麦克风的主要方法。
具体方法:
1.在Windows10系统桌面,右键点击桌面左下角的开始按钮,在弹出菜单中选择“设置”菜单项
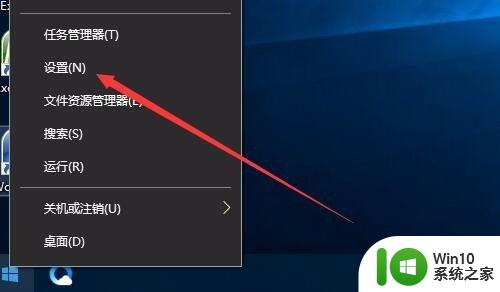
2.这时会打开Windows设置窗口,在这里点击“隐私”图标
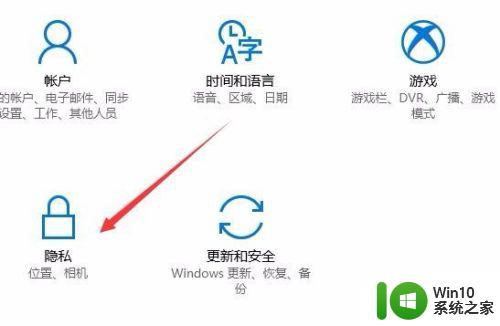
3.在打开的隐私设置窗口中,我们点击左侧边栏的的麦克风快捷链接
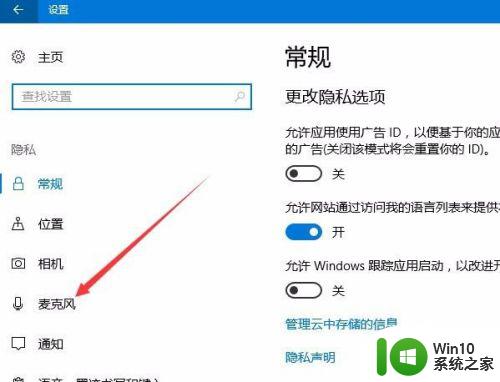
4.在右侧打开的窗口中,找到“允许应用使用我的麦克风”一项。把其下面的开关设置为关闭状态,这样就直接禁用了我们系统的麦克风了。
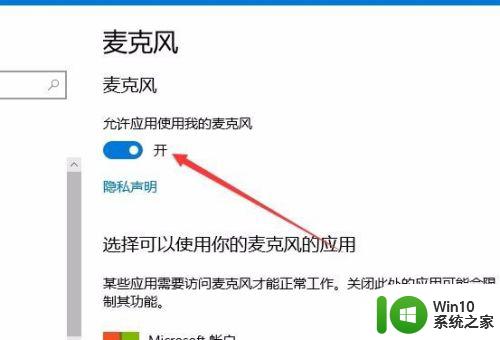
以上就是win10 关闭麦克风的全部内容,碰到同样情况的朋友们赶紧参照小编的方法来处理吧,希望能够对大家有所帮助。