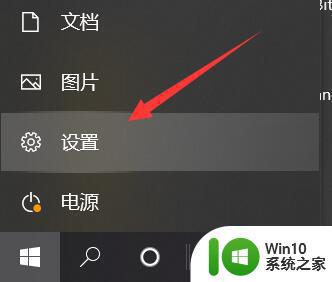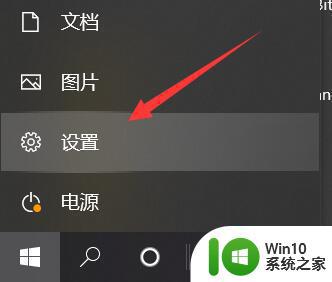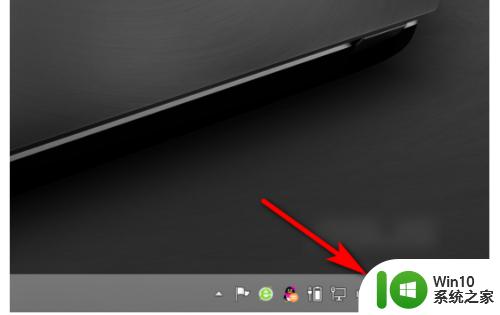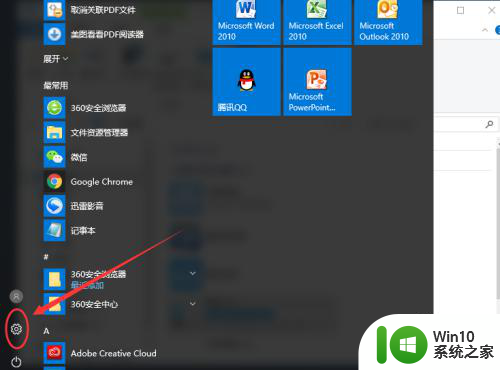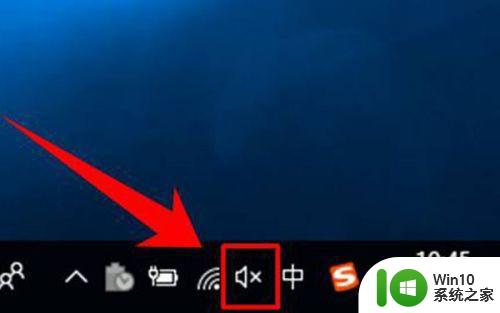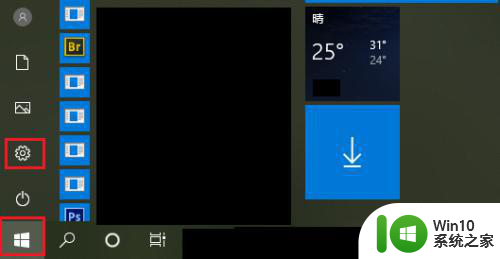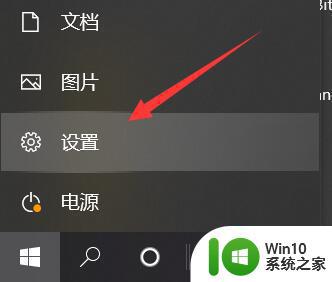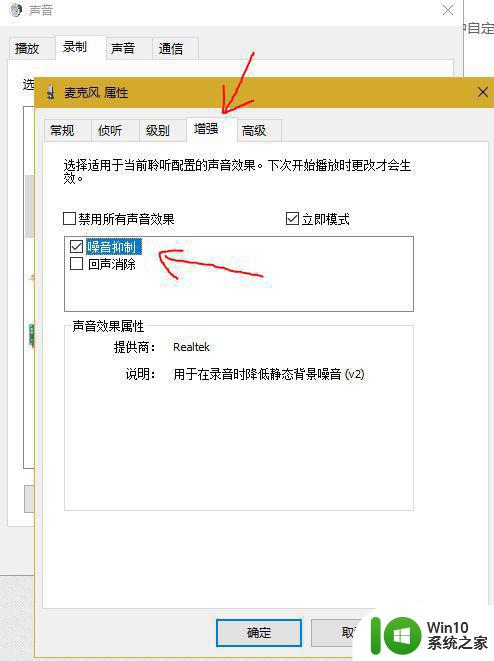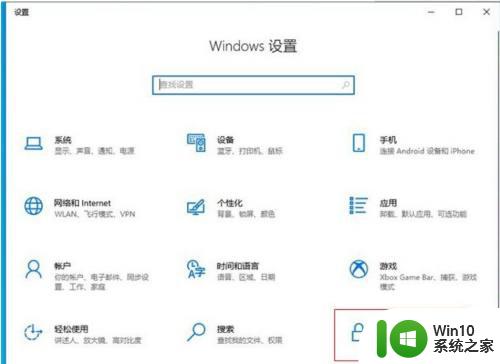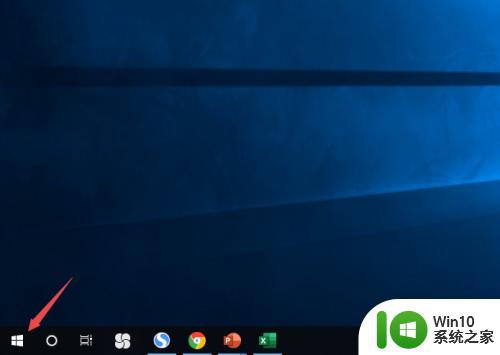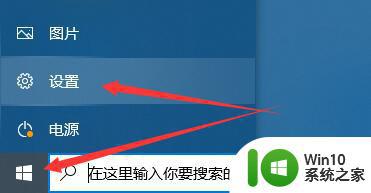win10打开麦克风的方法 win10系统麦克风怎么开启
更新时间:2023-06-05 15:05:34作者:zheng
有些用户在win10电脑上和别人通电话的时候想要开启麦克风,但是却不知道win10如何打开,今天小编给大家带来win10打开麦克风的方法,有遇到这个问题的朋友,跟着小编一起来操作吧。
方法如下:
1.在Windows10系统下打开录音机时,弹出“您需要在设置中设置麦克风”的提示。

2.这时我们可以点击屏幕左下角的开始按钮,在弹出的菜单中选择“设置”菜单项。
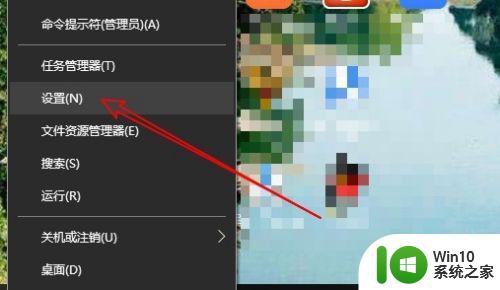
3.在打开的Windows设置窗口中点击“隐私”图标。
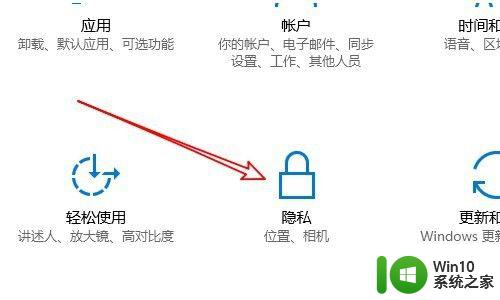
4.这时就会打开Windows10的隐私设置窗口中,点击左侧边栏的“麦克风”菜单项。
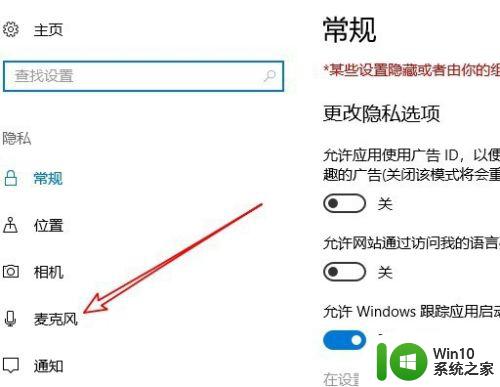
5.在右侧的窗口中找到“允许应用使用我的麦克风”设置项
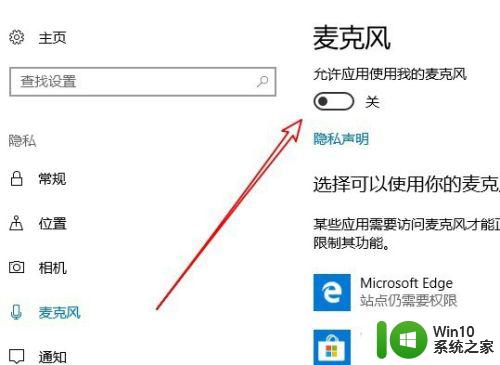
6.我们把该设置项下面的开关设置为“开”就可以了。
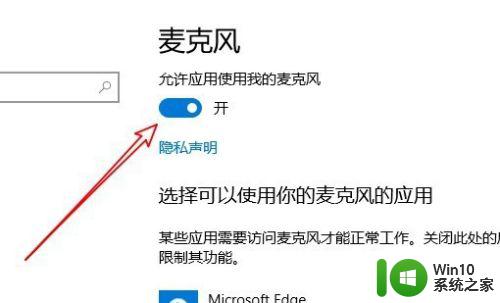
7.如果我们的录音机还是无法使用麦克风的话,只需要点击下面的“录音机”后面的开关。把其设置为开即可。

以上就是关于win10打开麦克风的方法的全部内容,有出现相同情况的用户就可以按照小编的方法了来解决了。