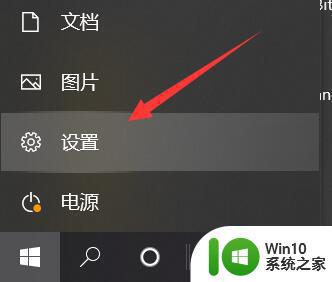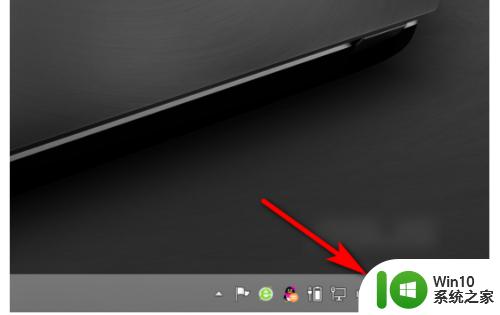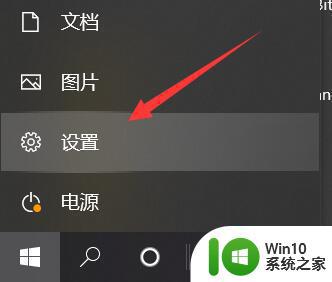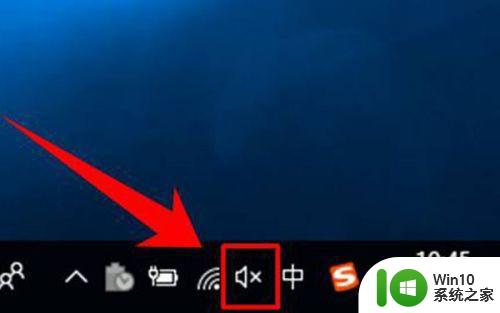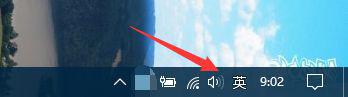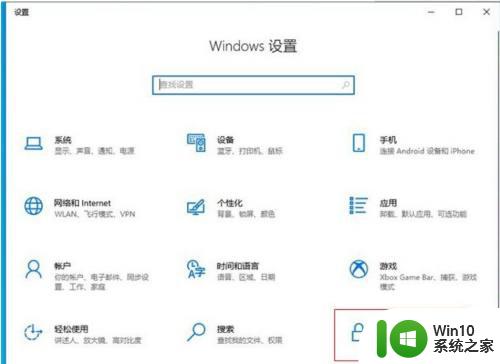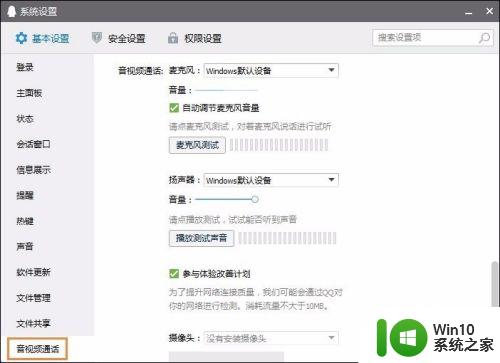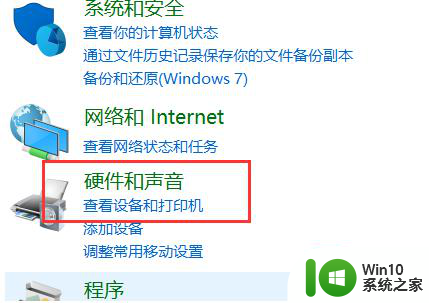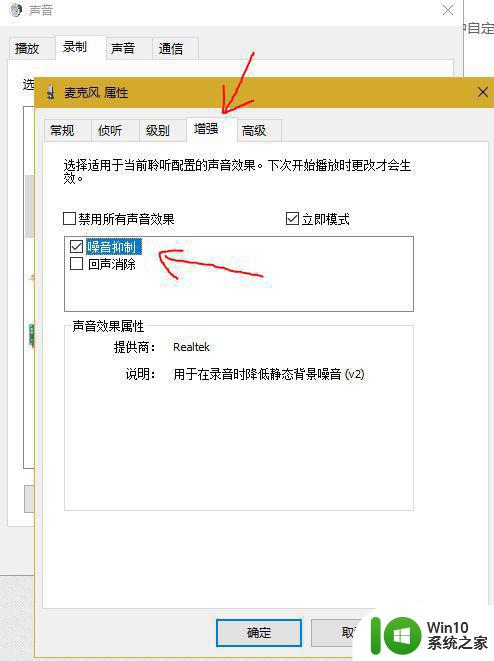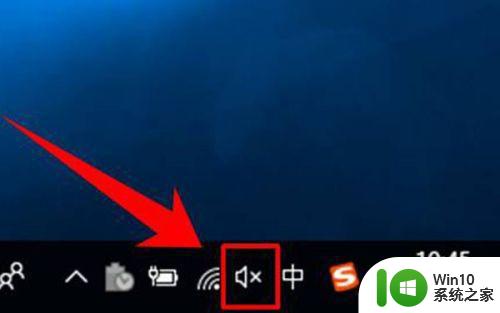window10麦克风被禁用如何打开 Windows 10麦克风禁用如何开启
更新时间:2024-02-08 12:39:33作者:yang
在使用Windows 10操作系统时,有时我们可能会遇到麦克风被禁用的情况,无法正常进行语音通话或录音,该如何开启被禁用的Windows 10麦克风呢?在这篇文章中我们将分享一些简单有效的方法来解决这个问题,让您的麦克风重新恢复正常使用。无论是因为系统设置问题还是驱动程序出现故障,我们将一一为您详细介绍解决方案,让您轻松解决麦克风禁用的问题。
具体方法:
1、依次点击【开始】按钮>>【设置】选项。
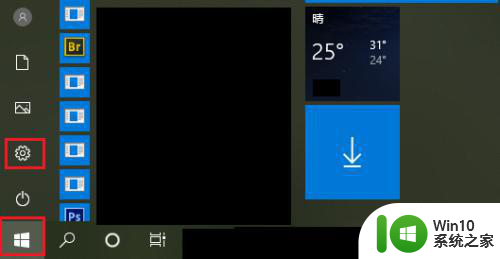
2、点击【隐私】。
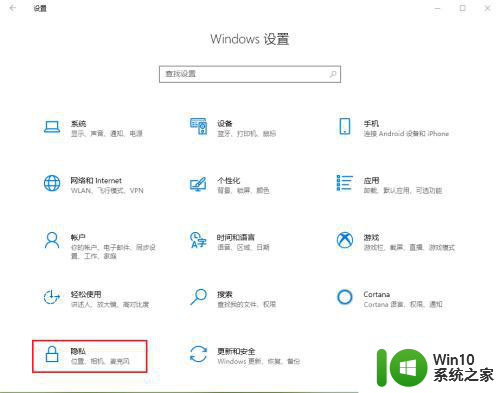
3、点击【麦克风】。
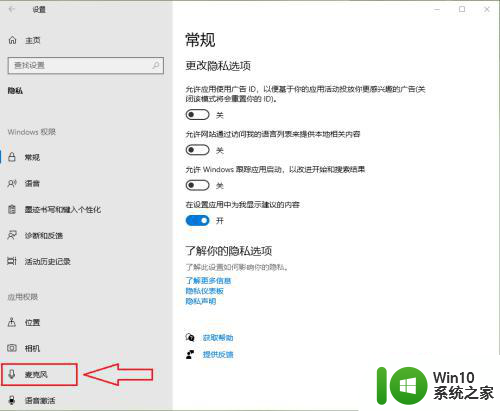
4、点击【更改】。
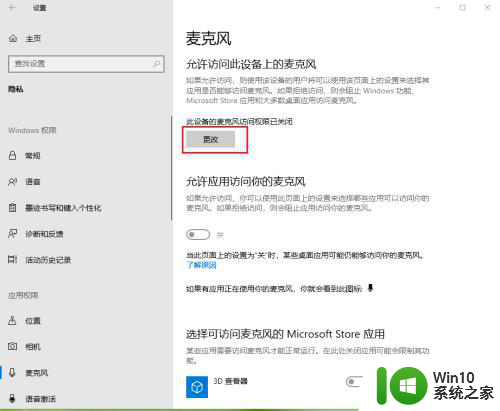
5、点击”此设备的麦克风访问权限“下面的开关。
注意:开关显示”关“,表示禁用麦克风;开关显示”开“,表示可以使用麦克风。
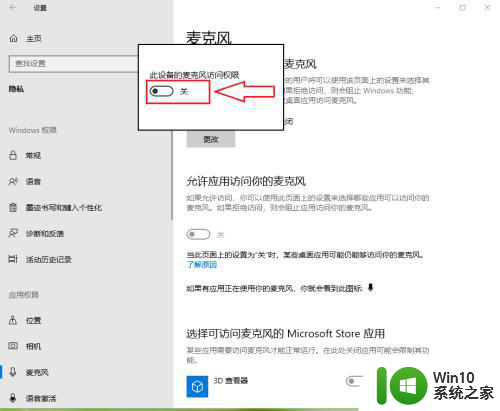
6、设置完成。
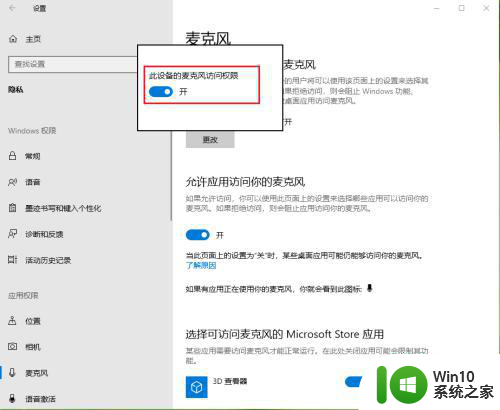
以上就是window10麦克风被禁用如何打开的全部内容,还有不懂得用户就可以根据小编的方法来操作吧,希望能够帮助到大家。