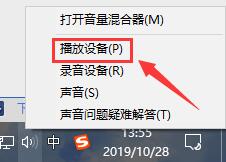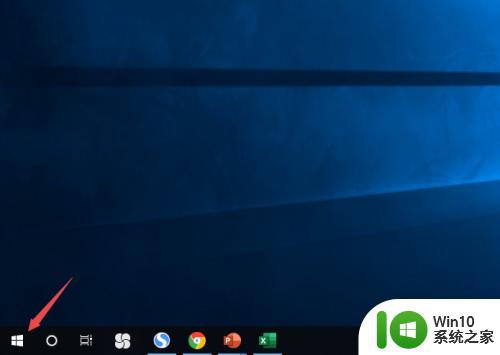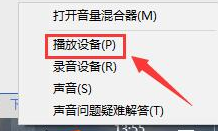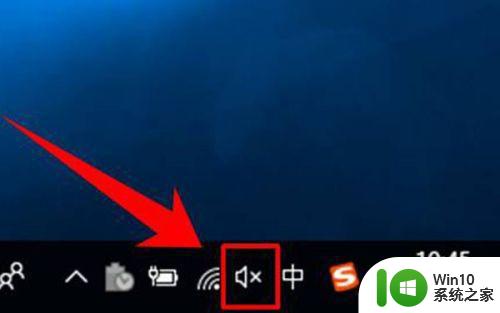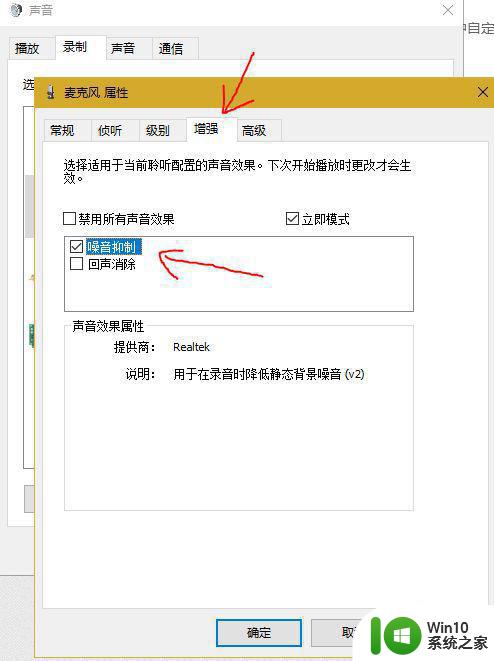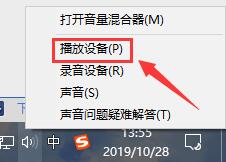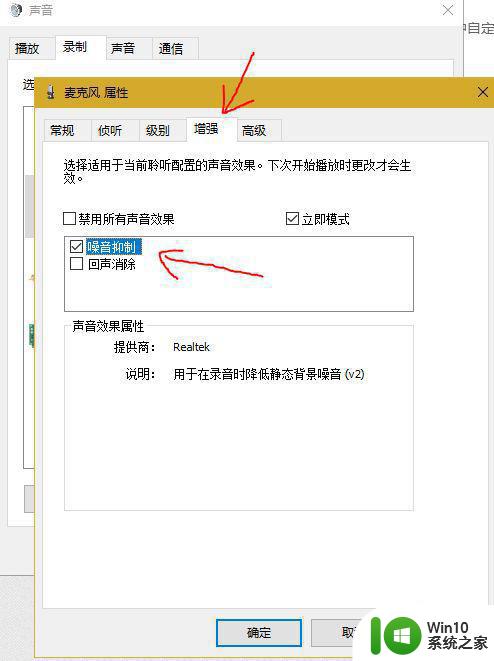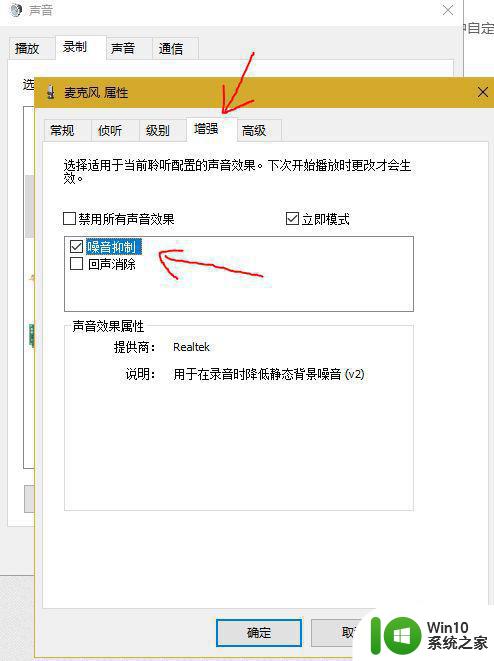win10麦克风如何开启增强 win10麦克风增强设置方法
win10麦克风如何开启增强,随着科技的不断进步,微软的操作系统Win10带来了许多新的功能和特性,其中之一就是麦克风增强设置,在Win10中,我们可以通过简单的步骤来开启和设置麦克风增强,以获得更好的语音录制和通信体验。无论是语音聊天、语音识别还是语音录制,麦克风的增强设置都可以使我们的声音更加清晰、稳定,让沟通变得更加顺畅和高效。接下来让我们一起来了解一下Win10麦克风的开启和增强设置方法吧!
具体方法:
1、首先,在电脑任务栏的右侧找到喇叭图标,点击鼠标左键选中。
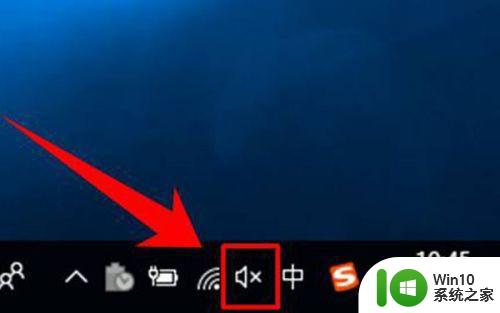
2、选中喇叭图标后,点击塑标右键,这时可以看到一个右键菜单,在菜单中点击选择【录音设备】。
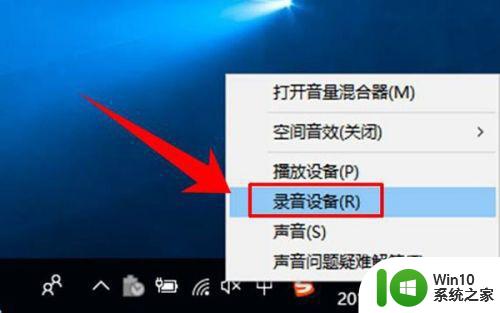
3、这时就进入到了录音设备的设置界面了,进入界面后在图示位置选中【麦克风】,然后点击鼠标右键,在右键菜单中选择【属性】。
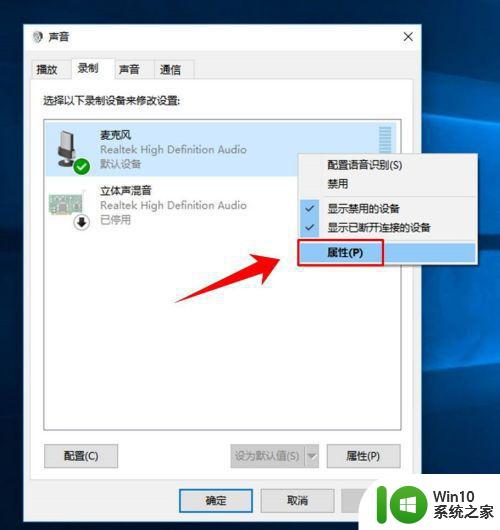
4、进入到麦克的属性页面后,在最上方的选项卡中点击选择【自定义】。
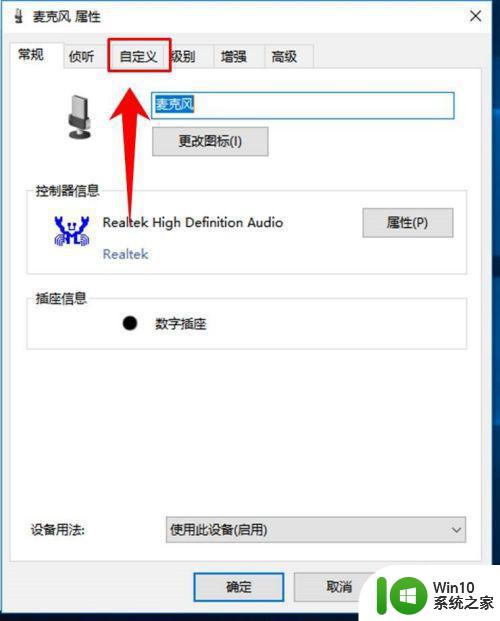
5、进入自定义选项卡后,在其下方勾线【麦克风加强】。
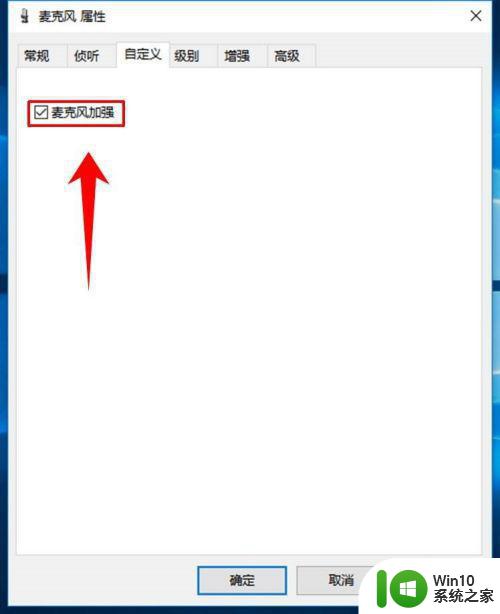
6、然后再在上方点击选项卡【级别】,然后在图示位置调节滑块的位置,从而实现麦克风音量大小的调节。
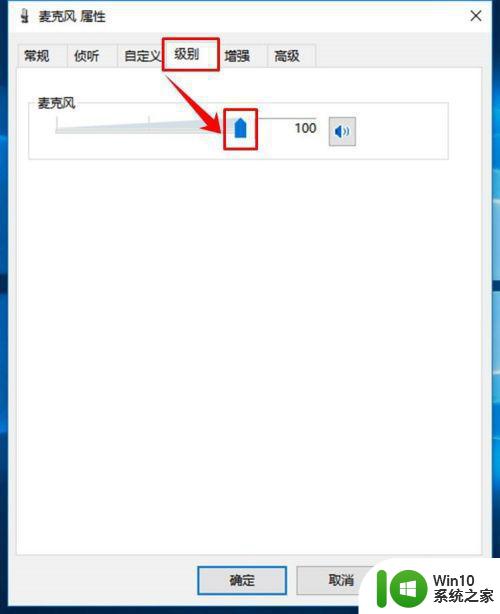
7、接着,在最上方的选项卡中选择高级,然后点击图示位置的下拉箭头,在下拉列表中选择音质种类,最后点击窗口下方的【确定】按钮,完成设置。
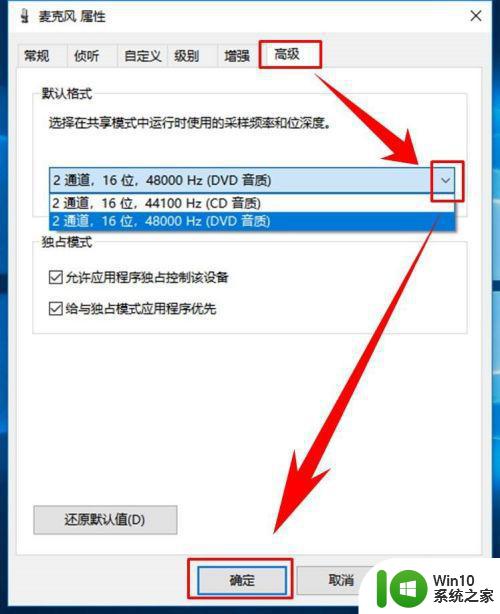
以上就是如何开启win10麦克风增强的全部内容,如果遇到这种情况,您可以按照小编的操作进行解决,操作简单快速,一步到位。