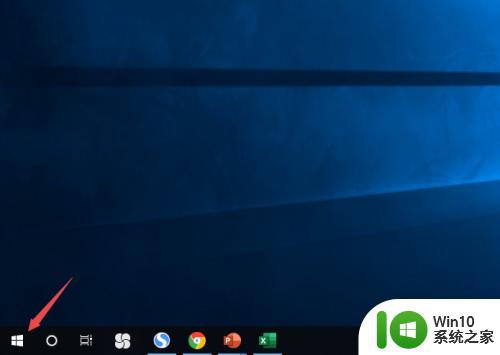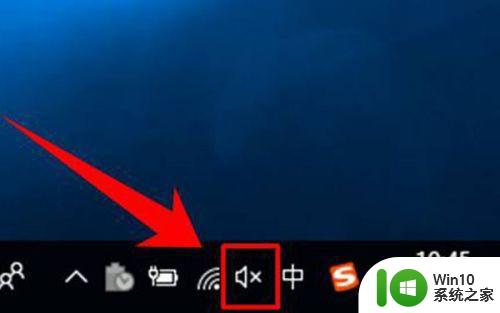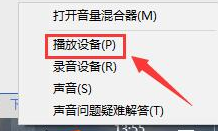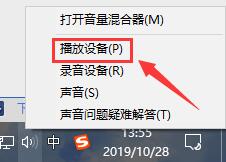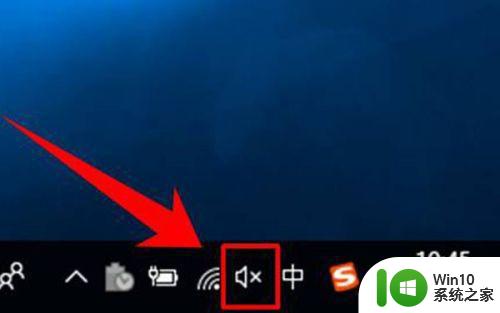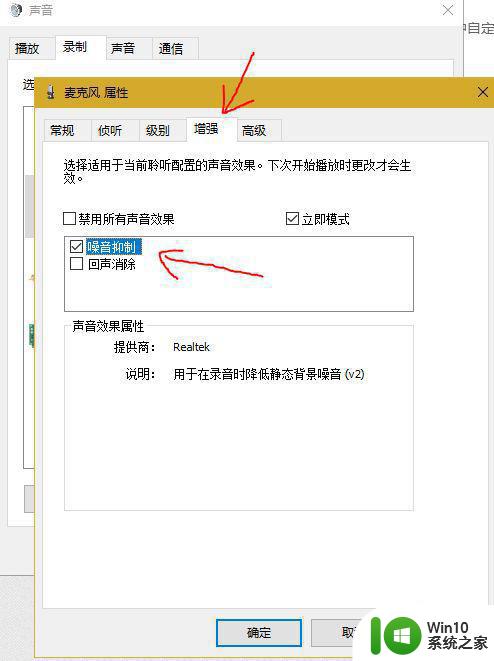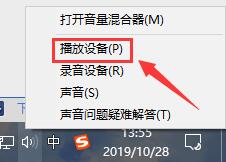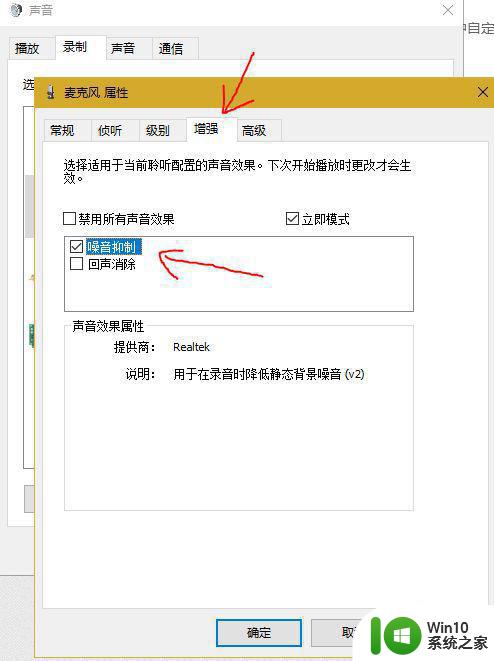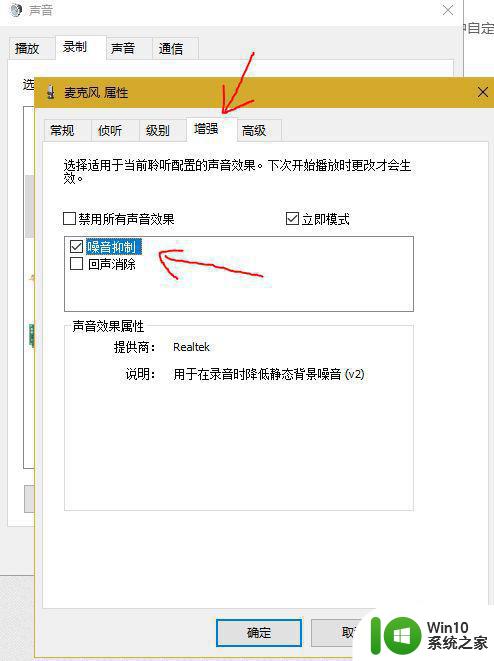win10麦克风增强怎么关 win10 麦克风自动增强关闭方法
更新时间:2024-07-03 12:13:33作者:jiang
Win10系统中,麦克风增强功能可能会对用户的语音录音产生影响,导致声音质量不佳或出现杂音,为了解决这一问题,用户可以通过关闭麦克风自动增强功能来改善录音效果。下面将介绍如何在Win10系统中关闭麦克风自动增强功能,让您的录音更加清晰和准确。
操作方法:
1.我们在Windows10系统桌面,找到右下角的“音量”图标。

2.右键点击音量图标,在弹出菜单中选择“声音”的菜单项。
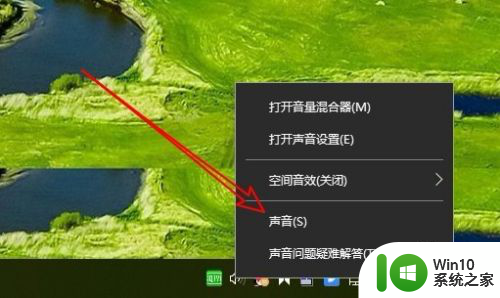
3.然后在打开的声音的窗口中点击“录制”的选项卡。
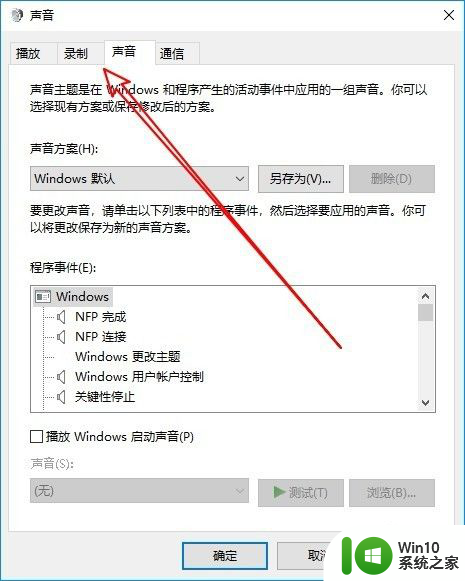
4.然后在打开的录制窗口中,我们找到“麦克风”的设置项。选中后点击右下角的“属性”按钮。
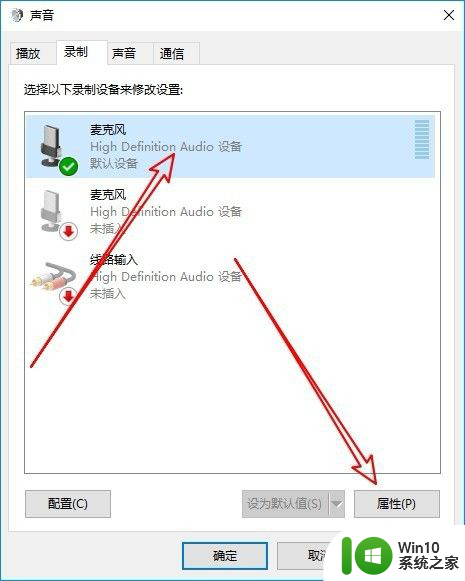
5.接下来我们再点击窗口中的“级别”选项卡。
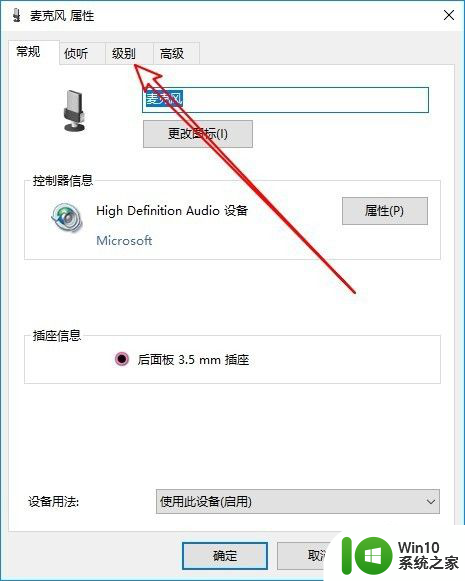
6.然后在打开的级别窗口中,我们调整麦克风加强到最左侧。设置为0,最后点击确定按钮。
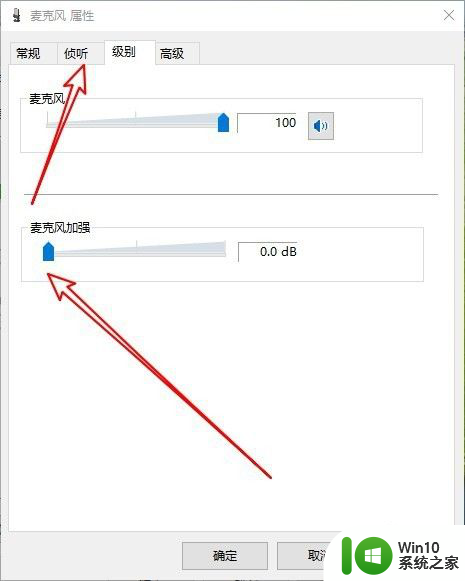
7.我们再切换到侦听的窗口,在窗口中勾选“侦听此设备”前面 的复选框。最后点击确定按钮就可以了。这样以后Windows10系统就不会再自动加强麦克风了。
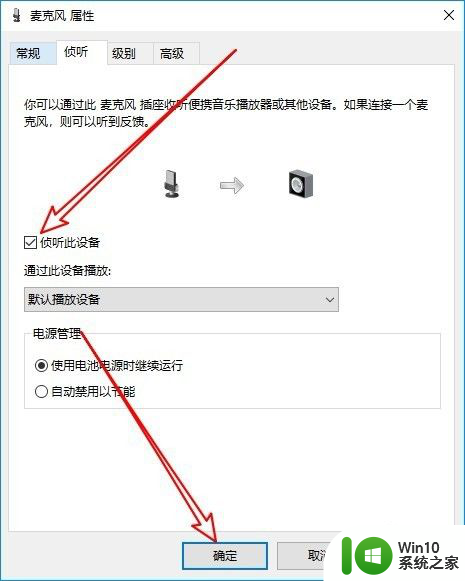
以上就是如何关闭Win10的麦克风增强功能的全部内容,对于不清楚的用户,可以参考以上小编的步骤进行操作,希望对大家有所帮助。