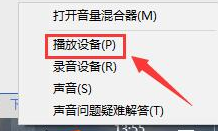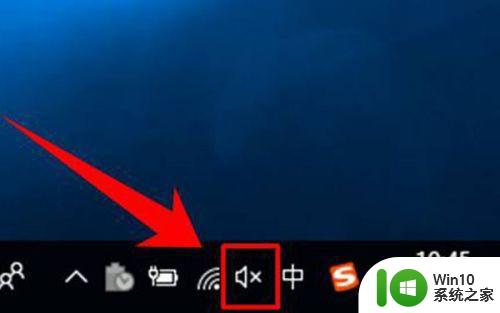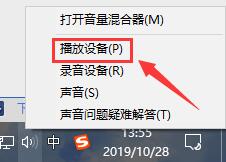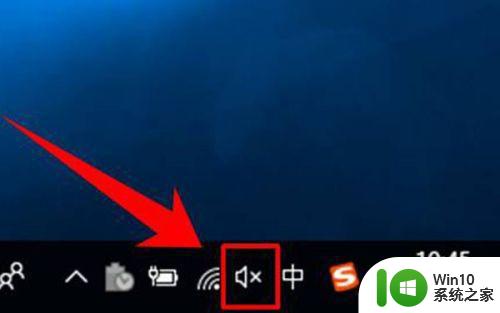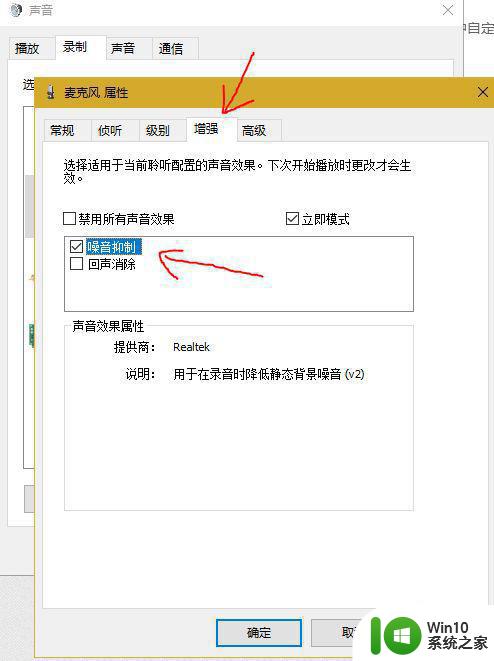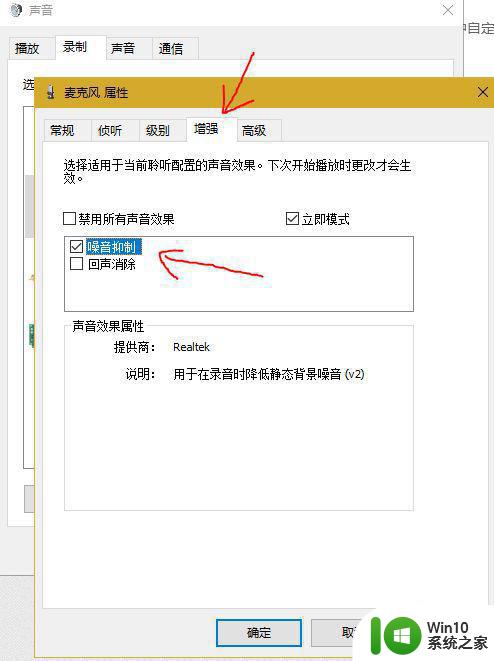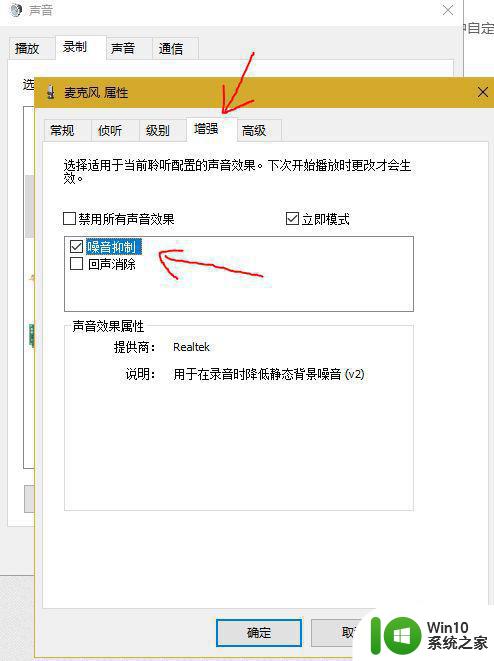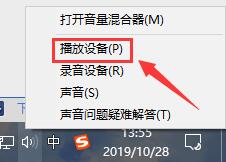win10关闭麦克风增强的方法 win10麦克风增强怎么关闭
更新时间:2023-11-28 14:40:04作者:zheng
有些用户想要关闭win10电脑的麦克风增强功能,在需要使用时再开启,但是却不知道具体的关闭方法是什么,今天小编教大家win10关闭麦克风增强的方法,操作很简单,大家跟着我的方法来操作吧。
具体方法:
1.先打开我们的电脑,然后点击开始;
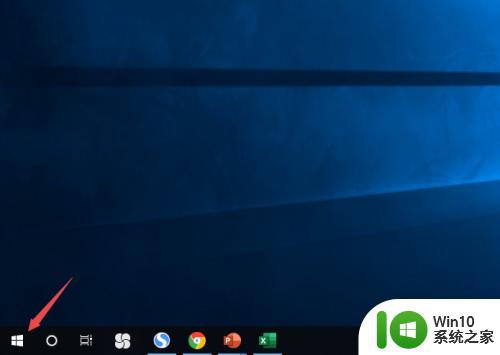
2.之后点击设置;
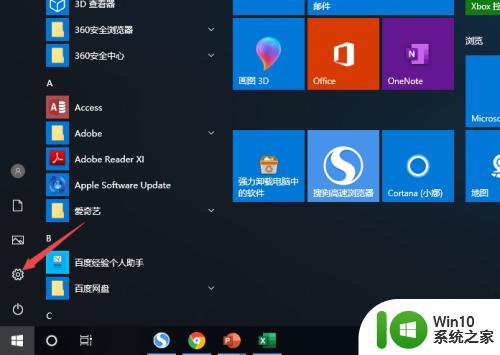
3.然后点击系统;
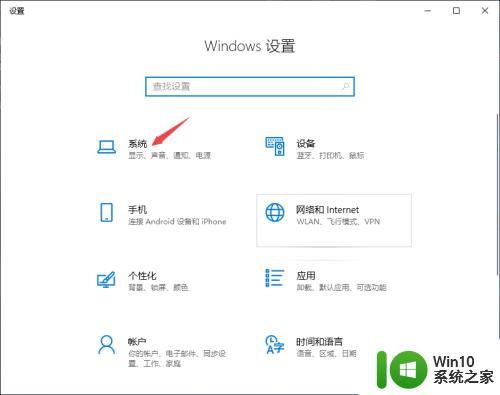
4.之后点击声音;
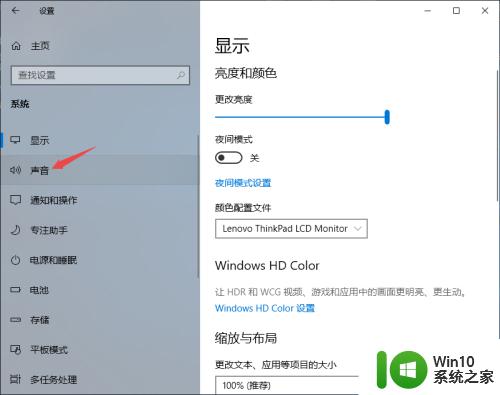
5.然后点击声音控制面板;
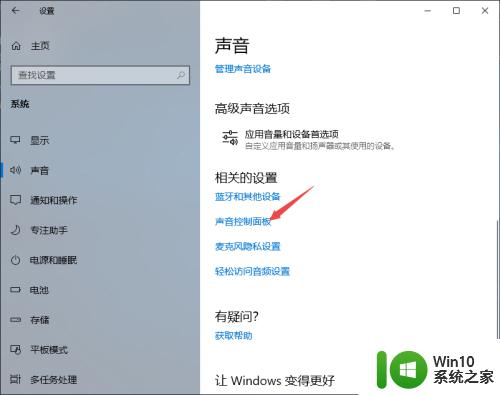
6.之后点击录制,然后选择麦克风,之后点击属性;
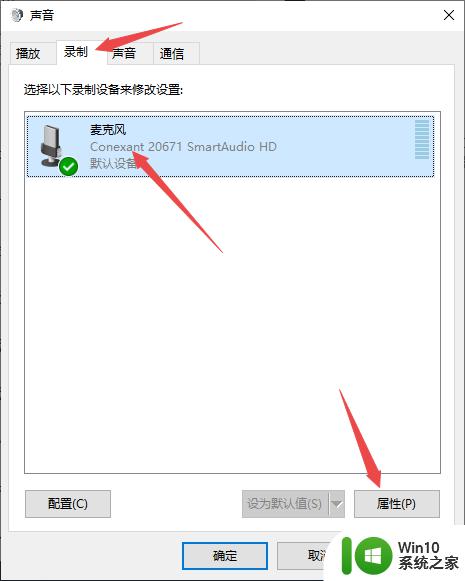
7.然后点击级别,之后将麦克风增强的开关向左滑动到最左边。然后点击应用,之后点击确定即可。
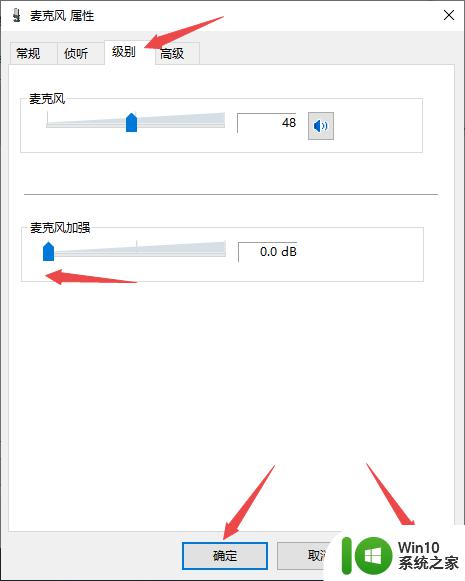
以上就是关于win10关闭麦克风增强的方法的全部内容,有出现相同情况的用户就可以按照小编的方法了来解决了。