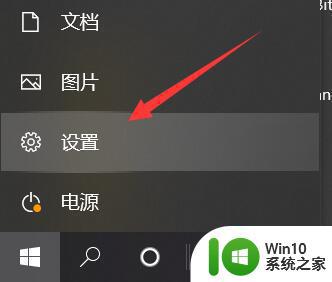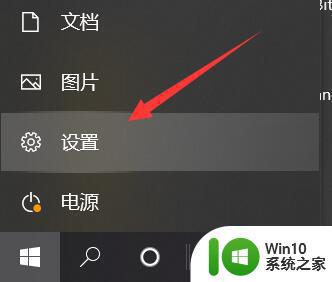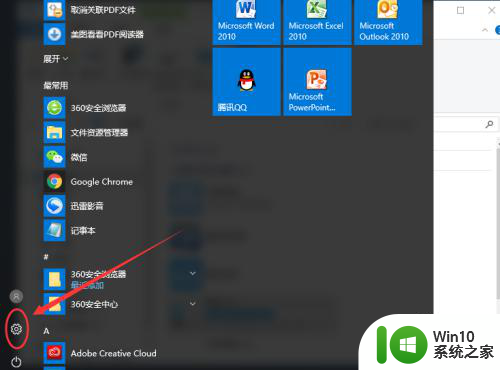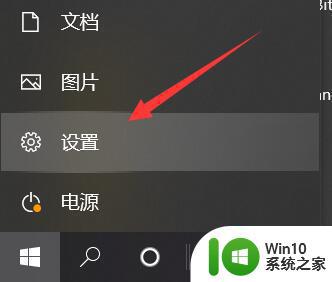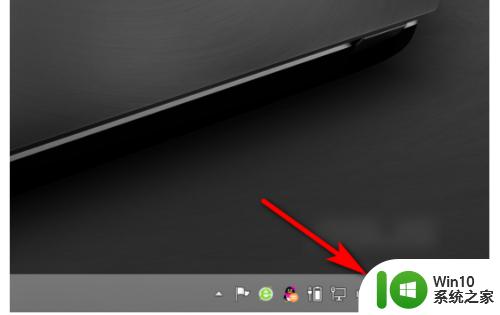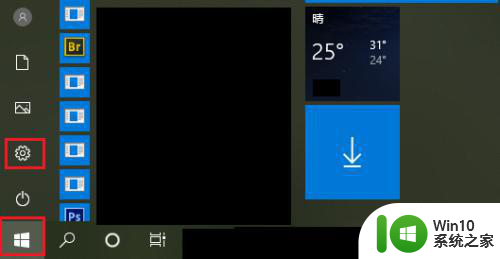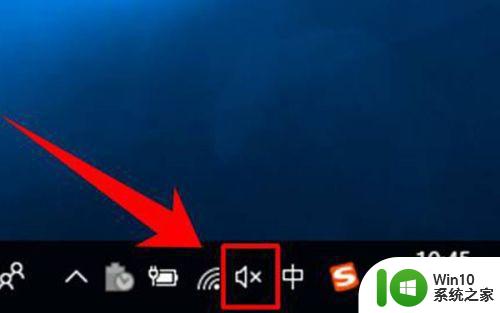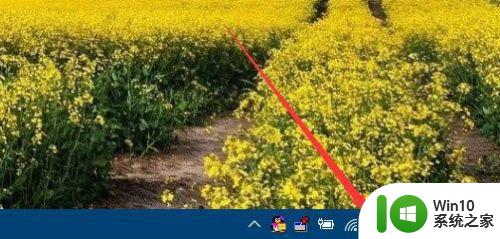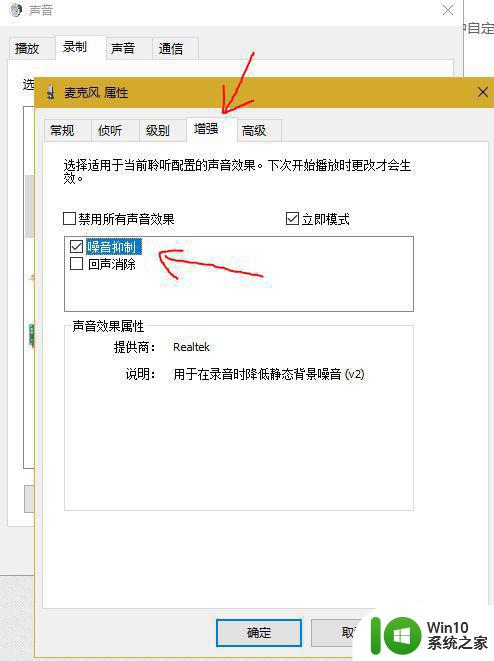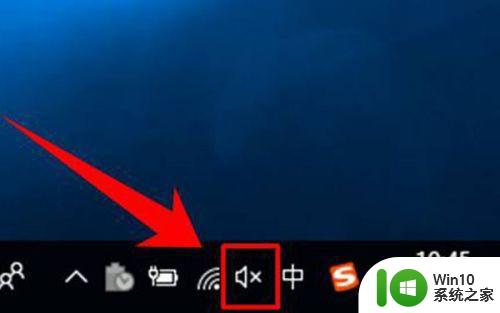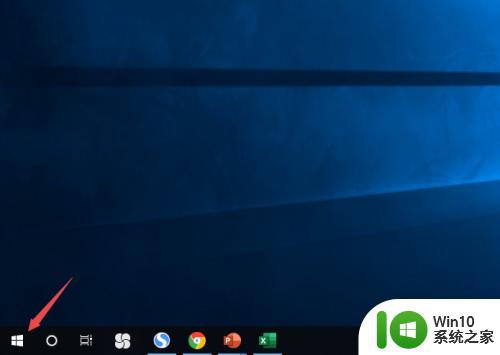win10麦克风怎么打开 win10系统麦克风怎么打开
更新时间:2024-01-09 14:46:34作者:zheng
我们在win10电脑中连接了麦克风之后就可以使用麦克风了,但是有些用户不知道该如何使用win10电脑的麦克风,今天小编教大家win10麦克风怎么打开,操作很简单,大家跟着我的方法来操作吧。
具体方法:
1.首先将麦克风连接到电脑上。

2.再右击右下角的音量图标,在弹出的菜单中点击“打开声音设置”。
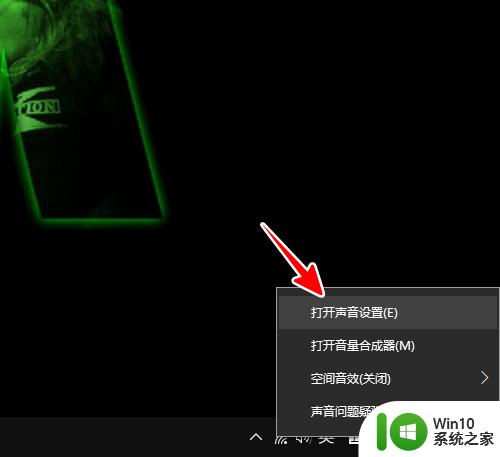
3.在新窗口中,点击输入下方的“管理声音设备”。
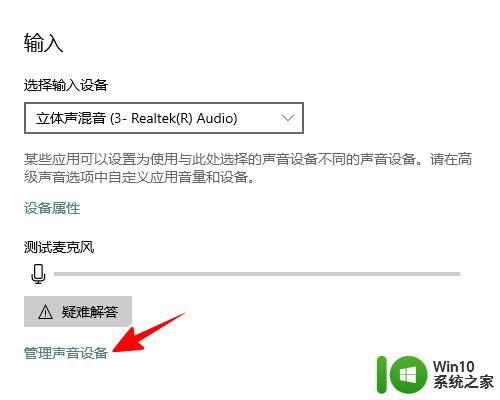
4.再在已禁用下选中“麦克风”。
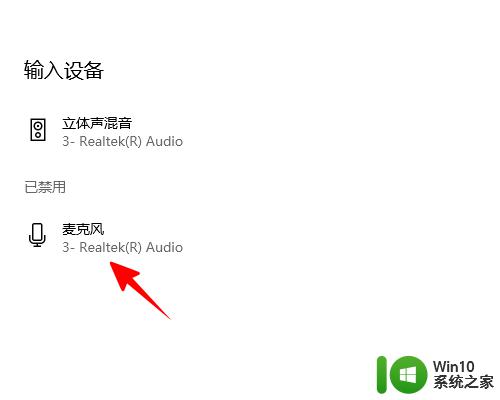
5.点击“启用”。
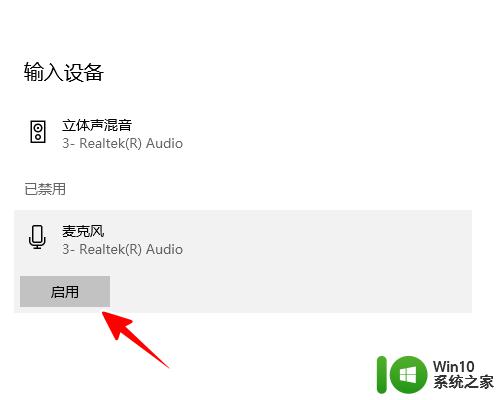
6.接着回到之前的页面,打开麦克风的电源开关对着话筒说话。如果麦克风工作正常,此时“测试麦克风”下的的音量提示条应该随着说话声音的大小一伸一缩。
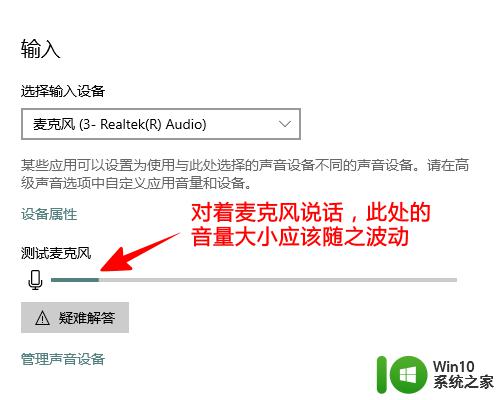
以上就是win10麦克风怎么打开的全部内容,还有不清楚的用户就可以参考一下小编的步骤进行操作,希望能够对大家有所帮助。