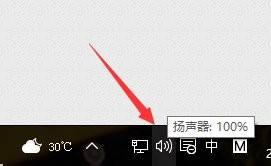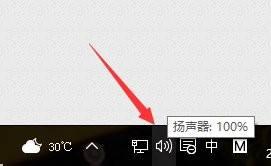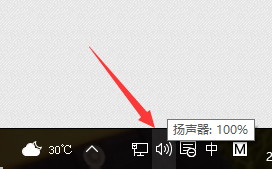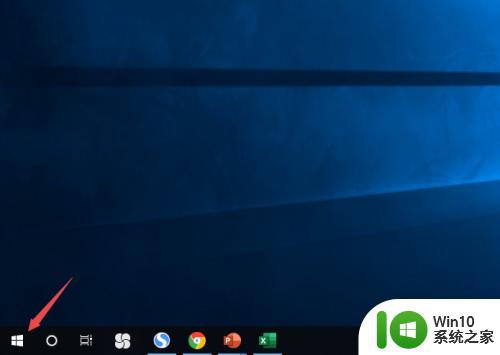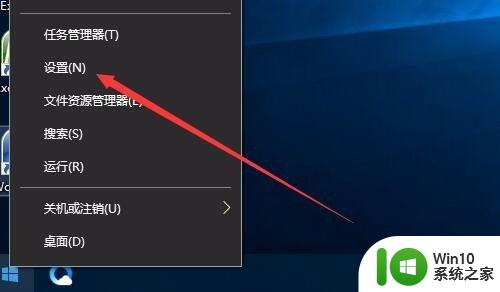Win10麦克风级别自动调节关闭方法 Win10麦克风级别自动变动怎么解决
Win10麦克风级别自动调节关闭方法,在使用Win10系统的过程中,有些用户可能会遇到麦克风级别自动调节的问题,这种情况下会导致我们的语音输入无法正常进行,如何解决Win10麦克风级别自动变动的问题呢?在本文中我们将为大家介绍一些解决方法,帮助大家顺利解决这一困扰。无论是在工作还是日常生活中,麦克风的使用都十分重要,希望本文能对大家有所帮助。
具体方法:
1、我们在Windows10系统桌面,找到右下角的“音量”图标。

2、右键点击音量图标,在弹出菜单中选择“声音”的菜单项。
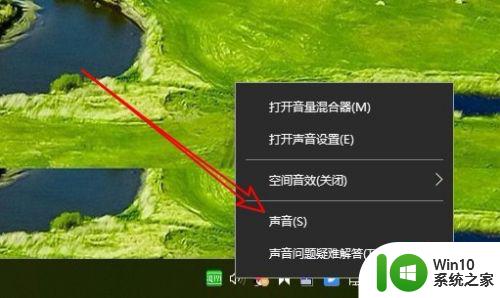
3、然后在打开的声音的窗口中点击“录制”的选项卡。
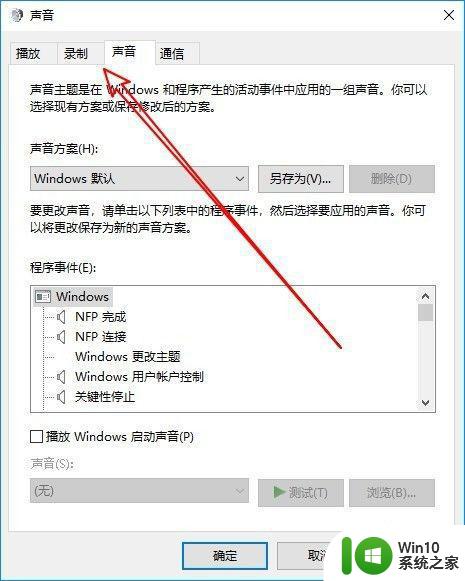
4、然后在打开的录制窗口中,我们找到“麦克风”的设置项,选中后点击右下角的“属性”按钮。
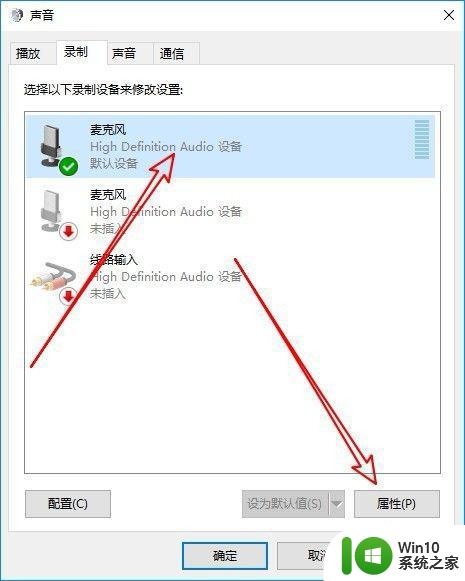
5、接下来我们再点击窗口中的“级别”选项卡。
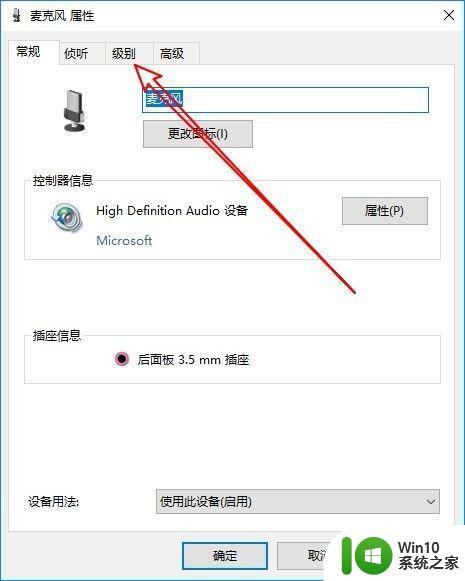
6、然后在打开的级别窗口中,我们调整麦克风加强到最左侧,设置为0,最后点击确定按钮。
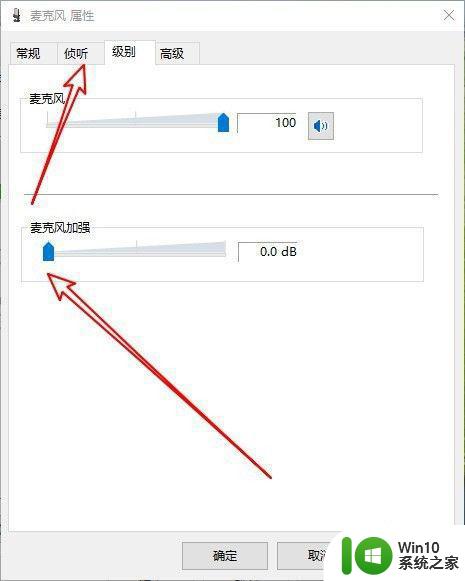
7、我们再切换到侦听的窗口,在窗口中勾选“侦听此设备”前面的复选框,最后点击确定按钮就可以了。这样以后Windows10系统就不会再自动加强麦克风了。
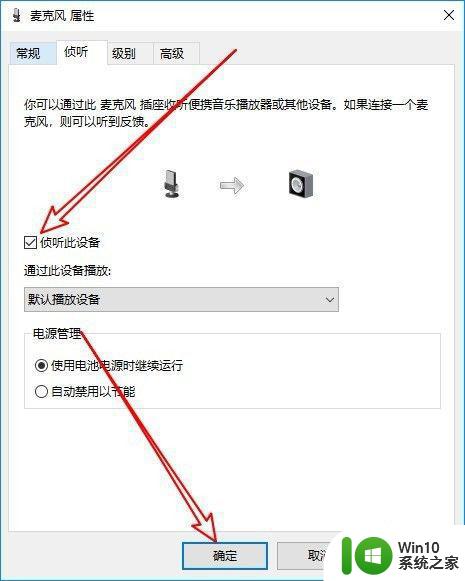
以上是Win10麦克风级别自动调节关闭方法的全部内容,如果您遇到这种问题,可以尝试使用本文的方法解决,希望这对您有所帮助。