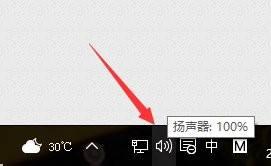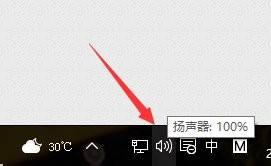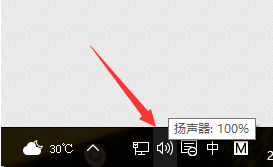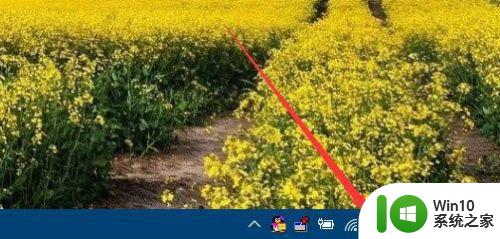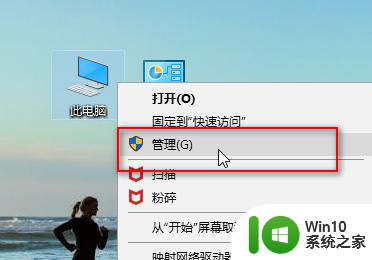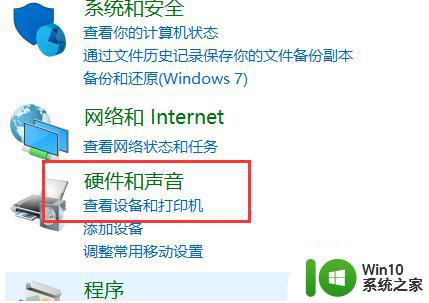win10麦克风级别自动下降处理方法 win10麦克风自动降低解决方法
在使用Win10系统的过程中,你是否遇到过麦克风级别自动下降的问题?当我们正常使用麦克风进行语音通话或录音时,突然发现麦克风的音量明显下降,甚至无法正常工作,这无疑给我们带来了很大的困扰,不必担心我们可以通过一些简单的解决方法来解决这个问题。本文将介绍Win10系统下麦克风自动降低的解决方法,帮助你重新恢复麦克风的正常工作。
具体方法:
1、我们在Windows10系统桌面,找到右下角的“音量”图标。

2、右键点击音量图标,在弹出菜单中选择“声音”的菜单项。
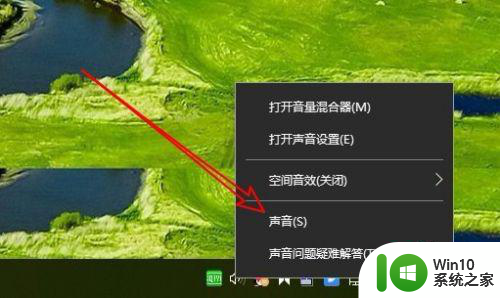
3、然后在打开的声音的窗口中点击“录制”的选项卡。
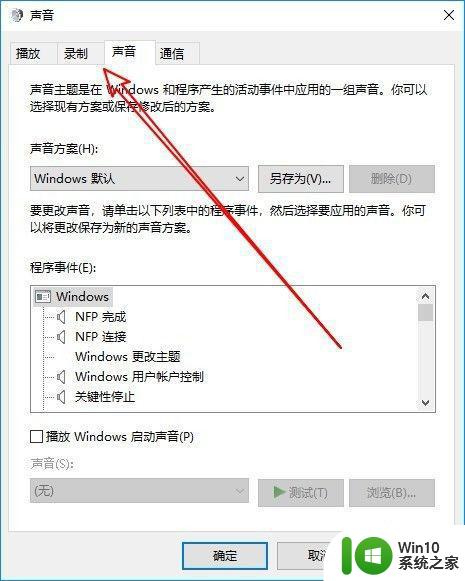
4、然后在打开的录制窗口中,我们找到“麦克风”的设置项,选中后点击右下角的“属性”按钮。
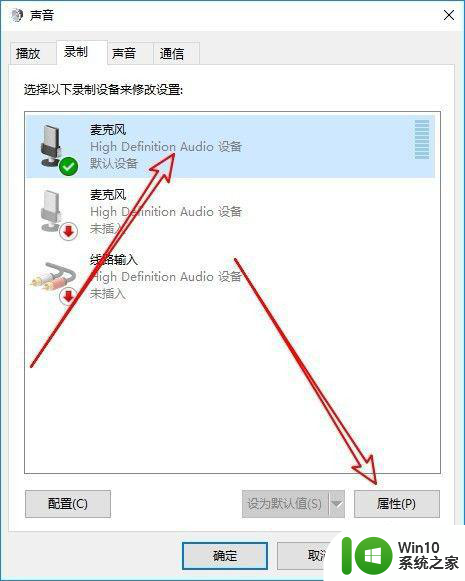
5、接下来我们再点击窗口中的“级别”选项卡。
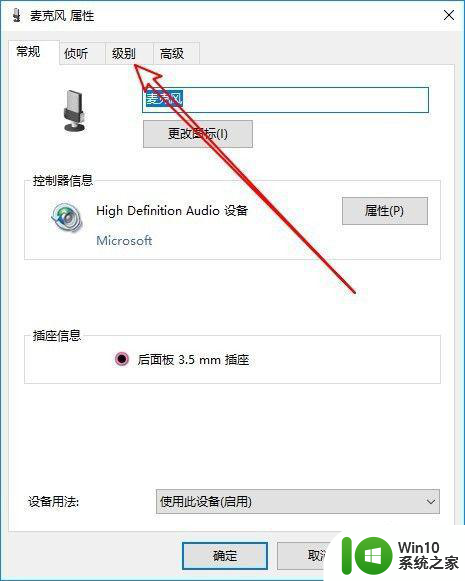
6、然后在打开的级别窗口中,我们调整麦克风加强到最左侧,设置为0,最后点击确定按钮。
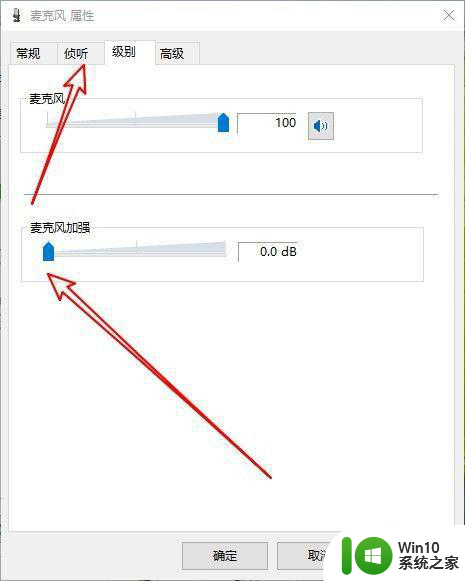
7、我们再切换到侦听的窗口,在窗口中勾选“侦听此设备”前面的复选框,最后点击确定按钮就可以了。这样以后Windows10系统就不会再自动加强麦克风了。
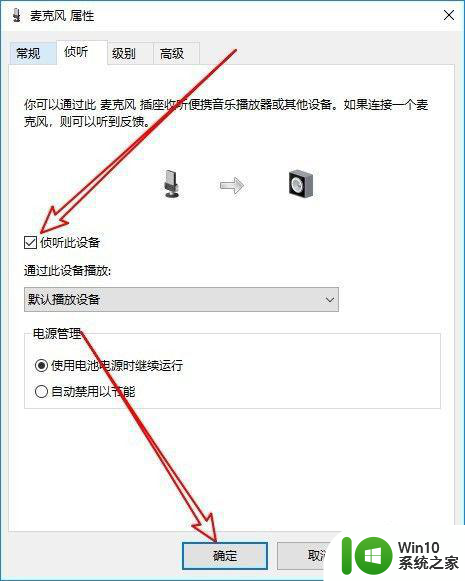
以上就是关于win10麦克风级别自动下降处理方法的全部内容,有出现相同情况的用户就可以按照小编的方法了来解决了。