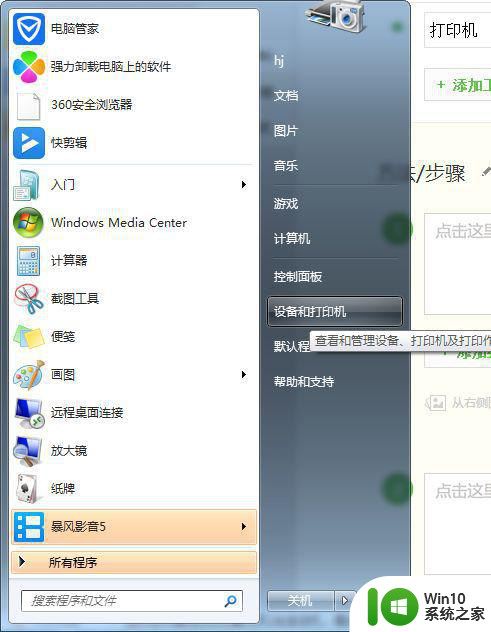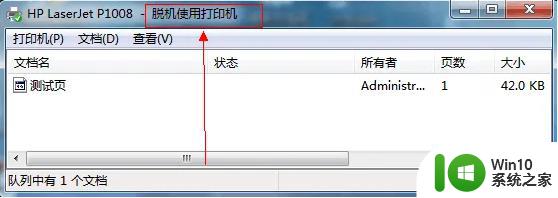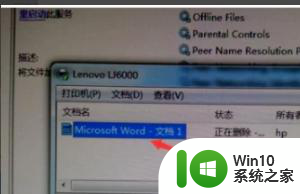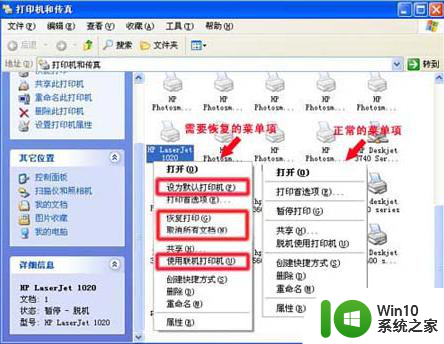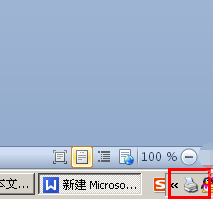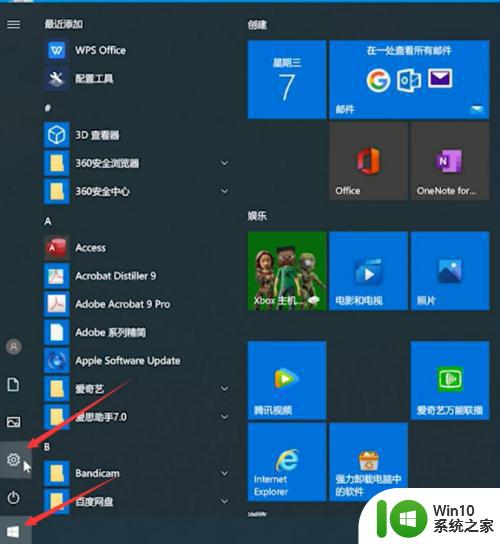打印机老显示错误怎么回事 打印机显示打印错误状态怎么解决
相信大家都使用过打印机,最近有用户反映说他打印机老师显示错误状态,一直无法正常打印文件,用户不太知道这是怎么回事,那么打印机老显示错误怎么回事呢,方法很简单,下面小编给大家分享解决该问题的方法。
解决方法:
1、首先,要确保打印机与电脑之间的连接线正常工作,打印机的电源正常通电。

2、然后,点击“开始”选择“控制面板”。
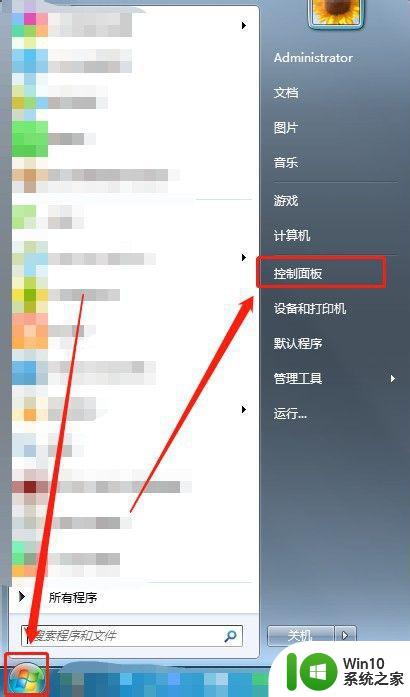
3、接着,将“查看方式”调为“小图标”。
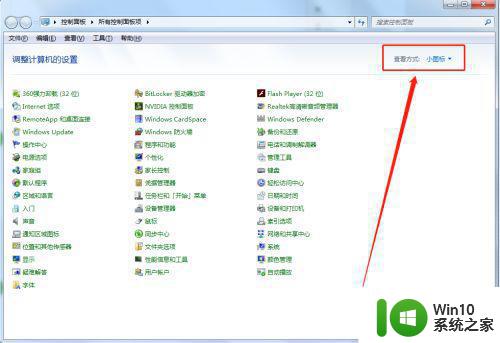
4、然后,选择“管理工具”。
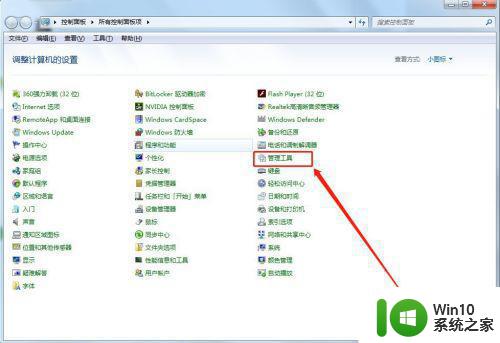
5、接着,选择“服务”。
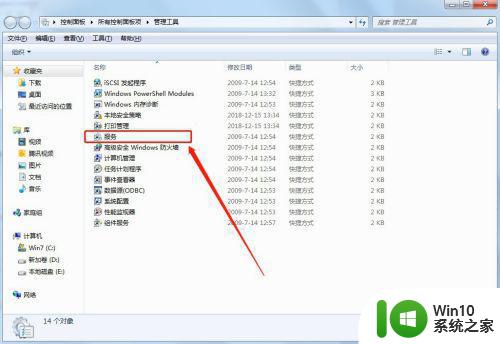
6、然后,双击“Print Spooler”。
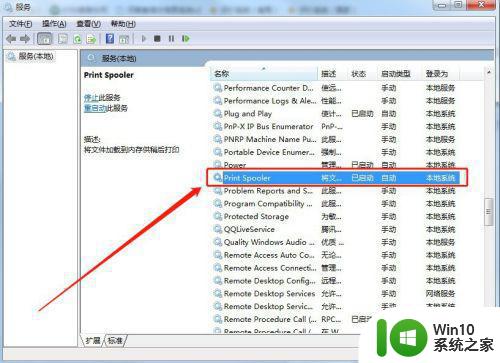
7、接着,点击“停止”,并点击“确定”。
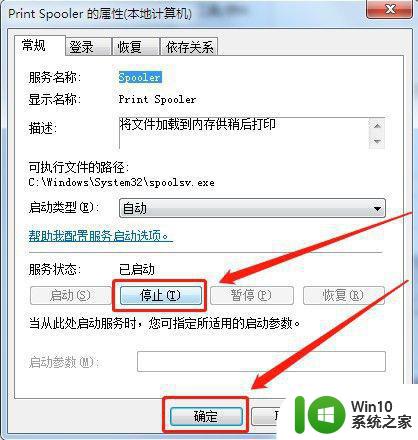
8、然后,在“开始”里面找到“运行”并打开。
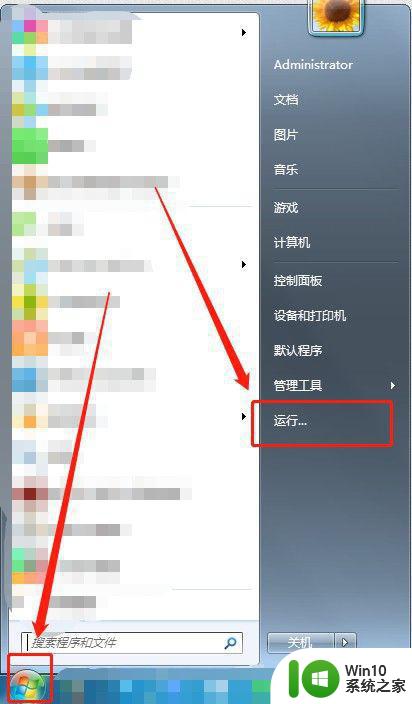
9、接着,输入“spool”并点击“确定”。
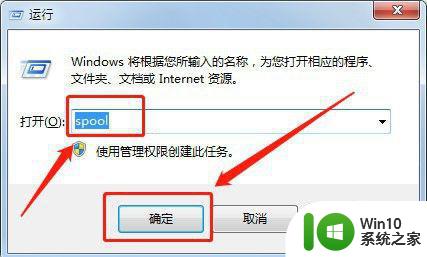
10、然后,打开“PRINTERS”文件夹。
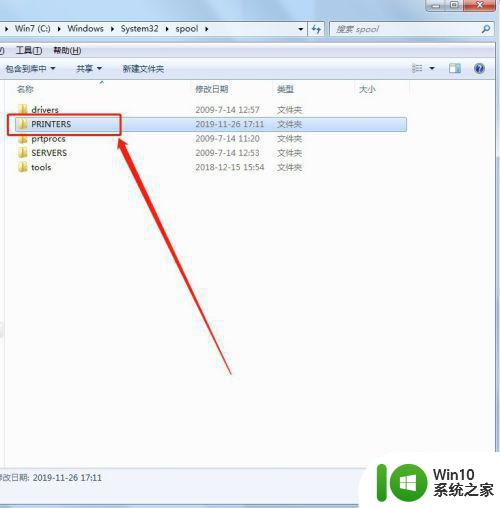
11、接着,将“PRINTERS”文件夹里面的内容全部清空。
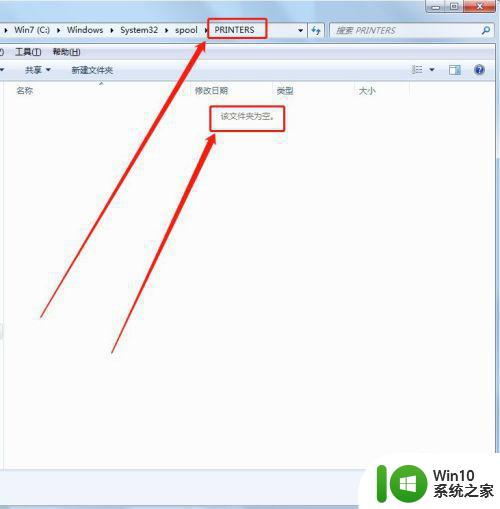
12、然后,在“服务”里面双击打开“Print Spooler”。
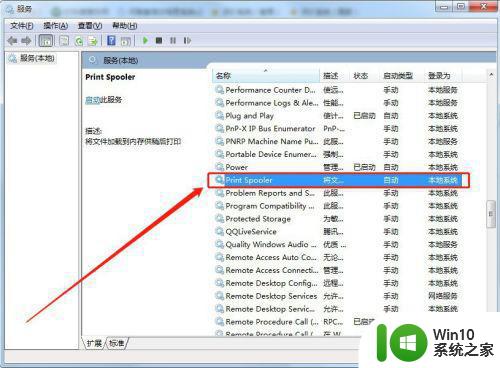
13、接着,选择“启动”并点击“确定”。
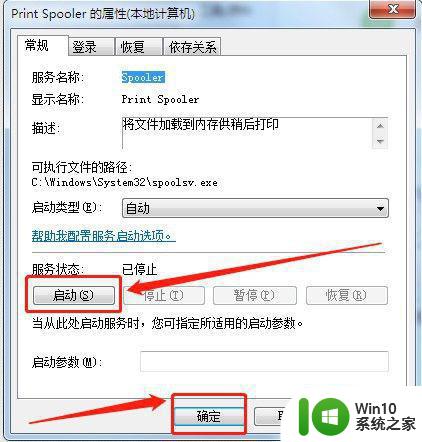
14、最后,打印机断开电源1—2分钟,并重启电脑,以便让设置生效。

以上就是打印机显示打印错误状态的解决方法,一样出现了打印机错误的,可以按上面的方法来进行解决。