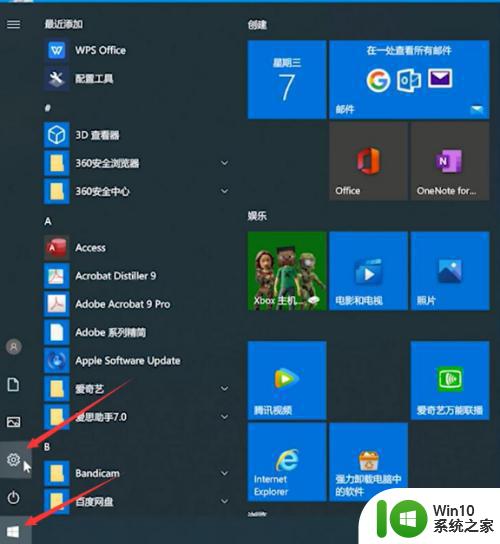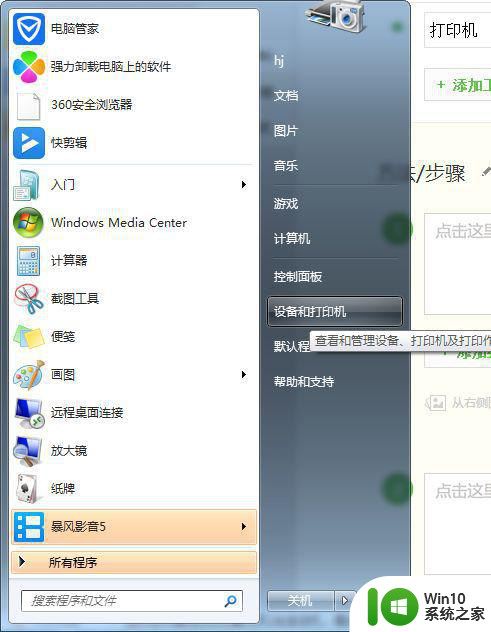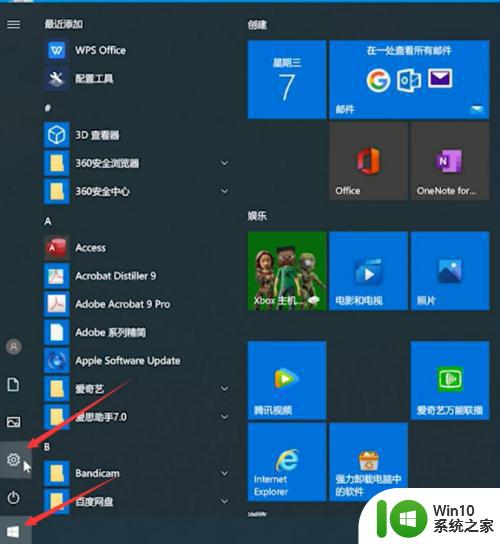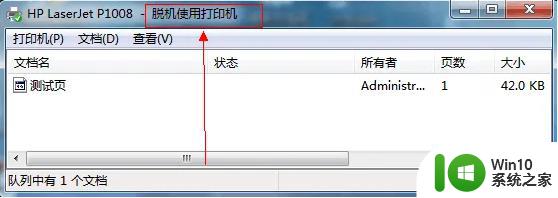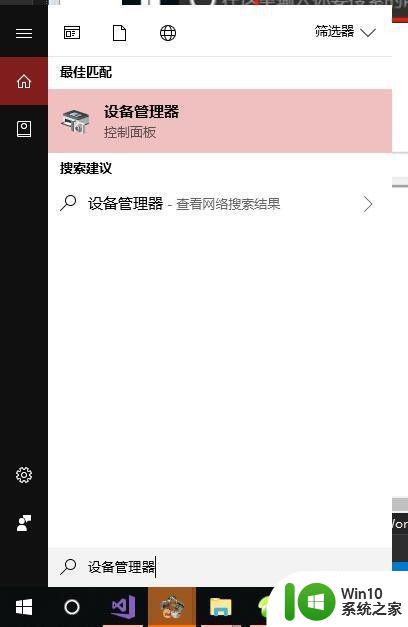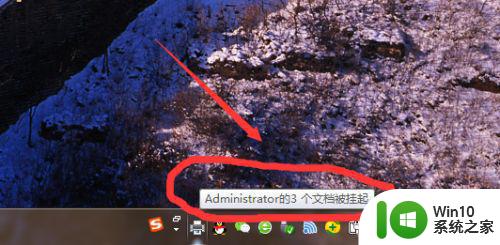打印机显示状态错误怎么处理 电脑打印机状态错误的解决方法
打印机显示状态错误怎么处理,打印机作为办公和学习中不可或缺的设备,常常会遇到状态错误的问题,当电脑打印机显示状态错误时,我们可以采取一些简单的解决方法来解决这个问题。首先我们应该检查打印机是否连接到电脑并且开机。有时候由于电源线松动或者打印机未开启,就会导致状态错误的出现。接下来我们可以检查打印队列中是否存在未完成的打印任务。有时候未完成的任务会导致打印机状态错误。我们可以通过打开控制面板,找到设备和打印机选项,然后删除未完成的打印任务。此外我们还可以尝试重新安装打印机驱动程序,以确保系统与打印机的兼容性。如果以上方法都无效,我们可以尝试重启电脑和打印机,有时候这样可以解决状态错误的问题。总之当电脑打印机显示状态错误时,我们应该耐心检查并尝试不同的解决方法,以确保打印机能够正常工作。
解决方法:
1、首先,要确保打印机与电脑之间的连接线正常工作,打印机的电源正常通电。

2、然后,点击“开始”选择“控制面板”。
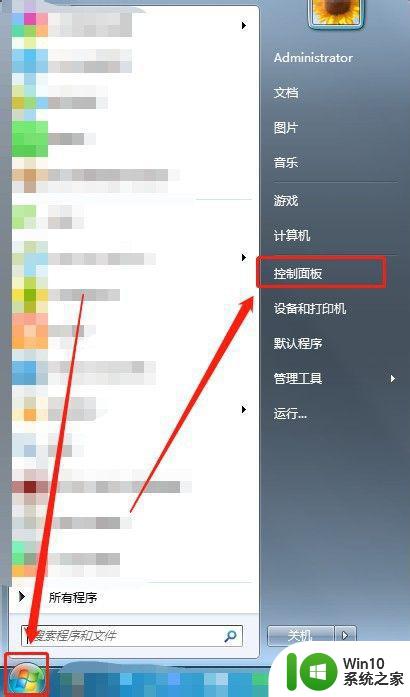
3、接着,将“查看方式”调为“小图标”。
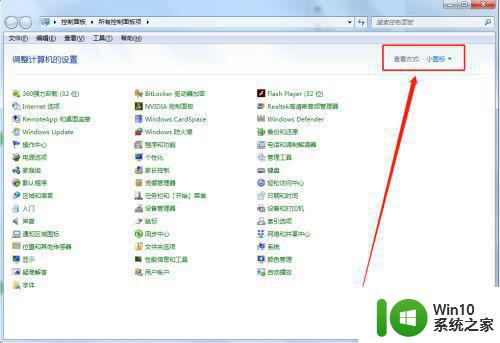
4、然后,选择“管理工具”。
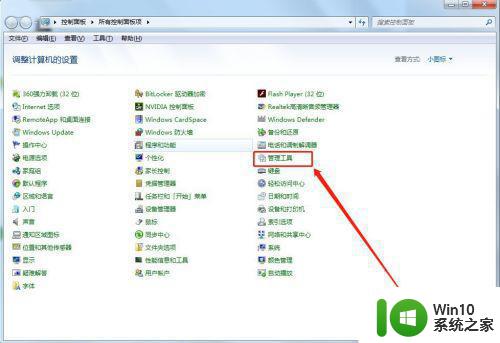
5、接着,选择“服务”。
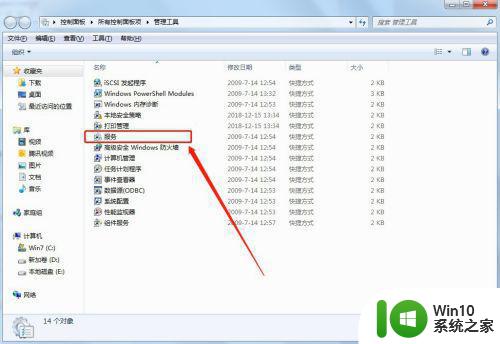
6、然后,双击“Print Spooler”。
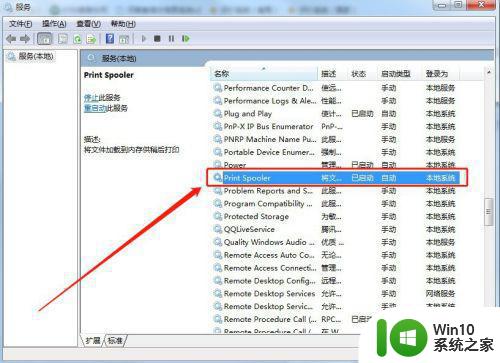
7、接着,点击“停止”,并点击“确定”。
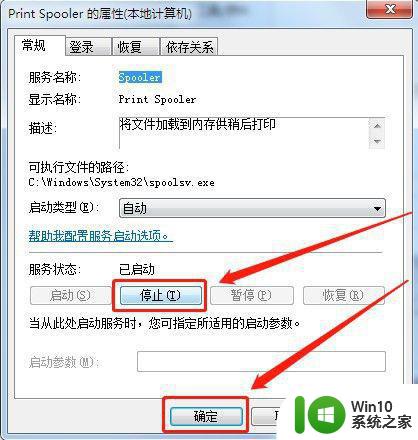
8、然后,在“开始”里面找到“运行”并打开。
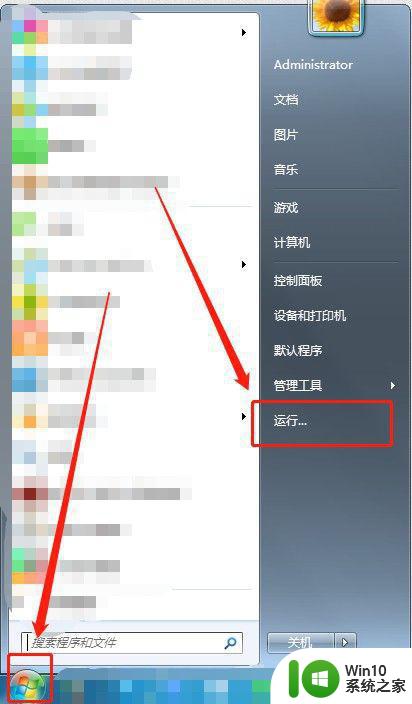
9、接着,输入“spool”并点击“确定”。
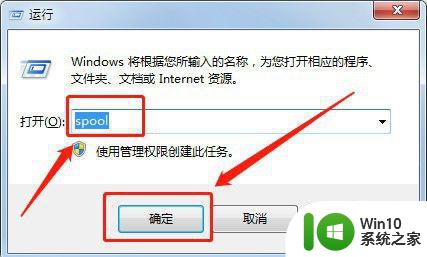
10、然后,打开“PRINTERS”文件夹。
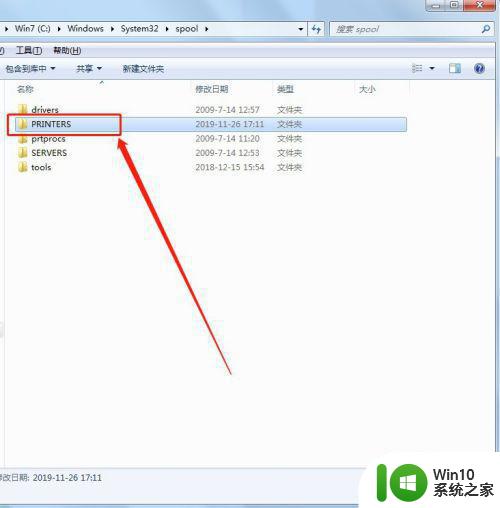
11、接着,将“PRINTERS”文件夹里面的内容全部清空。
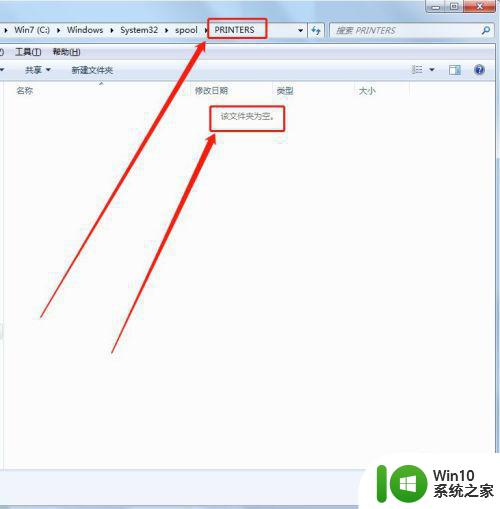
12、然后,在“服务”里面双击打开“Print Spooler”。
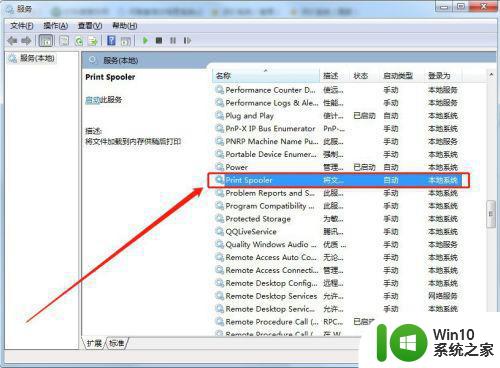
13、接着,选择“启动”并点击“确定”。
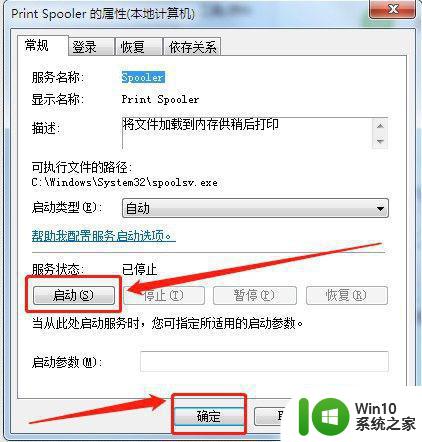
14、最后,打印机断开电源1—2分钟,并重启电脑,以便让设置生效。

以上就是打印机状态错误的处理方法,如果您也遇到了类似的问题,可以参考本文中介绍的步骤来进行修复,希望这些内容能对您有所帮助。