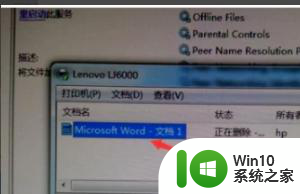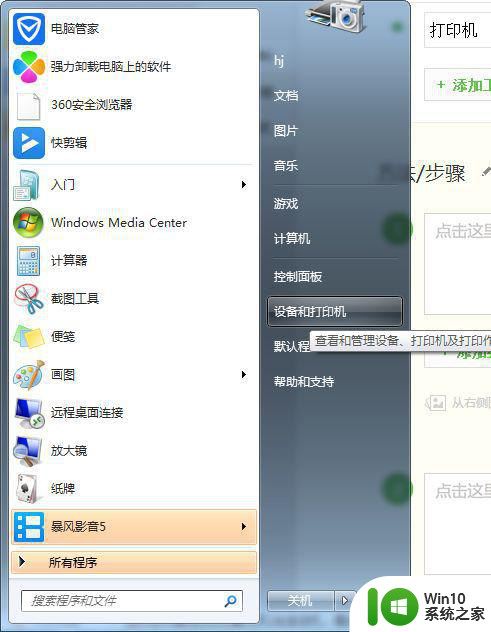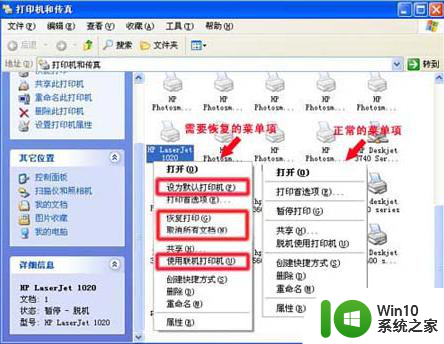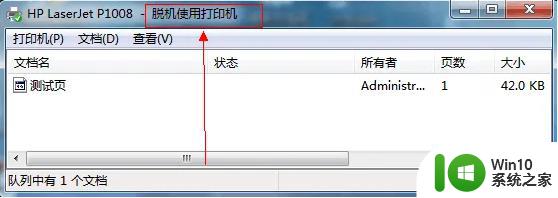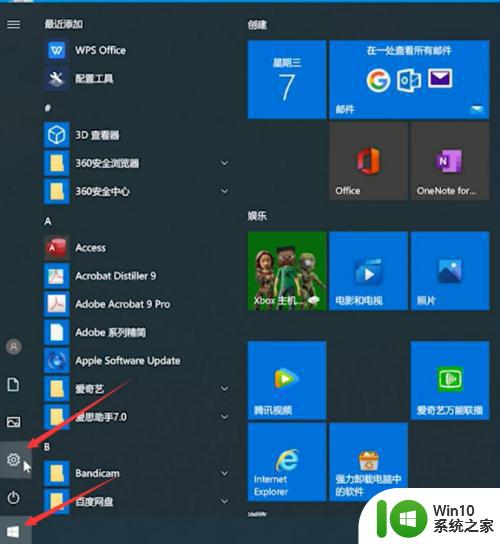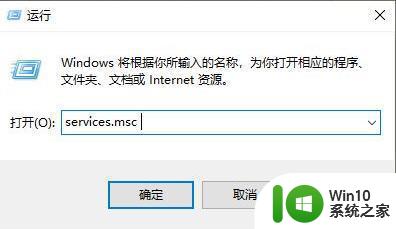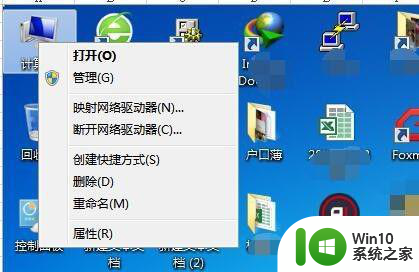打印机提示文档错误怎么办 怎样排除打印机打印状态显示错误的故障
打印机是我们工作和生活中必不可少的设备之一,然而有时候我们可能会遇到一些问题,比如打印机提示文档错误或者打印状态显示错误,面对这些问题,我们不必过于担心,因为它们通常都有解决办法。在本文中我们将会介绍一些排除打印机打印状态显示错误的故障的方法,帮助您解决这些问题,并重新正常使用您的打印机。无论是在办公室还是家庭使用,这些方法都将对您有所帮助。
操作方法:
1.首先,要确保打印机与电脑之间的连接线正常工作。打印机的电源正常通电。

2.然后,点击“开始”选择“控制面板”,如下图所示:
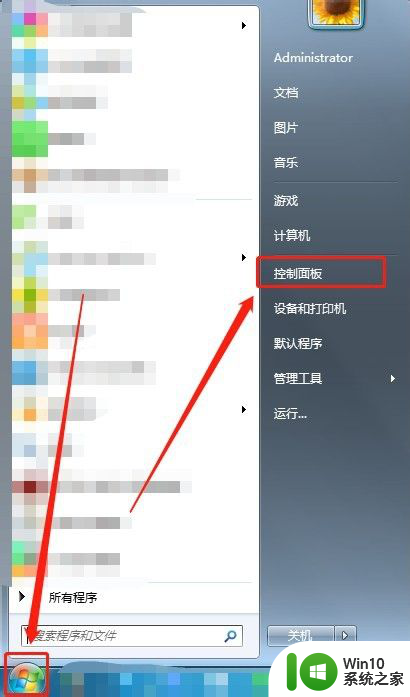
3.接着,将“查看方式”调为“小图标”,如下图所示:
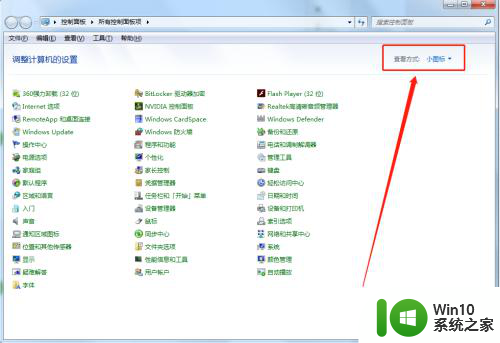
4.然后,选择“管理工具”,如下图所示:
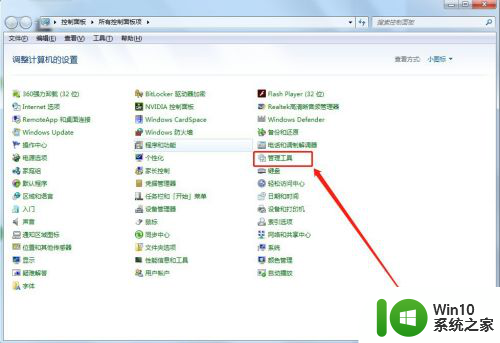
5.接着,选择“服务”,如下图所示:
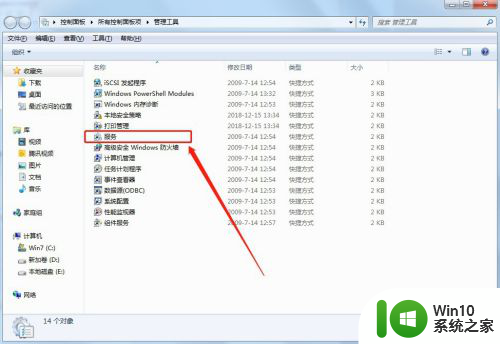
6.然后,双击“Print Spooler”,如下图所示:
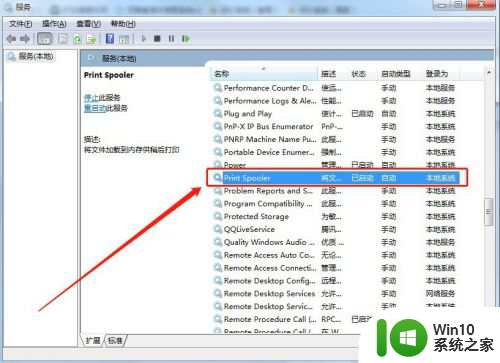
7.接着,点击“停止”,并点击“确定”,如下图所示:
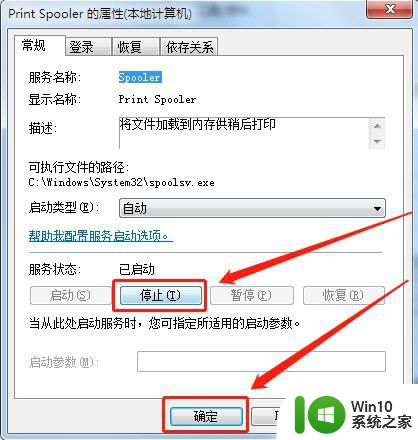
8.然后,在“开始”里面找到“运行”并打开,如下图所示:
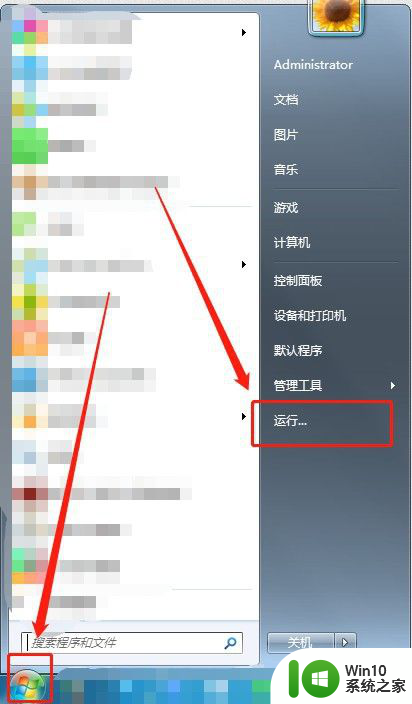
9.接着,输入“spool”并点击“确定”,如下图所示:
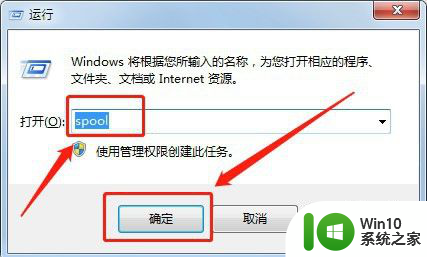
10.然后,打开“PRINTERS”文件夹,如下图所示:
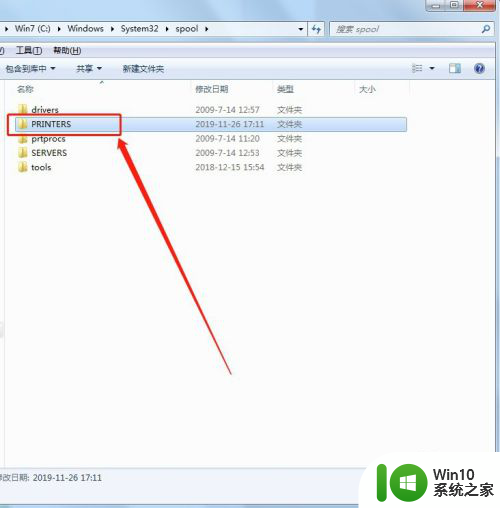
11.接着,将“PRINTERS”文件夹里面的内容全部清空。如下图所示:
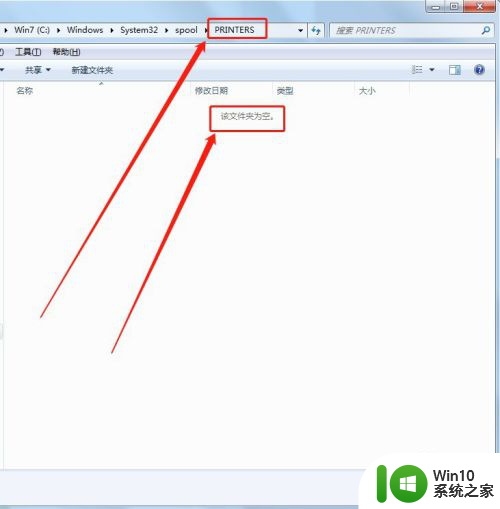
12.然后,在“服务”里面双击打开“Print Spooler”,如下图所示:
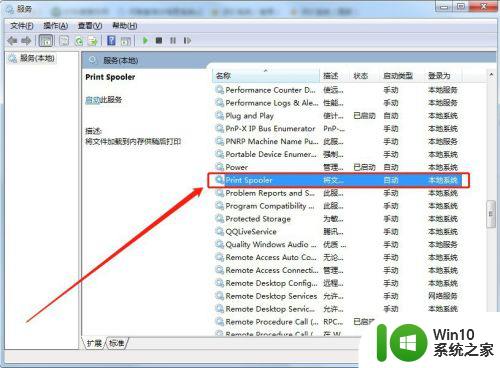
13.接着,选择“启动”并点击“确定”,如下图所示:
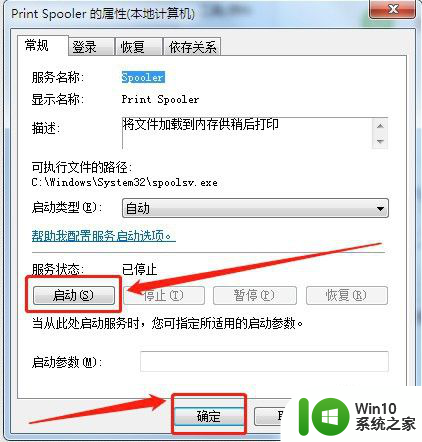
14.最后,打印机断开电源1—2分钟,并重启电脑,以便让设置生效。

以上是有关处理打印机提示文档错误的全部内容,如有需要,用户可以按照以上步骤进行操作,希望对大家有所帮助。