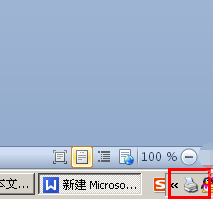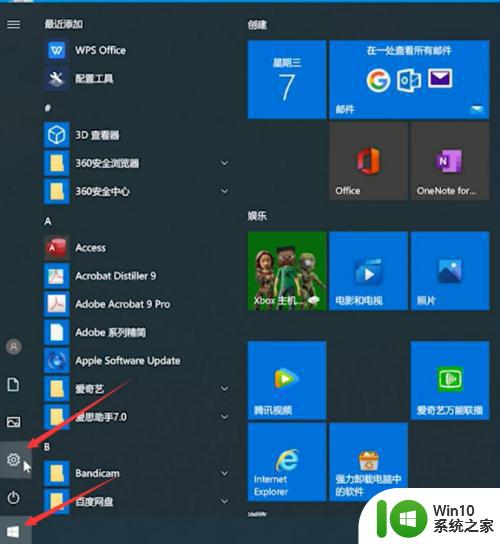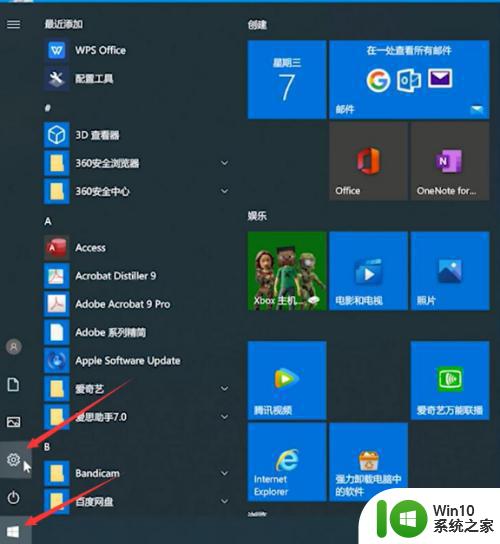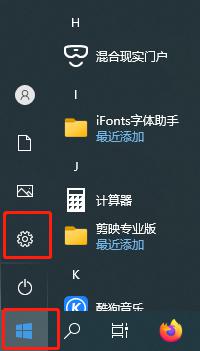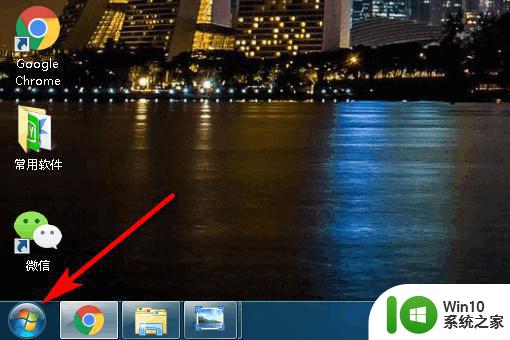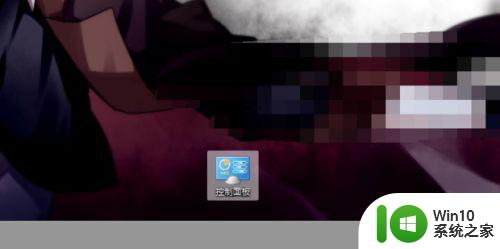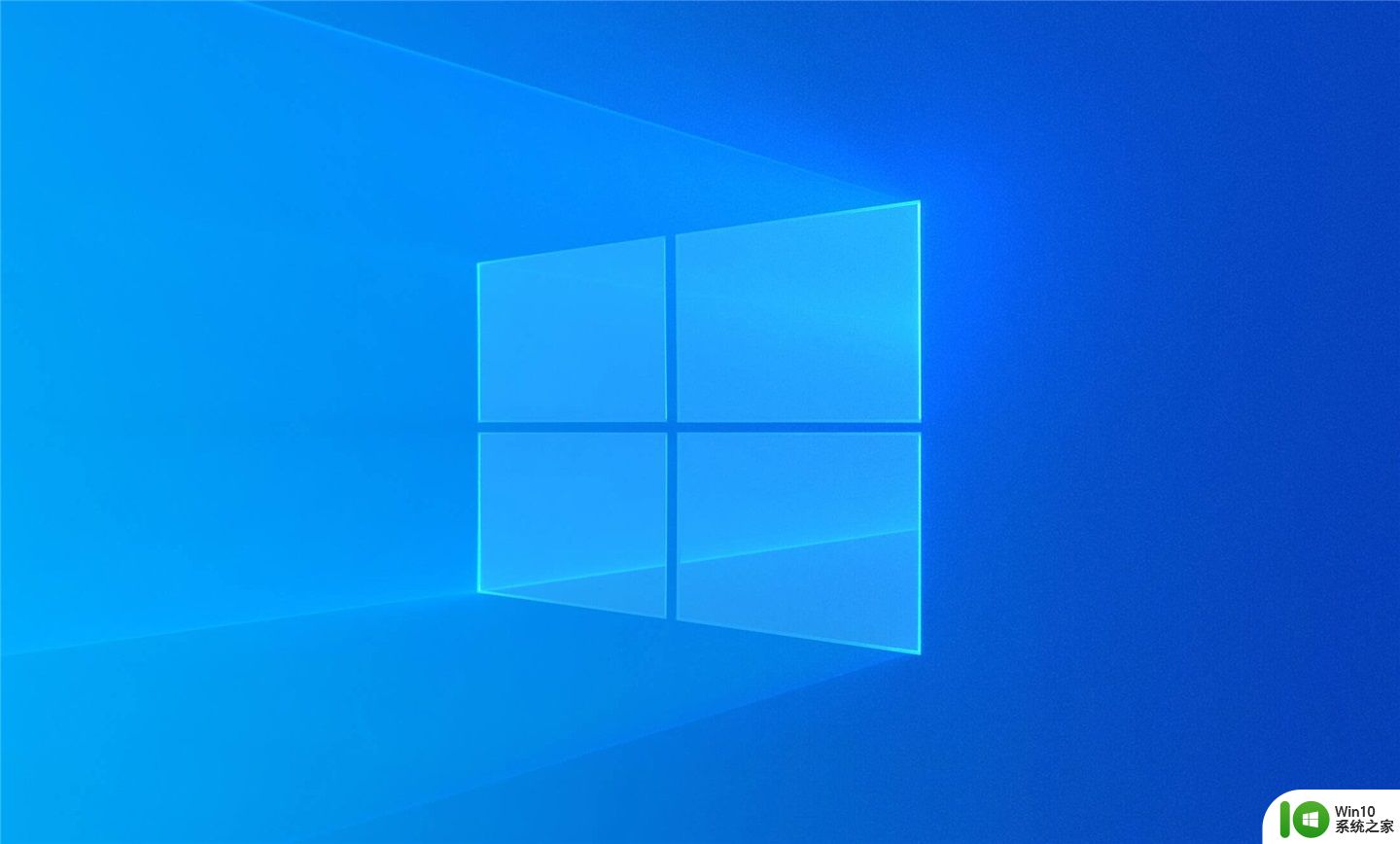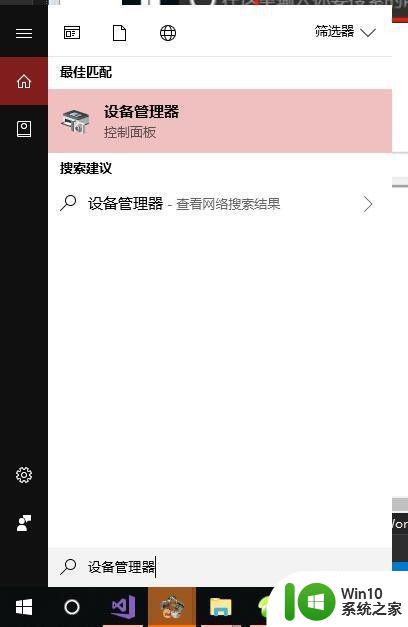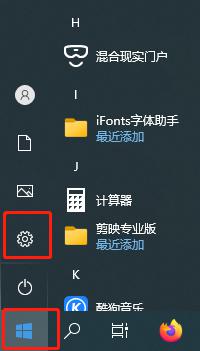打印机显示脱机状态怎么解决 打印机显示脱机怎么解决
更新时间:2023-02-04 15:01:01作者:cblsl
打印机在办公室是必不可少的设备之一,一般打印机连接好电脑之后,想要打印什么就可以打印什么,不过有时候打印机也会遇到故障,比如遇到打印机显示脱机状态的问题,那么打印机显示脱机状态怎么解决呢?其实这个问题不难解决,下面小编就来和大家介绍打印机显示脱机怎么解决的方法。
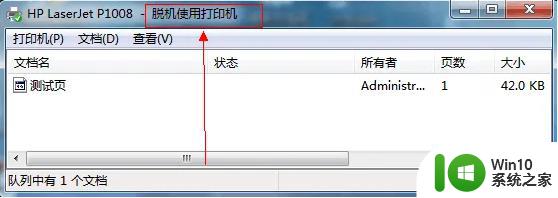
解决方法如下:
1、从开始菜单中打开设备和打印机(在控制面板同样可以找到设备和打印机选项)。
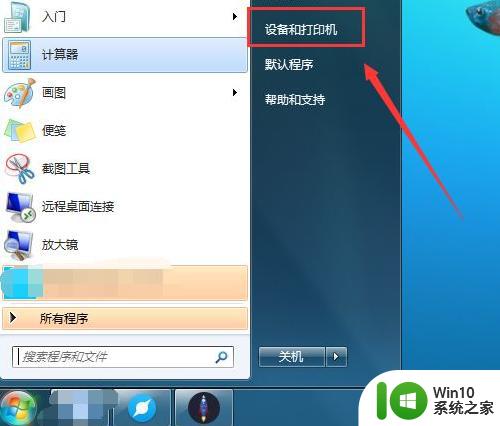
2、如果打印机处于脱机状态的话,就会像下面这样显示灰色的,可以先排查一下连接设备的线路是否松动,确保线路连接没有问题。
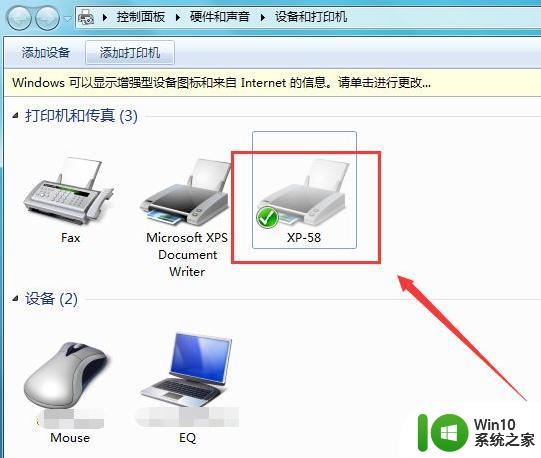
3、接着我们右键灰色的打印机,检查目前正在打印的任务。
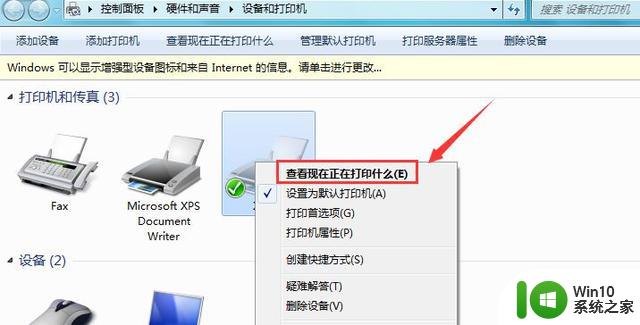
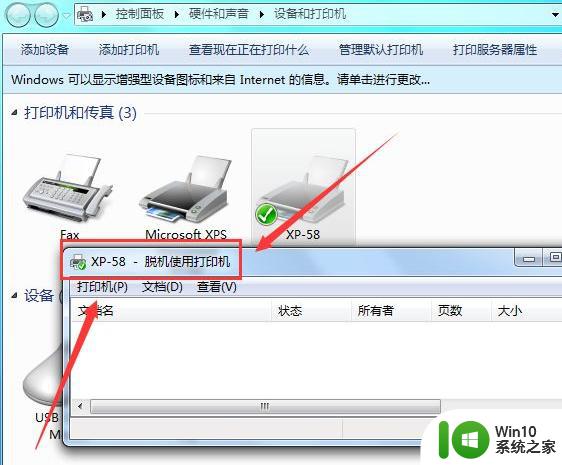
4、然后点击左上角的打印机这三个字,再点击正在使用的打印机,把脱机使用打印机的勾选去掉。
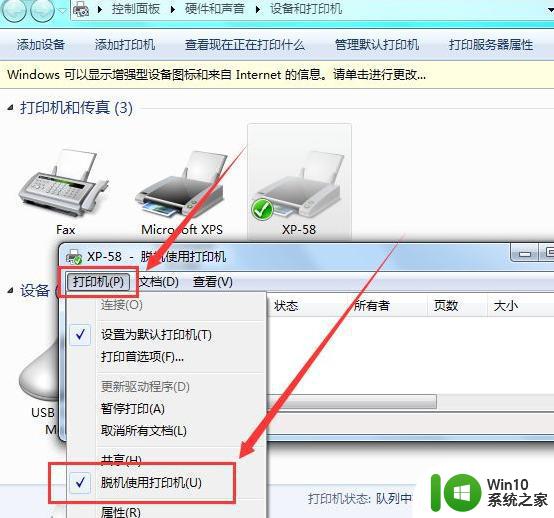
5、设置完成后我们就能看到打印机颜色亮了,现在就可以正常操作使用打印机了。
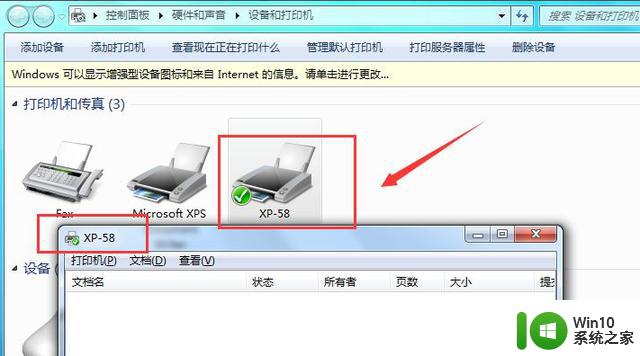
6、如果你的端口是USB即插即用类型的话,对打印机端口设置一下。在打印机属性-端口里选择USB端口,然后点击应用-确定就可以了。
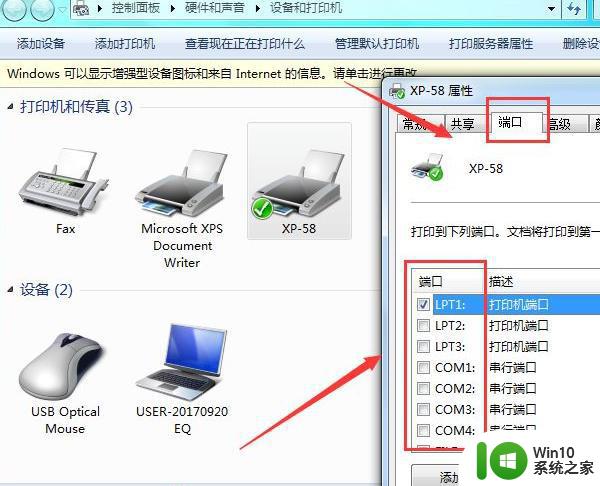
以上就是打印机显示脱机怎么解决的方法了,如果你遇到打印机脱机问题,可以尝试上面的方法来解决。