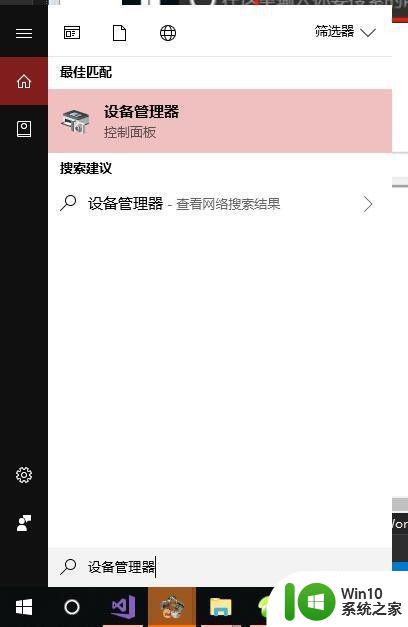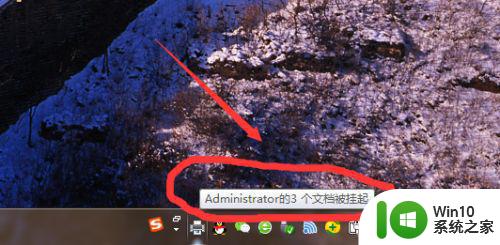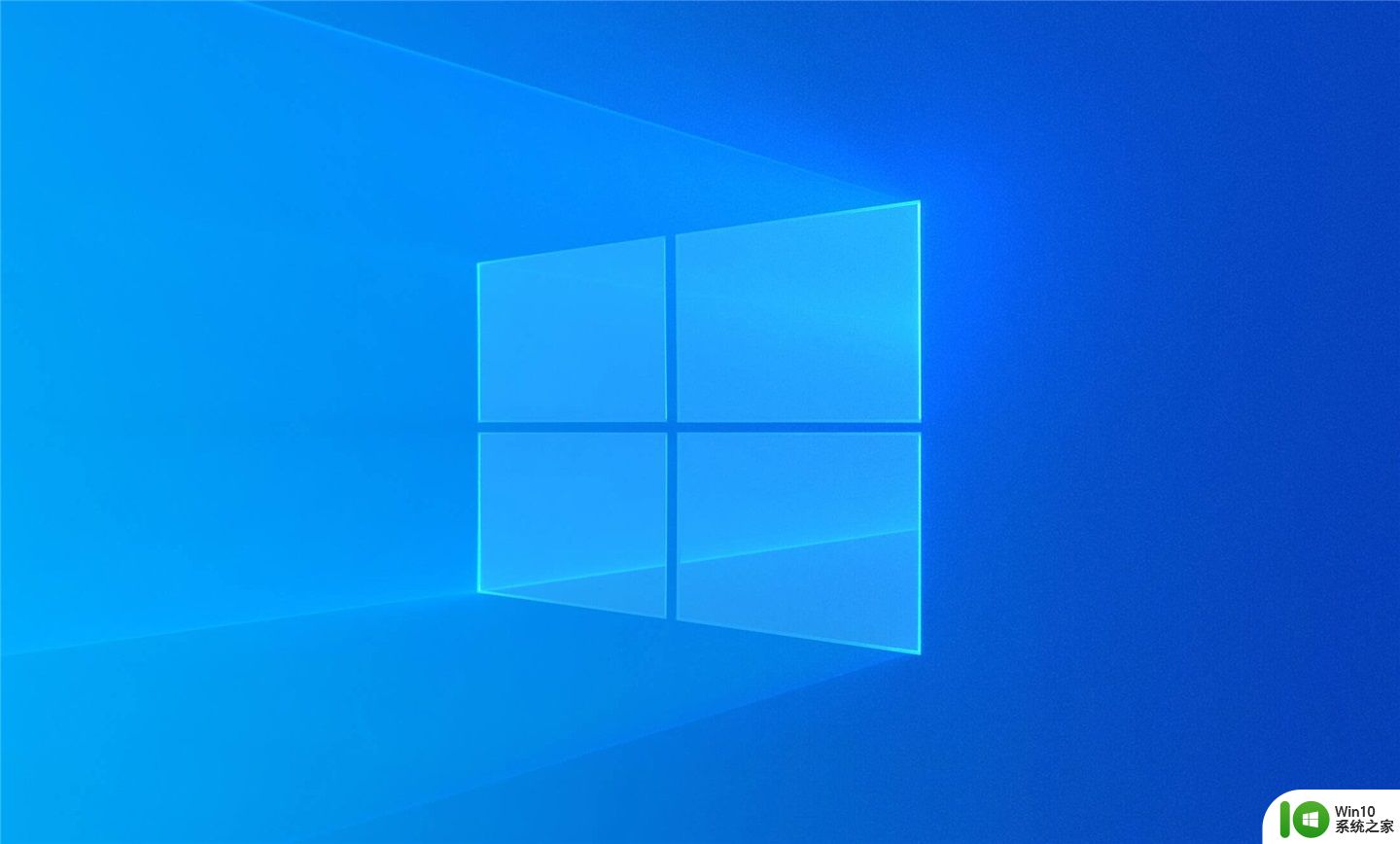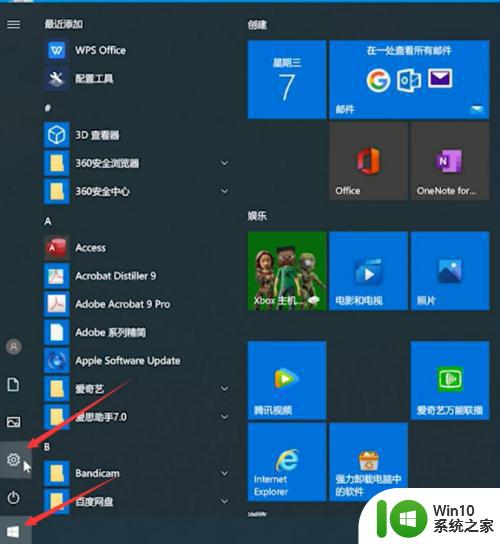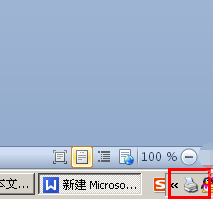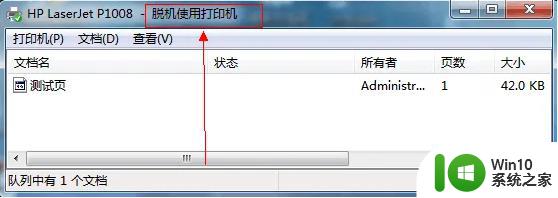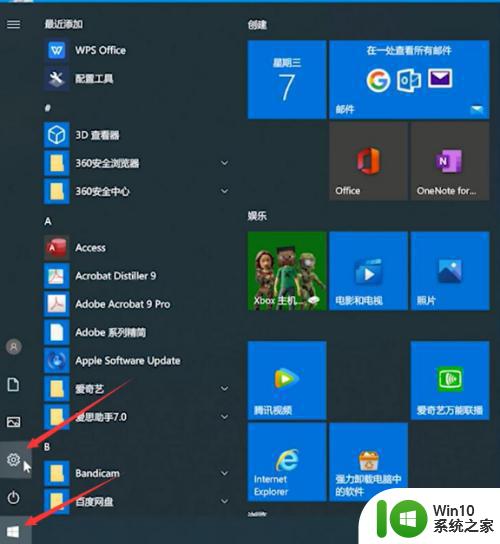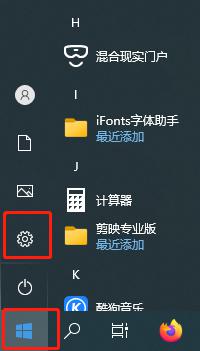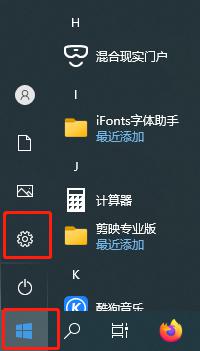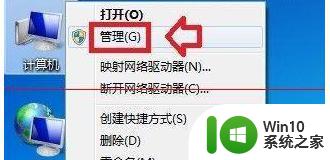打印机脱机怎么处理 如何解决打印机处于脱机状态
打印机脱机怎么处理,打印机是我们日常工作和生活中不可或缺的一部分,但有时候我们可能会面临打印机脱机的问题,当打印机处于脱机状态时,可能会导致我们无法正常打印文件,给我们带来不便和困扰。当我们遇到打印机脱机问题时,应该如何处理呢?解决打印机处于脱机状态的方法有哪些呢?在本文中我们将探讨这些问题,并为大家解答。无论是在办公室还是在家中使用打印机,掌握解决打印机脱机问题的技巧都是非常重要的。
解决方法:
1、脱机的原因: 连接线是否异常,USB线否松动,网线等; 机器否正常,有没有断电,或者是在暂停状态。

2、检查打印机的工作状态指示灯或是液晶显示屏幕,如果打印机的状态指示灯闪烁或是液晶屏幕提示故障信息,要先联系打印机企业的客户服务告知打印机的状态提示,将打印机从故障的状态当中恢复过来。

3、清除打印任务,删除打印队列。右键点击打印机图标,在弹出的菜单当中选择删除打印队列。

4、重新启动电脑和打印机,并将打印机通过USB接口连接到计算机上,这时鼠标悬停后,正确的提示信息应该为打印队列0,准备就绪。
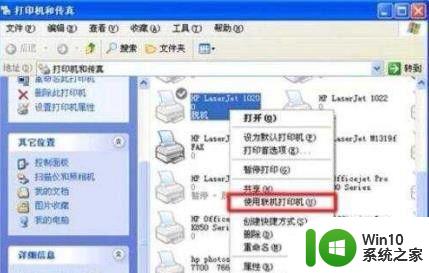
5、或者打开控制面板,找到打印机列表,打印机列表上的工具栏中,选中添加打印机。然后按照提示添加打印机。
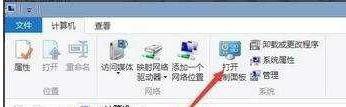
6、有的旧图标删除一次没成功,其实无论是否删除成功。新添加的打印机已经可以使用了。
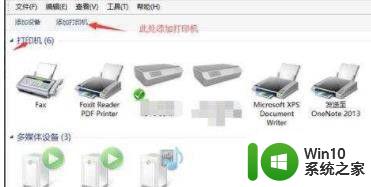
以上就是打印机脱机怎么处理的全部内容,如果您遇到这种问题,不妨尝试根据小编提供的方法来解决,希望这些方法能对您有所帮助。