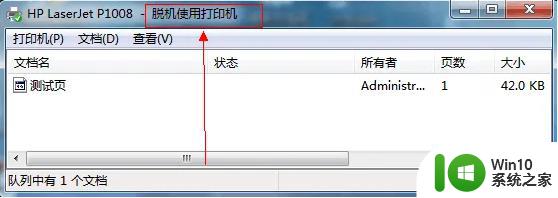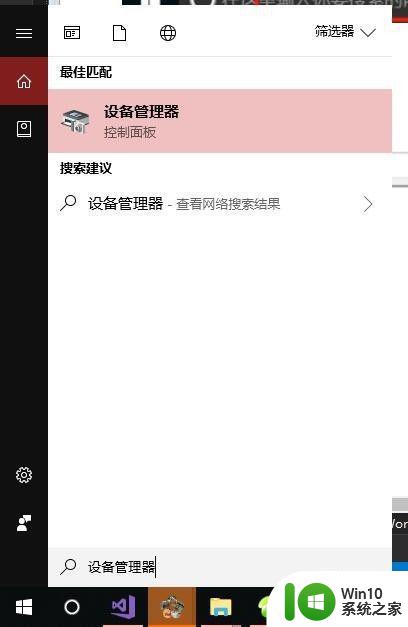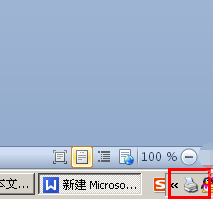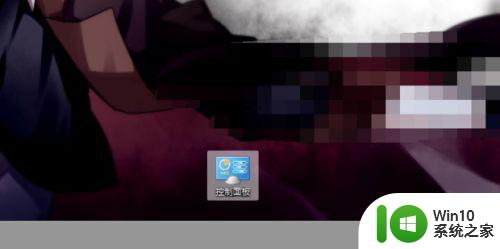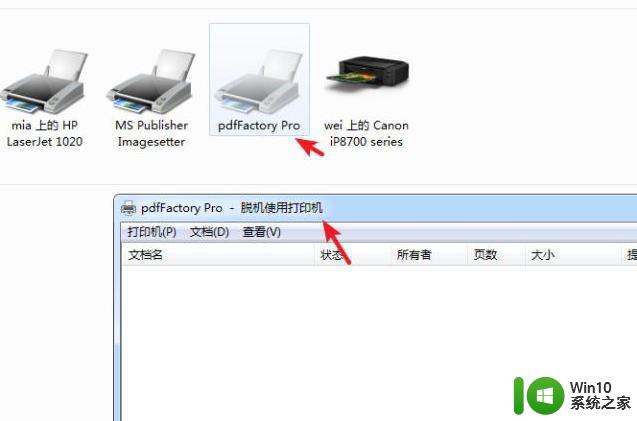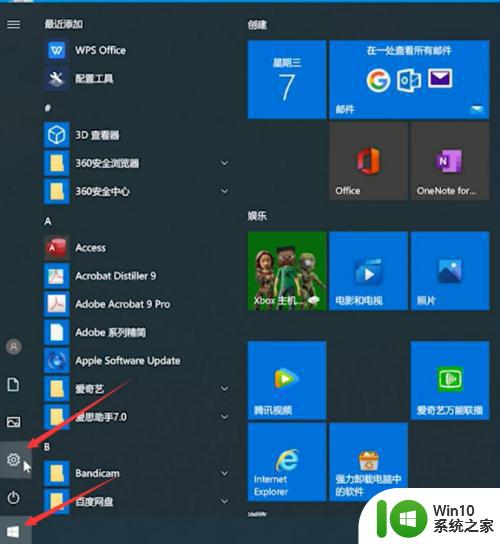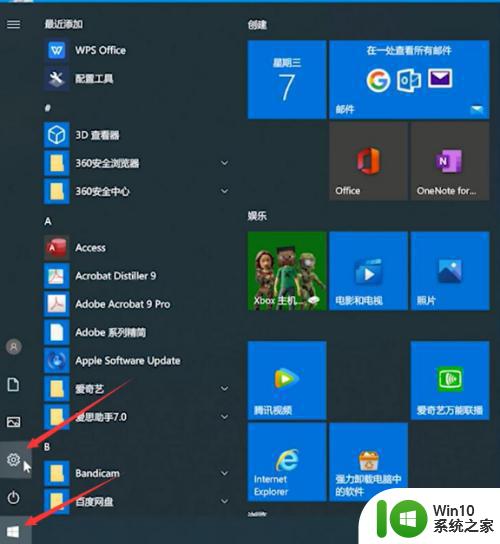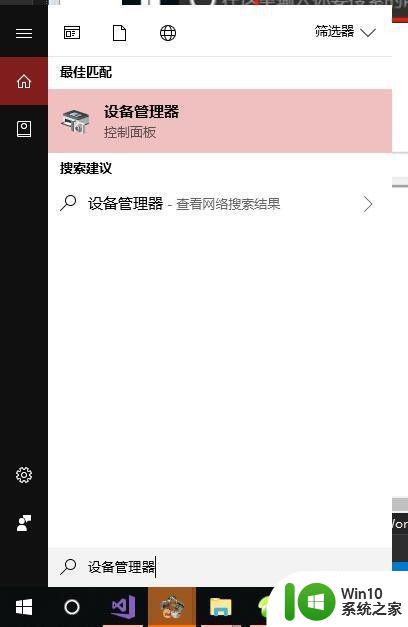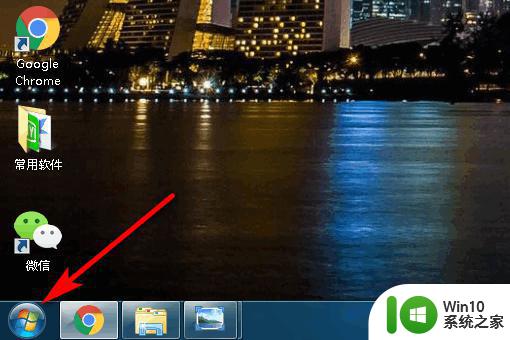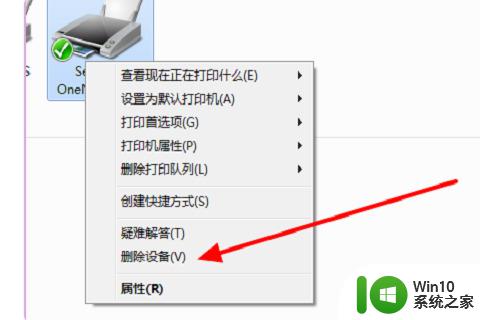电脑上显示打印机脱机怎么办 电脑打印机脱机解决方法
更新时间:2023-09-04 12:59:32作者:xiaoliu
电脑上显示打印机脱机怎么办,当我们使用电脑打印文件时,有时候会遇到打印机脱机的问题,这给我们的工作和生活带来了一些不便,打印机脱机可能是由于各种原因引起的,比如连接问题、驱动程序错误等。不用担心我们可以通过一些简单的解决方法来解决这个问题。接下来我将为大家介绍一些常见的电脑打印机脱机问题的解决方法,希望能对大家有所帮助。
原因一:
线路出现松动无法连接电脑,就会出现脱机。
解决方法:
重新连接电脑和打印机的连接线。
原因二:
打印机驱动有问题。
解决方法:
重新安装打印机驱动后,再次添加打印机。
原因三:
开启了”脱机使用打印机“的设置。
解决方法:
1、打开电脑中的开始菜单。
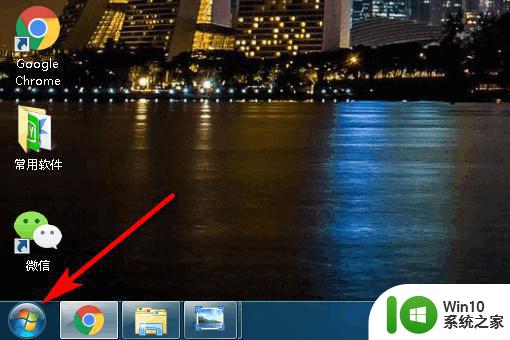
2、点击设备和打印机。
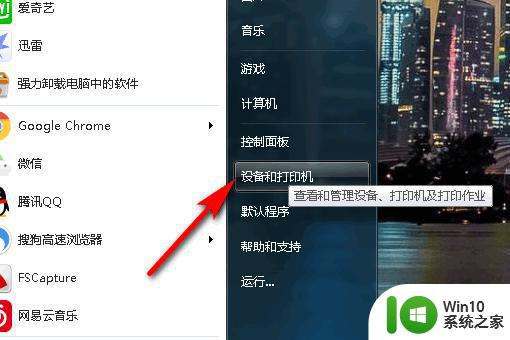
3、找到连接的打印机。
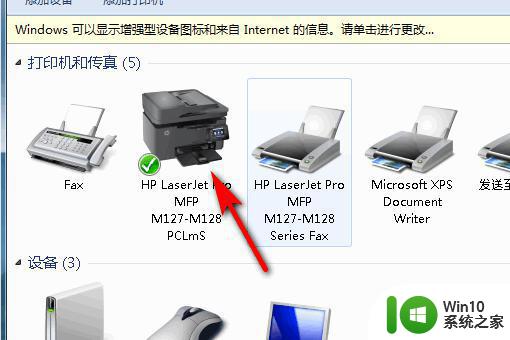
4、选择后点击右键,找到查看现在正在打印什么。

5、进入后选择打印机,找到脱机使用打印机。前面有对号,选掉即可。
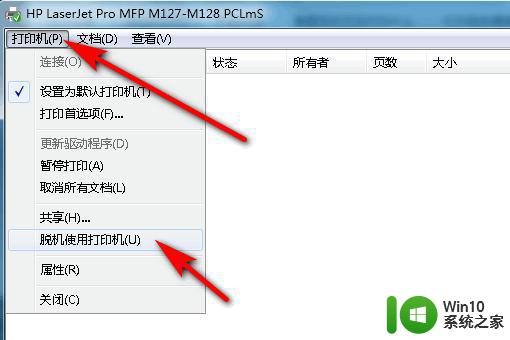
以上就是电脑上显示打印机脱机怎么办的全部内容,如果你遇到了这种情况,可以根据以上方法进行解决,希望这些方法能对你有所帮助。