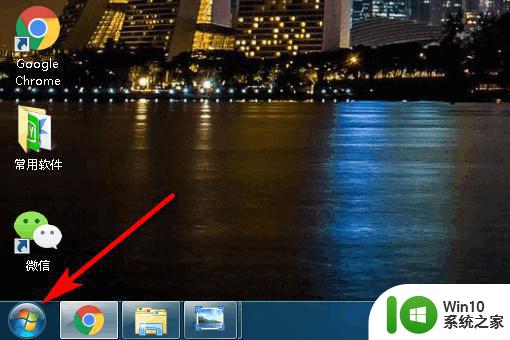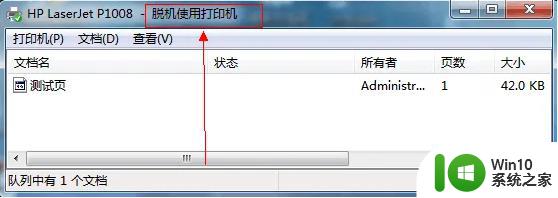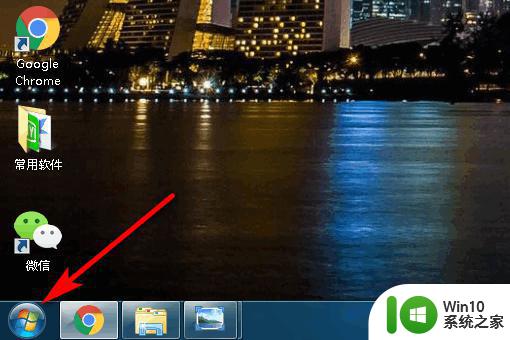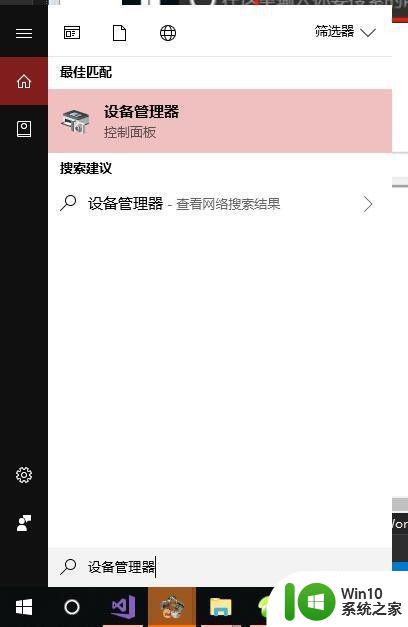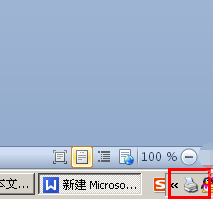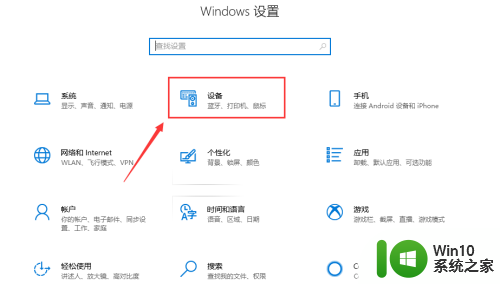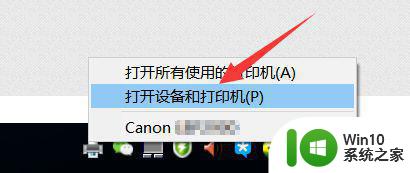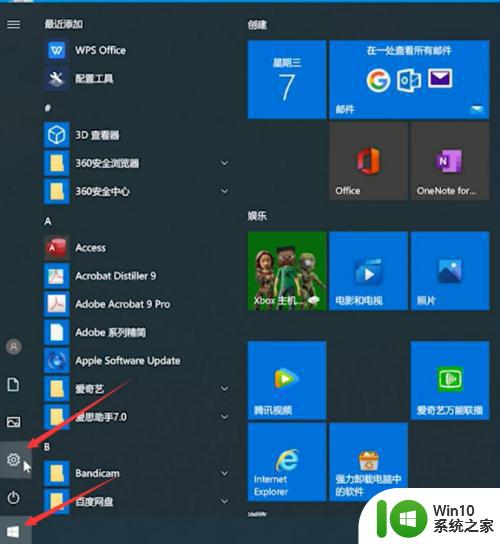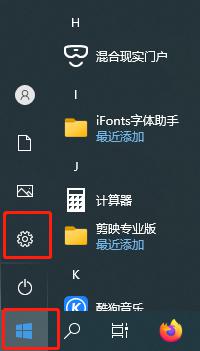电脑打印机经常脱机怎么办 打印机脱机怎么解决
电脑打印机经常脱机怎么办,电脑打印机作为办公和生活中必不可少的设备,经常出现脱机的问题,给我们的工作和生活带来了不便,当打印机脱机时,我们往往陷入困惑,不知道该如何解决。解决打印机脱机问题并不是一件困难的事情,只需按照一定的方法进行排查和处理,即可让打印机重新回到正常工作状态。本文将介绍一些常见的打印机脱机原因以及解决方法,帮助大家更好地应对打印机脱机问题。
解决方法:
1、首先在左下角的输入框中输入设备管理器。
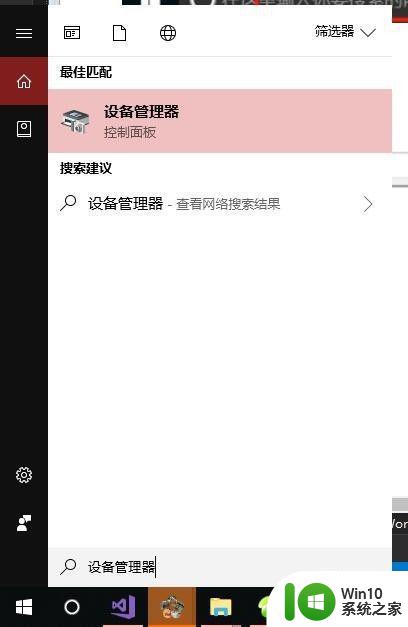
2、然后我们可以看到上面出现了设备管理器界面。
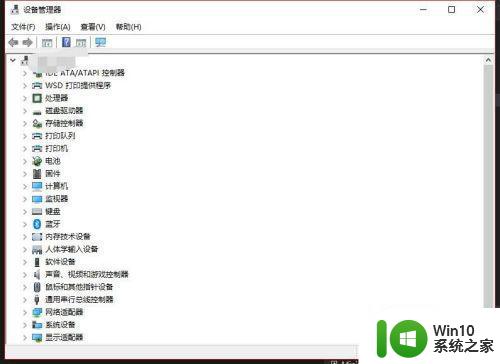
3、这里我们找到我们的打印机,然后点击该打印机。
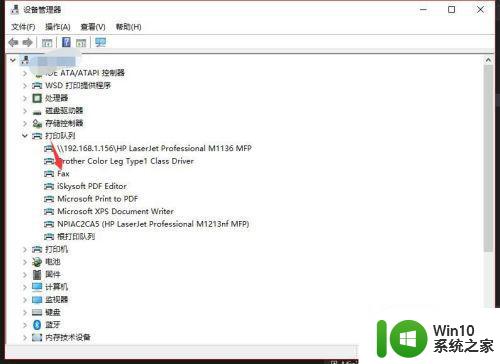
4、双击打印机后我们可以看到在设置中有一个打印机文件夹,这里点击这个文件夹。
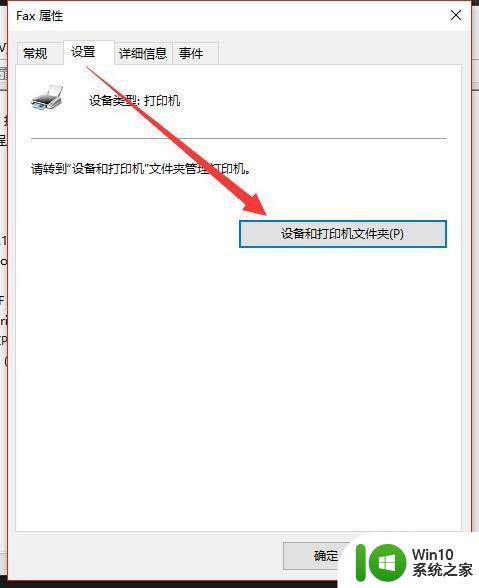
5、然后找到你的打印机,这里点击选择删除该设备。
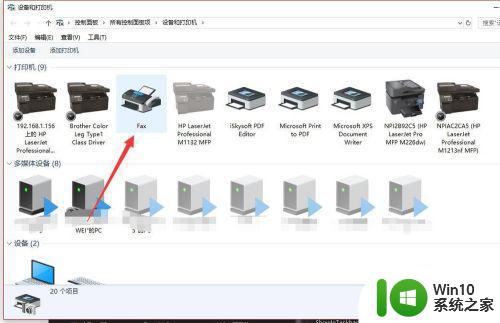
6、然后点击如图所示的位置的添加打印机按钮。
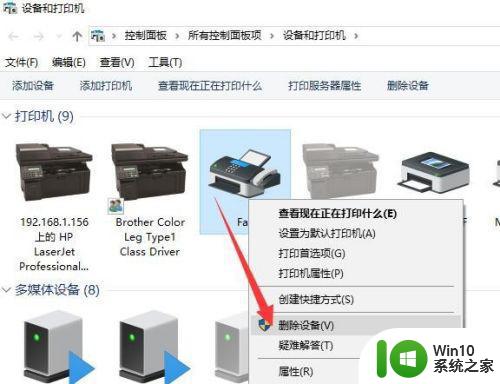
7、系统会进行搜索,这里选择更多,然后按照步骤添加。
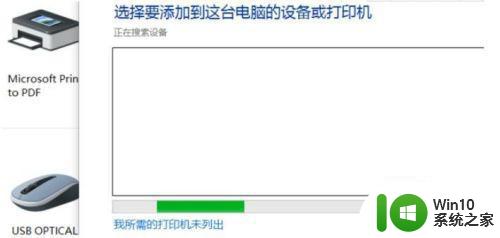
8、最后你就可以看到你的打印机又重新出现在页面了。
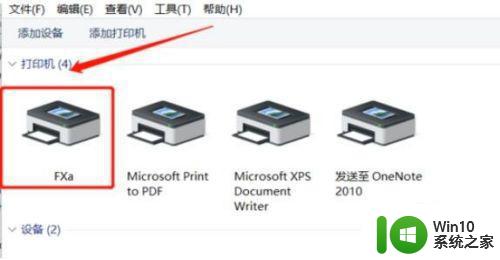
以上是电脑打印机经常脱机的解决方法,如果你也遇到了同样的情况,可以参考这些方法来处理,希望对大家有所帮助。