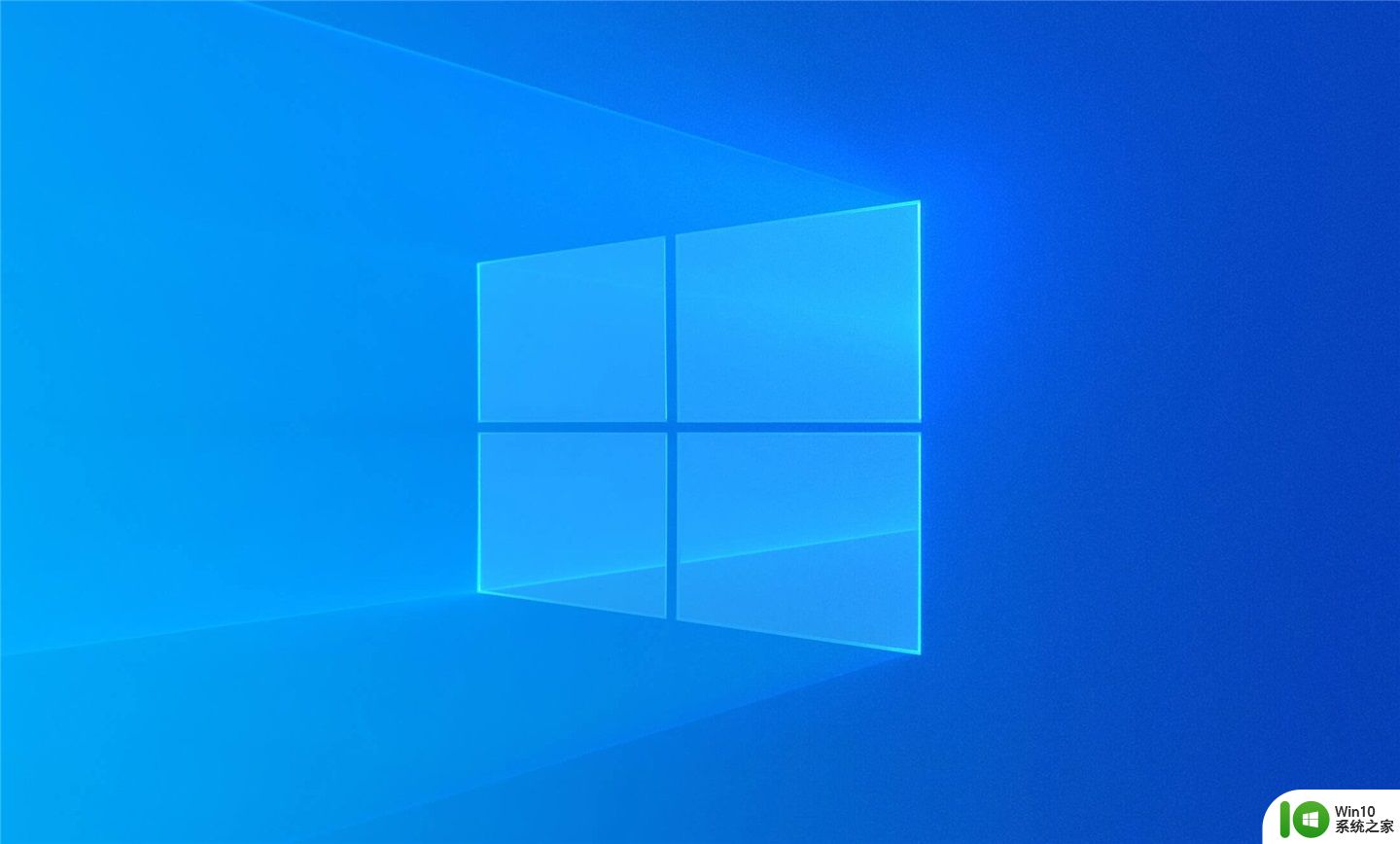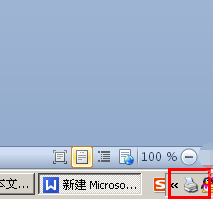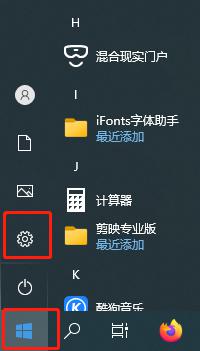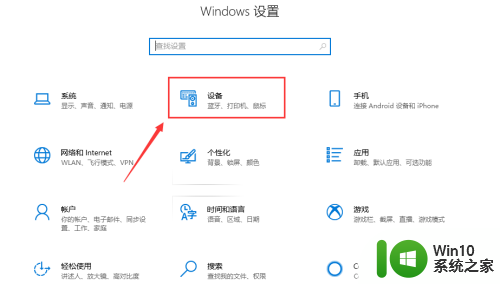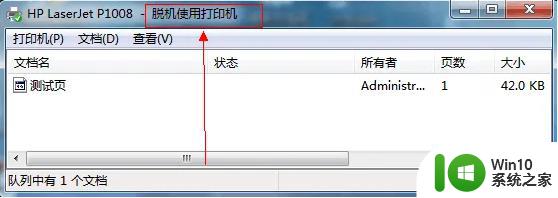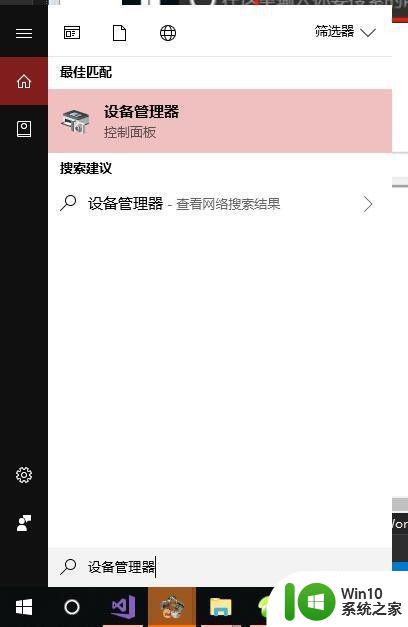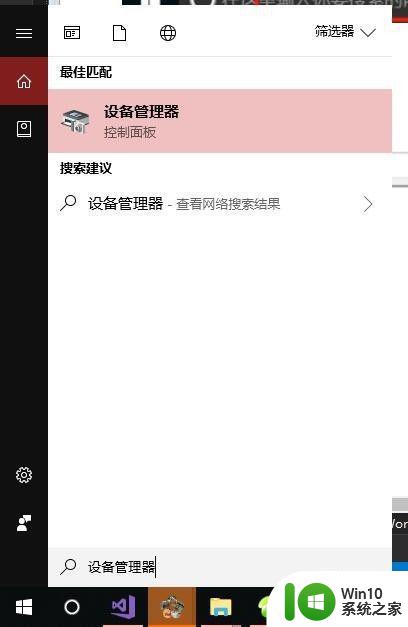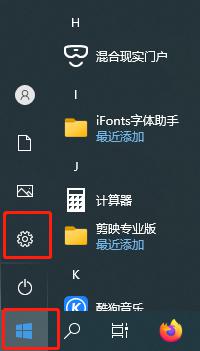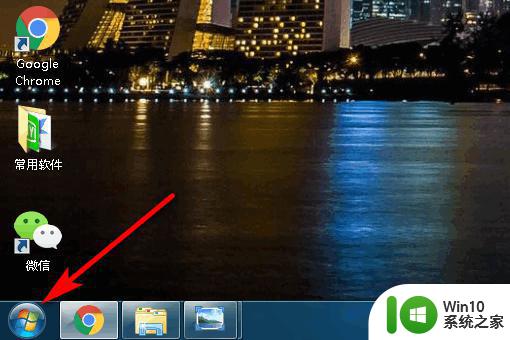打印机怎么解除脱机 打印机脱机如何恢复
相信大家都是用过打印机,平常都是需要纸质文件时打印的,但是最近用户时候他打印机上却显示脱机的情况,也不能继续打印文件了,也不知道这是怎么了,那么打印机怎么解除脱机呢,下面小编给大家分享打印机脱机的恢复方法。
解决方法:
1、当打印机无法正常工作时,我们可以找到任务栏右下角的“打印机图标”并右击选择“打开设备和打印机”选项。
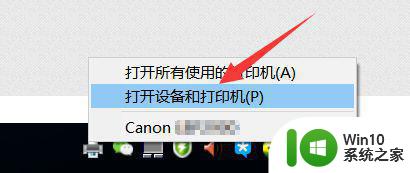
2、此时将弹出如图所示的“打印任务”界面,从“打印机”菜单中找到“脱机使用打印机”项,通过点击此选项将前面的勾选项取掉即可。
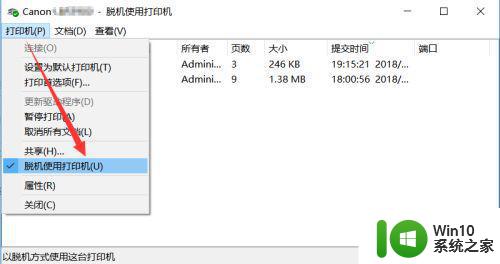
3、更多情况下,造成打印机无法正常工作的重要原因是,打印机驱动程序错误、不兼容或丢失造成的,对此可以借助相关驱动管理程序重新安装打印驱动尝试解决问题。
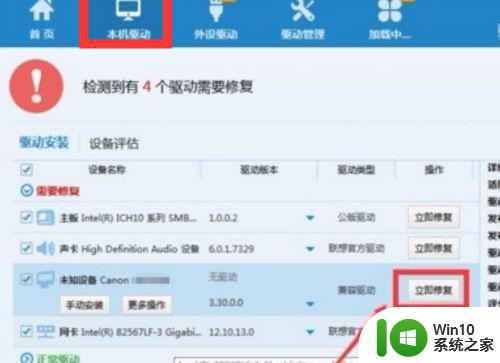
4、对于电脑中没有安装打印机的情况,当我们需要打印相关文档,或者需要将文档转换成其它格式的文件时,可以借助如图所示的虚拟打印程序来实现。
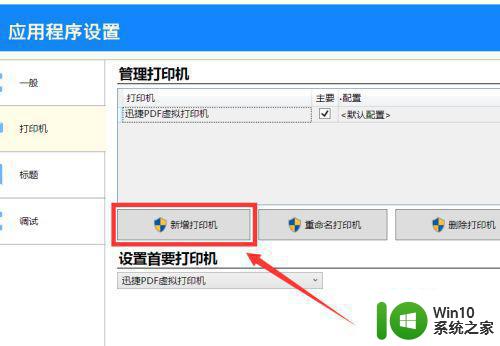
5、通过百度搜索下载如图所示的虚拟打印机程序并安装运行,在其配置界面中,可以完成相关虚拟打印机的添加操作,同时还可以针对文档的转换类型进行设置。
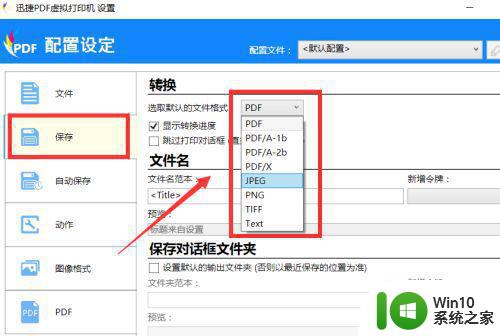
6、此外,如果操作系统中相关打印服务未正常启用,也会造成打印机无法正常使用的问题。对此我们可以进入服务界面。
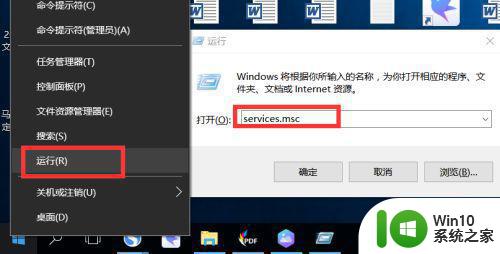
7、从打开的如图所示的服务界面中,找到与打印机正常运行相关的服务项,如图所示,右击对应的服务项选择“启用”来实现打印服务的重启操作。
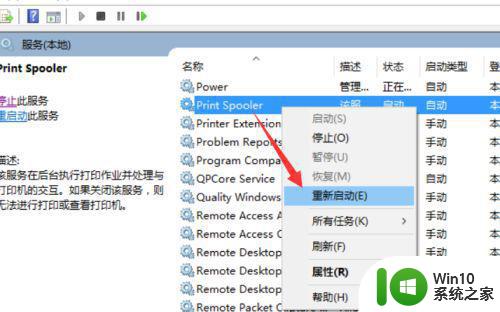
8、通过以上方法,可以针对打印机无法正常工作的问题进行修复,但是对于打印机设备的管理却无法实现。为了解决这一难题,我们可以通过专门用于对连接电脑的外围设备进行管理的工具来实现。通过百度搜索下载大势至电脑文件防泄密系统进行安装。从打开的程序主界面中,从“操作系统控制”栏目中勾选“禁止打印”项,即可实现禁止文档打印操作。
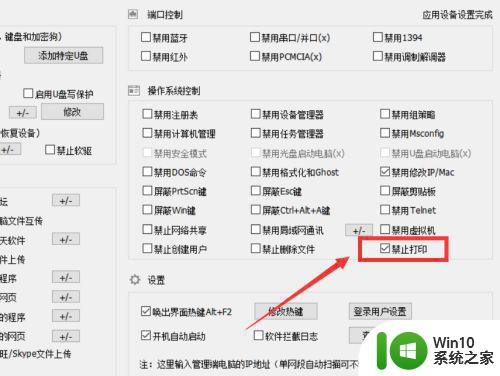
9、利用此款电脑文件防泄密系统,不仅可以实现针对外围设备的管理操作,同时还可以针对计算机的端口进行启用或禁用操作,还可以针对接入计算机的智能设备(如手机、平板、随身WiFi等)进行管理操作,同时还能够实现可移动存储设备的读取管理功能,网络行为控制功能。其界面如图所示:
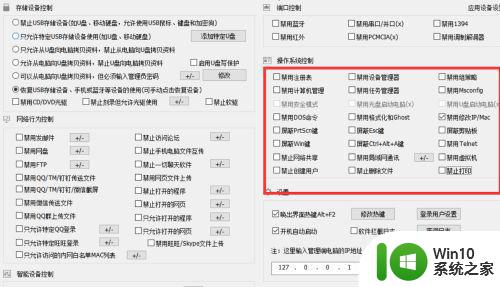
以上就是打印机脱机的恢复方法,有打印机出现脱机的话,可以按上面的方法来进行恢复。