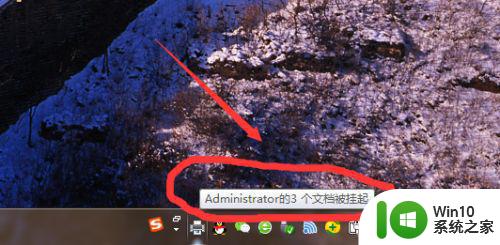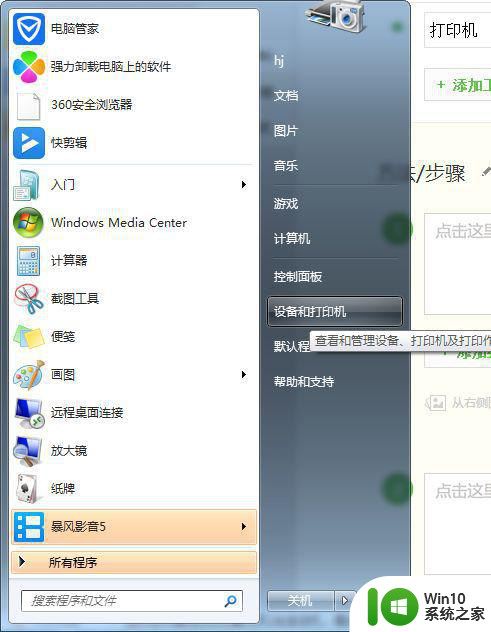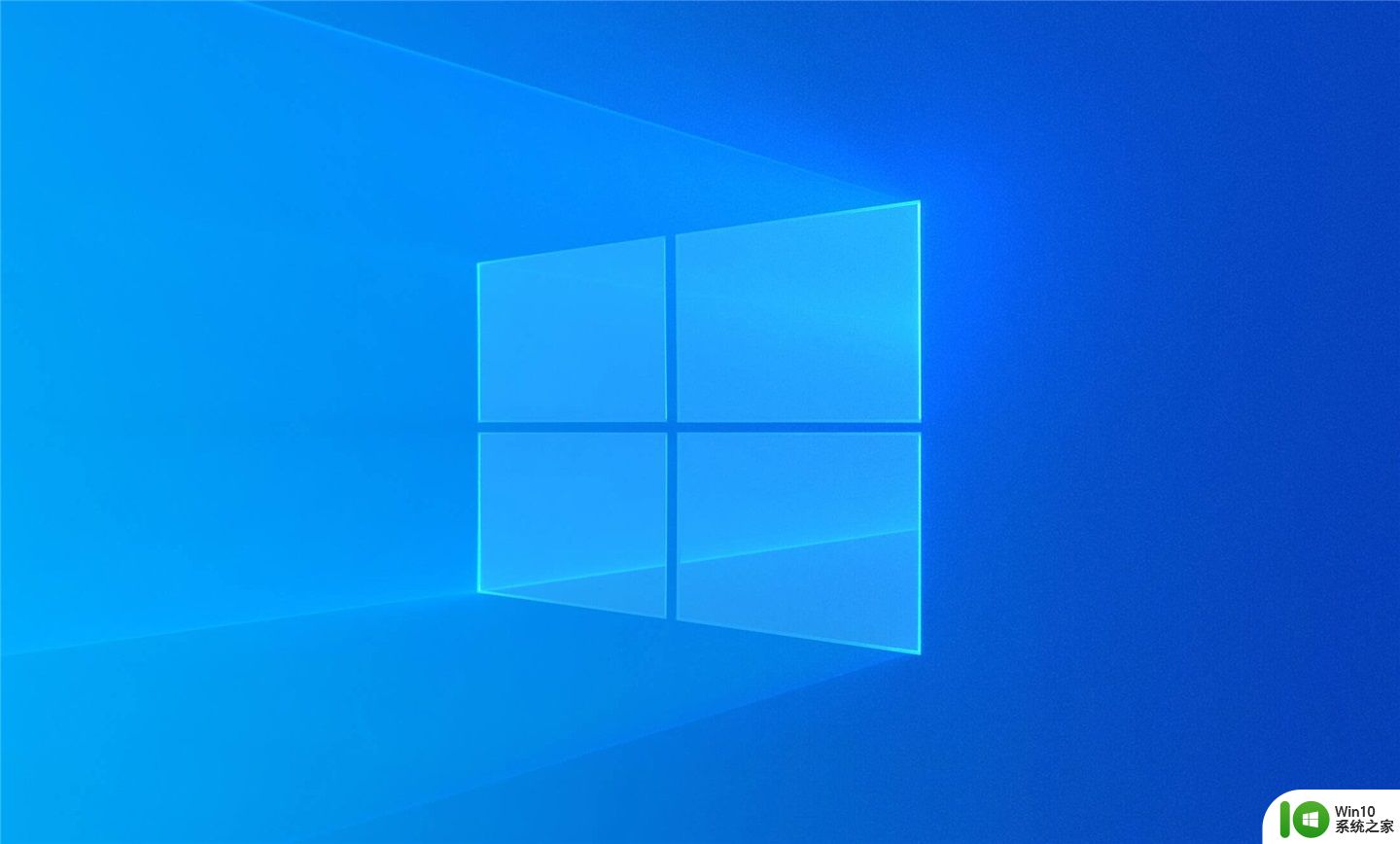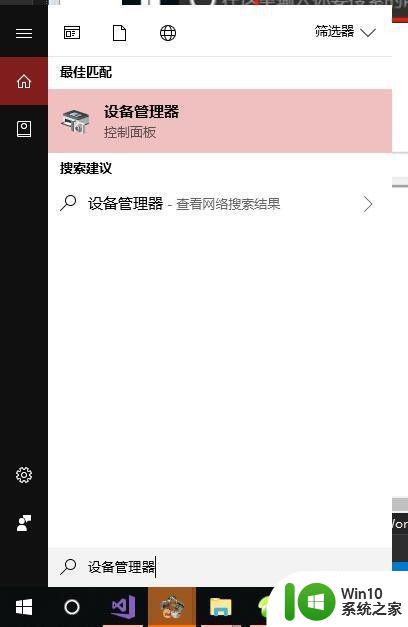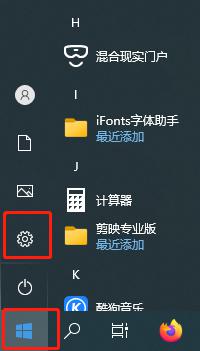打印机处于错误状态如何恢复 打印机状态错误排除方法
更新时间:2024-07-30 12:12:43作者:xiaoliu
打印机是我们日常工作中不可或缺的办公设备,但有时候可能会出现错误状态,让我们感到困扰,在遇到打印机错误状态时,我们可以通过一些简单的方法来恢复正常工作。下面就来介绍一些常见的打印机状态错误排除方法,帮助大家更快地解决问题。
具体步骤:
1首先要检查打印机是否处于联机状态,如果打印机没有联机是无法进行工作的,检查打印机与电脑之间的连线是否正确。 2然后在开始中找到设备和打印机,在弹出窗口右键单击空白处,选择添加打印机,添加本地打印机,点击下一步,搜索并安装驱动,安装完成后就可以正常打印了。
2然后在开始中找到设备和打印机,在弹出窗口右键单击空白处,选择添加打印机,添加本地打印机,点击下一步,搜索并安装驱动,安装完成后就可以正常打印了。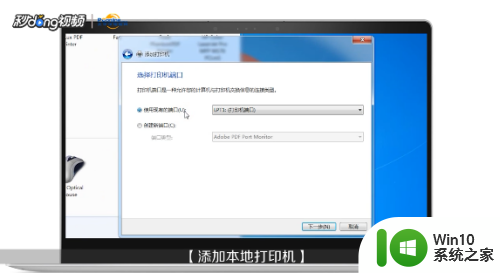 3可以重新启动打印机,待打开后,让打印机重新工作。
3可以重新启动打印机,待打开后,让打印机重新工作。 4把打印机设置为默认打印机,点击开始。然后找到设备和打印机,打开打印机窗口,鼠标的右键点击打印机,在弹出的方框中,把设置为默认打印机前面的对勾选上。
4把打印机设置为默认打印机,点击开始。然后找到设备和打印机,打开打印机窗口,鼠标的右键点击打印机,在弹出的方框中,把设置为默认打印机前面的对勾选上。 5检查打印机是否处于暂停打印的状态,在打开打印机窗口后。单击打印机,在菜单栏上面找到查看现在正在打印什么选项,在弹出窗口左上角找到打印机,点击打开后,在下拉菜单中找到暂停打印,然后取消前面的对勾即可。
5检查打印机是否处于暂停打印的状态,在打开打印机窗口后。单击打印机,在菜单栏上面找到查看现在正在打印什么选项,在弹出窗口左上角找到打印机,点击打开后,在下拉菜单中找到暂停打印,然后取消前面的对勾即可。 6可能是由于硬盘的可用空间过小所造成的,可以进行磁盘清理,依次点击开始。所有程序,附件,系统工具,磁盘碎片整理程序,进行磁盘清理即可。
6可能是由于硬盘的可用空间过小所造成的,可以进行磁盘清理,依次点击开始。所有程序,附件,系统工具,磁盘碎片整理程序,进行磁盘清理即可。 7打印机的驱动程序被破坏造成打印错误,这时。可以重新安装驱动程序,然后再进行打印,打开打印机,点击鼠标的右键,在弹出的方框中找到删除设备,点击删除这台打印机的专用文件就可以了。
7打印机的驱动程序被破坏造成打印错误,这时。可以重新安装驱动程序,然后再进行打印,打开打印机,点击鼠标的右键,在弹出的方框中找到删除设备,点击删除这台打印机的专用文件就可以了。 8总结一如下。
8总结一如下。 9总结二如下。
9总结二如下。
以上就是打印机处于错误状态如何恢复的全部内容,碰到同样情况的朋友们赶紧参照小编的方法来处理吧,希望能够对大家有所帮助。