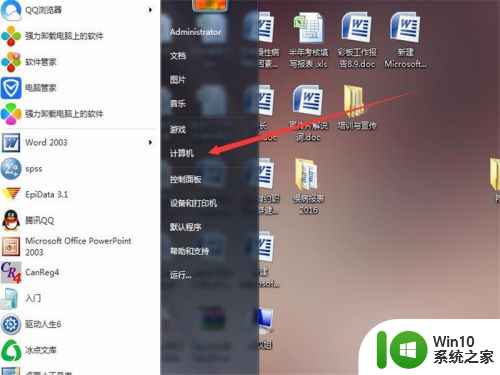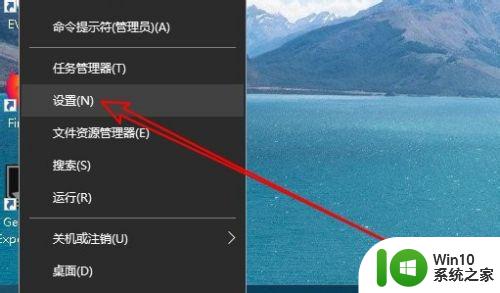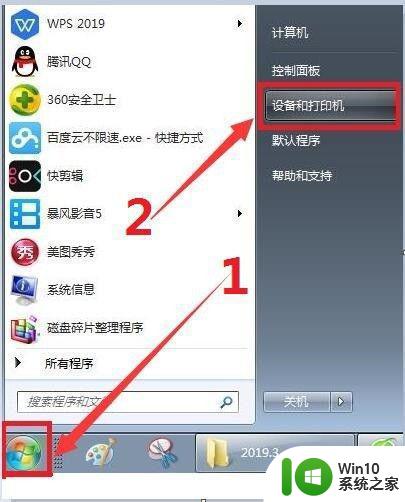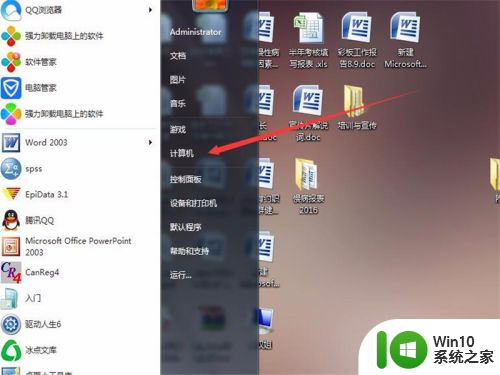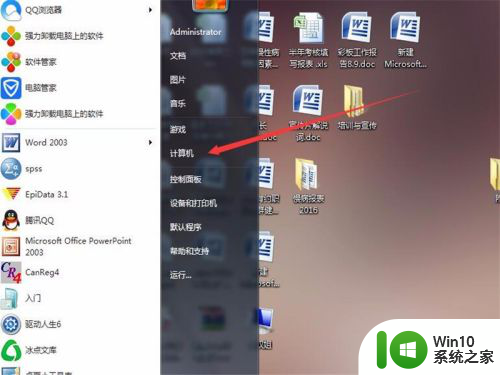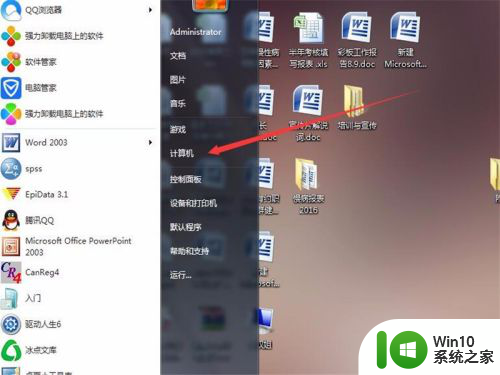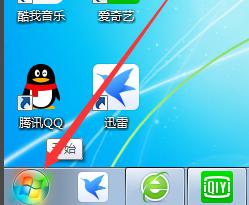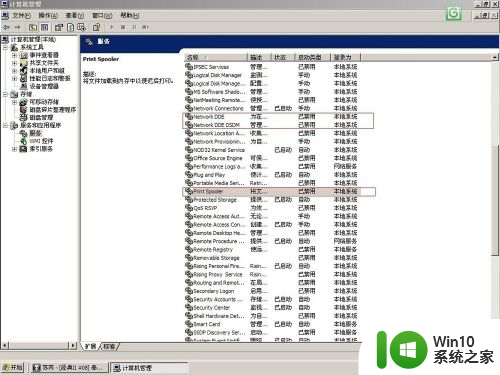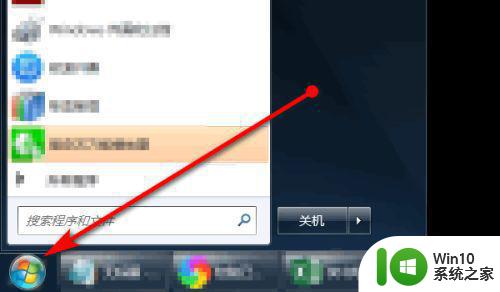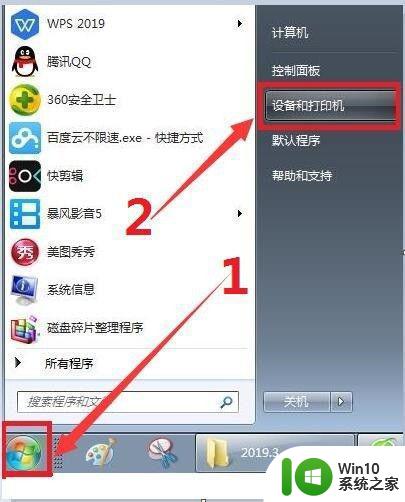打印机发送打印任务后显示错误 打印机发送打印任务但不打印怎么办
在日常生活中,打印机已经成为了我们不可或缺的办公工具,有时候打印机可能会出现一些问题,比如发送打印任务后显示错误,或者发送打印任务但却没有打印出来。这些问题可能会让人感到困惑和焦虑,但其实大部分情况下都可以通过一些简单的方法来解决。接下来我们就来看看遇到这些问题时应该如何应对。
方法如下:
1.尝试把打印机顶盖重新开关一次 。稍等片刻,打印机将自动恢复到正常的打印状态,未完成的打印任务会一一打印。
2.如果打印机还是不能正常打印,先关闭打印机电源,然后重新启动电脑。这样操作能够让电脑处于一个正常的使用环境中。重启电脑后再次发送打印任务,一般就能正常打印了。如果还是不行,请继续往下看。
3.检查 USB 连接线:
USB 连接线不正常会导致发送打印任务后无法打印或者打印任务自动消失。
由于激光打印机需要稳定的电压环境才能保证任务正常进行,电脑前置 USB 端口会引起供电不足,建议您连接电脑主板的 USB 端口。
随机附带的 USB 连接线是 1.5 米,USB 连接线过长会造成通讯问题,使打印机不能接收打印任务,建议 USB 连接线长度不要超过 3 米。
4.清除打印任务:
由于打印机脱机或打印后台服务程序处理失败而未能够打印的任务,会停留在打印任务列表中。导致打印队列堵塞无法正常打印。
5.恢复打印状态:
打印机处于“脱机”、“暂停”状态会导致打印机无法正常打印。
依次点击“开始”→“打印机和传真”。在“打印机和传真”窗口中,找到打印机的图标。
6.没有正确卸载就再次安装驱动程序,可能会导致“打印机和传真”窗口中出现名称为“副本” 的打印机图标。需要按照下列步骤将同型号的“副本”打印机设置为正确的状态后才能打印。
7.在“打印机和传真”窗口中,右键点击您使用的打印机图标。如果出现“设为默认打印机”、“使用联机打印机”、“恢复打印”、“取消所有文档”菜单项,需要分别点击对应的菜单项恢复正常打印状态。如图设置打印状态所示:
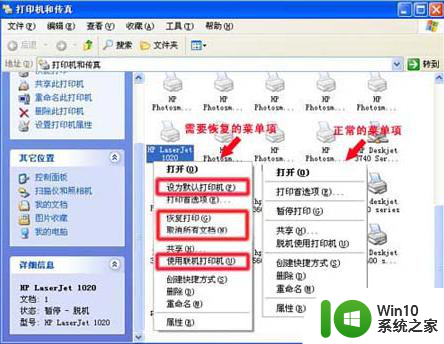
8.在“打印机和传真”窗口中,再次点击打印机图标,电脑会显示正确的打印状态。正确的打印状态:“文档”为“0”,“状态”为“准备就绪” 。如图打印状态所示:
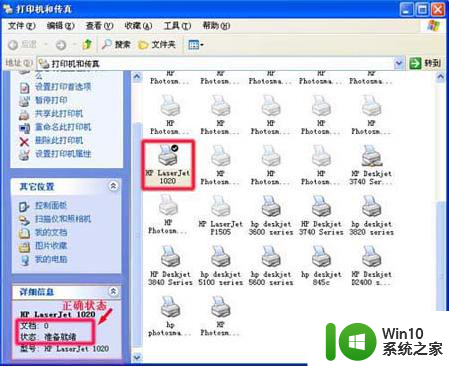
9.检查打印机端口:
在“打印机和传真”窗口中,右键点击“打印机”图标,选择“属性”菜单项。
10.在“属性”窗口中,点击“配置”选项卡,选择“开启”项,然后点击“端口”选项卡。如图配置所示:
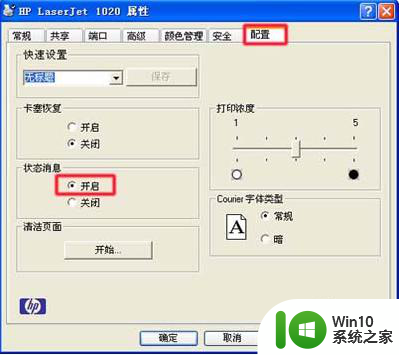
11.在“端口”窗口中,勾选“USB 端口”、“启用双向支持” 选项,然后点击“确定”按钮。如图端口所示:
完成清除打印任务、恢复打印状态、检查打印机端口的操作后,您可以尝试再次发送打印务。
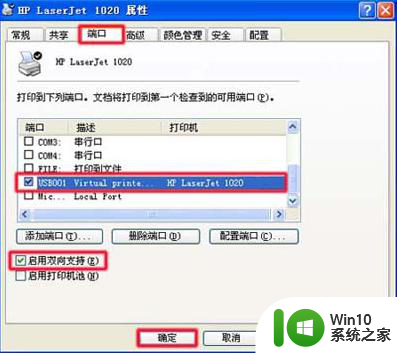
以上是打印机发送打印任务后显示错误的全部内容,如果遇到这种情况,可以按照以上步骤进行解决,非常简单快速。