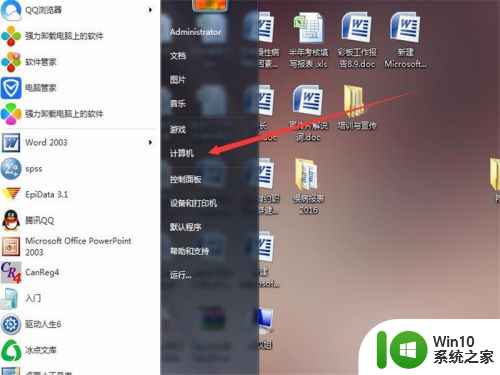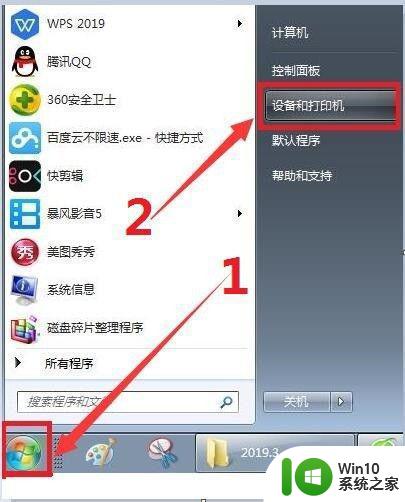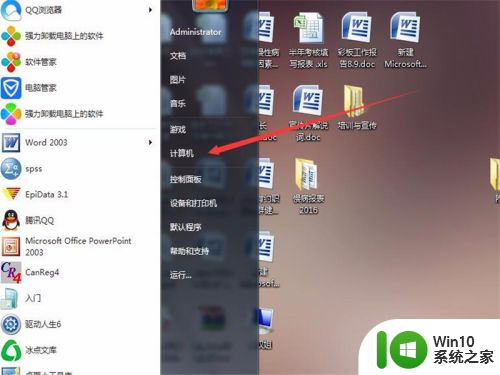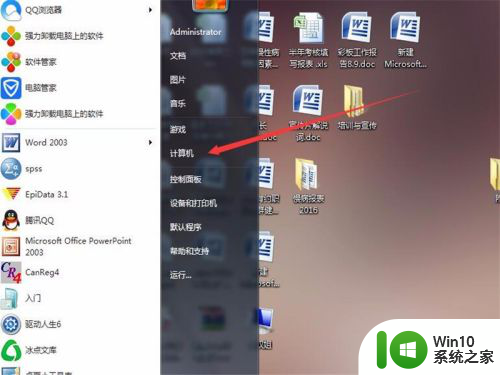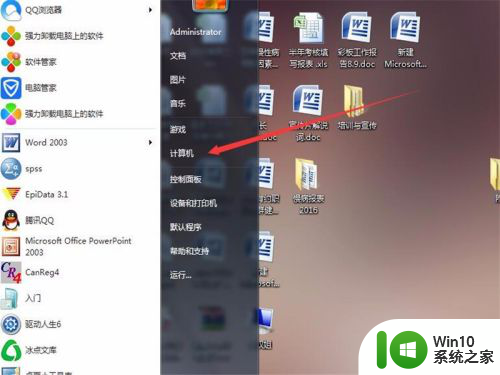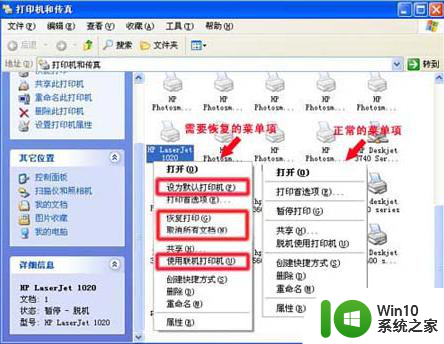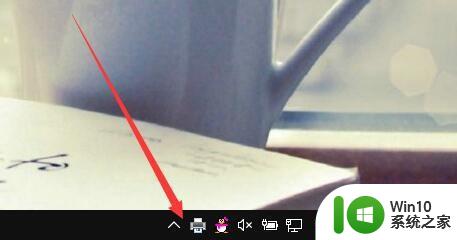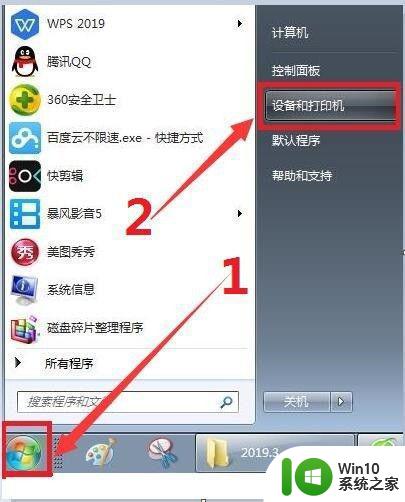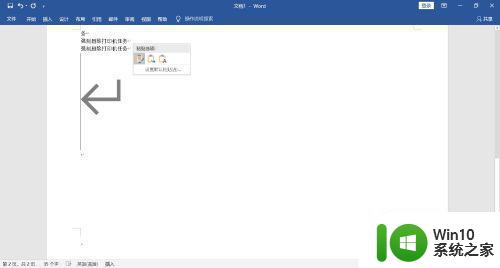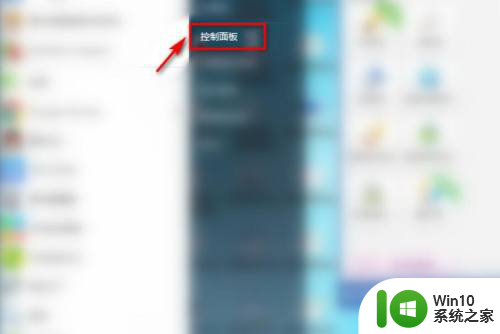如何取消打印机任务 打印错误如何撤销任务
如何取消打印机任务,打印机任务的取消对于我们日常办公和生活中遇到的打印错误问题非常重要,无论是因为选择了错误的文件、纸张卡住了还是出现了其他技术故障,我们都需要知道如何撤销打印任务。取消打印机任务可以避免浪费纸张和墨水,同时也能节省时间和精力。本文将介绍如何快速有效地取消打印机任务,并提供一些解决打印错误的方法。无论你是办公室职员还是普通用户,这些技巧都将帮助你更好地应对打印错误,提高工作效率。
解决方法:
1、在WIndows10系统桌面,右键点击屏幕左下角的开始按钮,在弹出菜单中选择“设置”的菜单项。
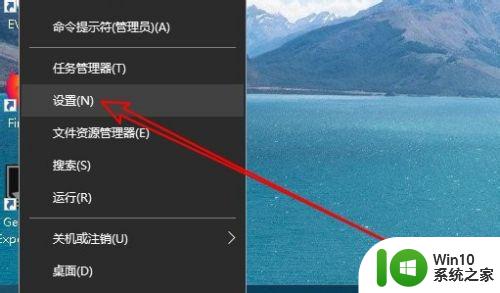
2、然后在打开的Windows10的设置窗口中点击“设备”的图标。
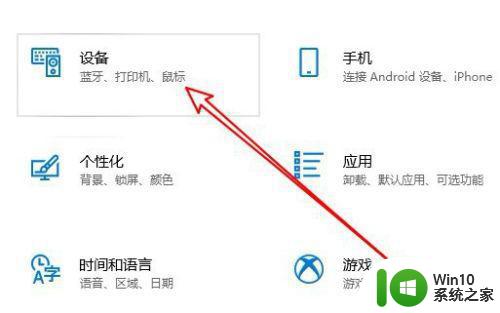
3、在打开的Windows10设备窗口中点击左侧边栏的“打印机和扫描仪”的菜单项。
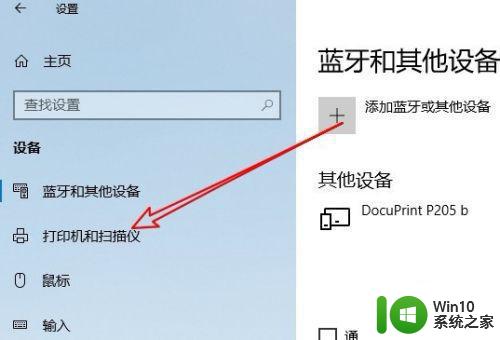
4、在右侧的窗口中找到要管理的打印机,然后点击“打开队列”的按钮。
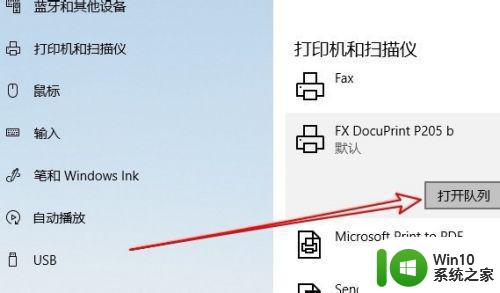
5、这时就会打开打印机当前正在打印的任务列表。
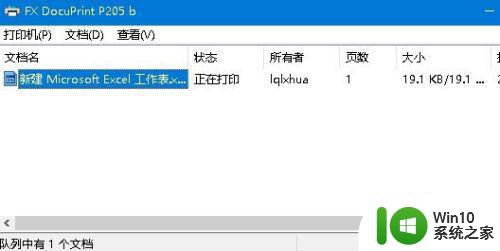
6、右键点击当前正在打印的任务,在弹出菜单中选择“取消”的菜单项。
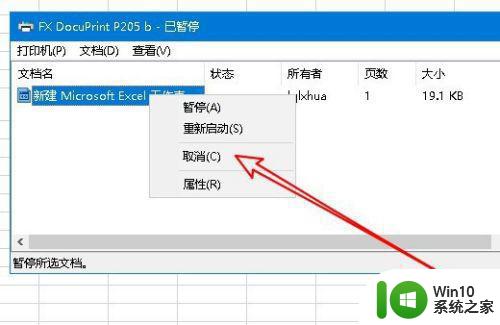
7、接着就会弹出确认要取消该文档的提示窗口,点击窗口中的“是”按钮就可以了。
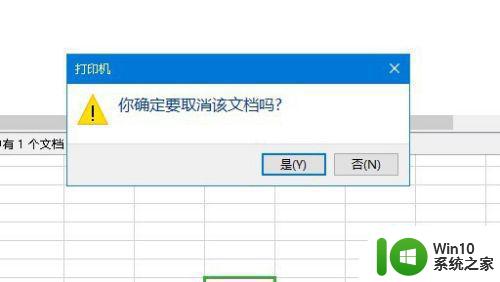
8、这时可以看到打印队列中的所有的打印任务已全部取消了。
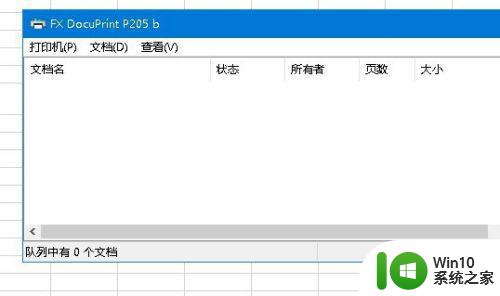
以上就是取消打印机任务的方法,如果您遇到同样的问题,请按照本文中介绍的步骤进行修复,希望这些信息能帮助到您。