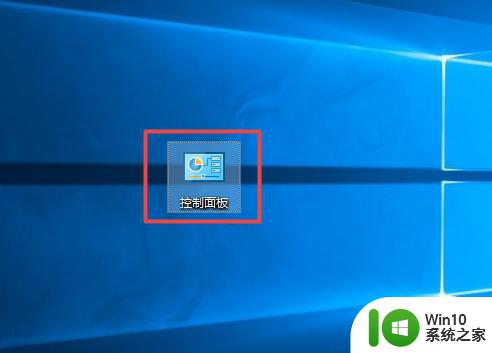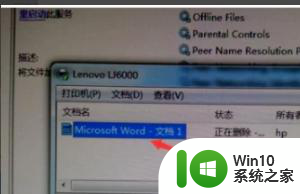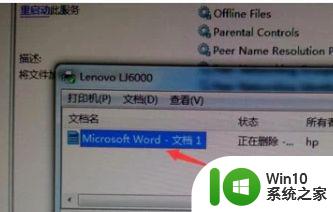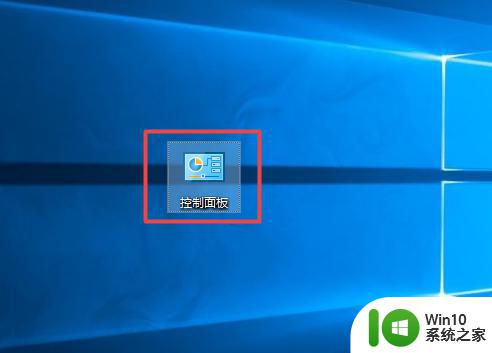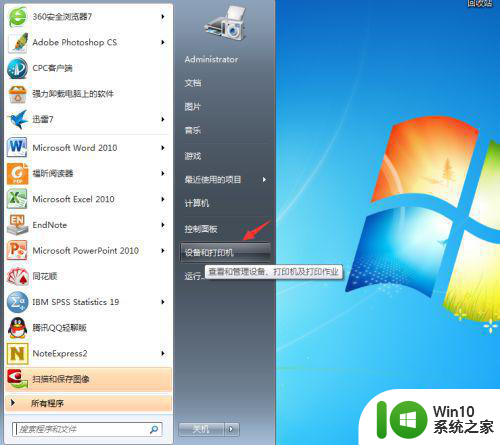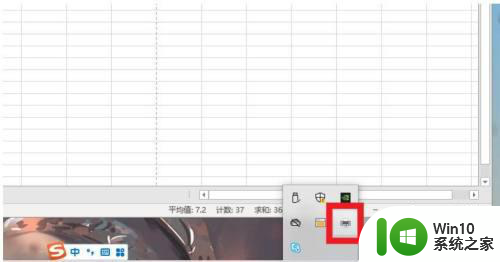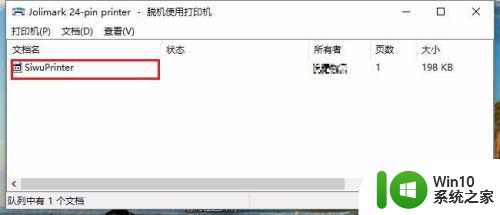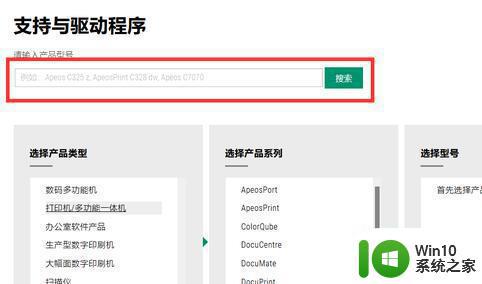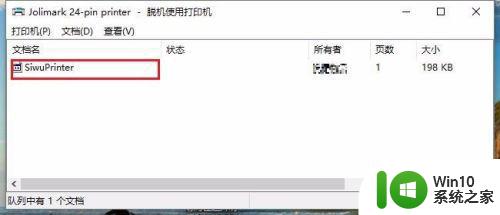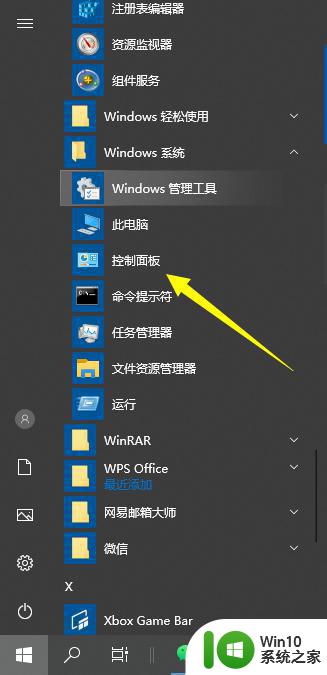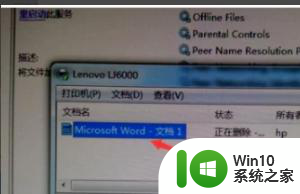打印机文档挂起解决方法 如何取消挂起的打印任务
打印机文档挂起解决方法,打印机是我们日常办公生活中必不可少的设备之一,但有时候我们在打印文件时,会遇到挂起的情况,这时候就需要我们解决这个问题,如果不及时处理,不仅会浪费时间,还会延误工作进度。那么当我们遇到打印机文档挂起的情况时,该怎么办呢?接下来本文将给大家介绍如何取消挂起的打印任务,让打印机恢复正常工作。
解决方法:
1.1、检查问题
首先我们把打印机里面的任务全部清除“取消所有文档”。
然后打印机测试页。如果测试页可以打印,说明打印机基本是正常的,打印机一个文档文件被挂起的原因则可能是操作问题。如果连测试页也不能打印,说明打印机驱动有问题,或者是打印机硬件损坏所引起。

2.2、指示灯闪烁
首先是检查打印机面板指示灯是否异常,如果有异常闪烁,再做卡纸和硒鼓是否安好检查。

3.3、卡纸问题
请检查打印机内是否有卡纸,如有卡住纸张或纸片,请取出再试。

4.4、硒鼓问题
检查打印机硒鼓是否安好,或者硒鼓是不是好的,如有条件可以更换硒鼓试试。

5.5、检查下打印机状态是否正常
方法如下:
打开控制面板里的“打印机和传真”在里面找到你的打印机图标,检查打印机的状态。 如果图标呈灰色,那表示你连接线没有接好;如果状态是“暂停”的话,那就双击图标。在“打印机”菜单里在“暂停打印”上单击把前面的“对勾”去掉,当然也可以在图标上鼠标右键,然后选择“恢复打印”,最快捷的操作是选中被暂停的打印机图标,然后在左边的打印机任务中点恢复打印。

6.6、检查系统打印服务有没有启动
步骤:在“我的电脑”上点右键“管理”-“服务和应用程序”-“服务”-在里面找到“Print Spooler”这项服务,看它是否已启动。如果没有,点“启动”再把“启动类型”选为“自动”。如果Print Spooler服务启动失败,请检查Remote Procedure Call (RPC)服务是否正常,如果不正常则进行相关处理,否则有可能是操作系统出了问题。

7.7、具体操作步骤:
1是网络打印机吗 如果是 请按照以下步骤执行
1、点击开始控制面板打印机;
2、选择“添加打印机”;
3、选择 “添加本地打印机”,按一下步;
4、选择“创建新端口” 选择“local port” 这一项,按下一步,提示输入端口名称,输入共享打印机的绝对路径,格式如: xpc8 mfc-7420,按确定;
5、选择好自己的网络打印机“厂商”、“型号”,按下一步。(如果列表中没有,官方也没提供相应的Vista版本驱动下载。请在列表中选择型号相近的代替,一般情况下都是可以的,如 mfc-7420 选择 mfc-7420)
6、添加成功,打印测试页试试。

以上是有关打印机文档挂起和取消挂起打印任务的解决方法的完整内容,如果您遇到了相同的情况,您可以按照我的方法来解决该问题。