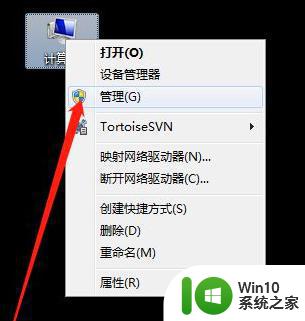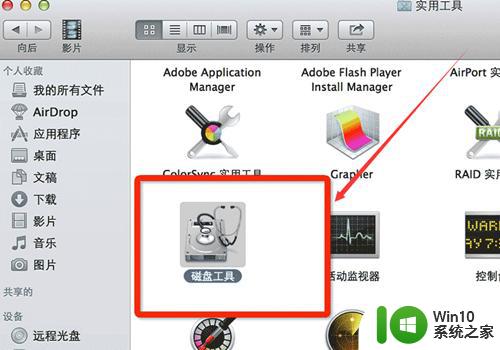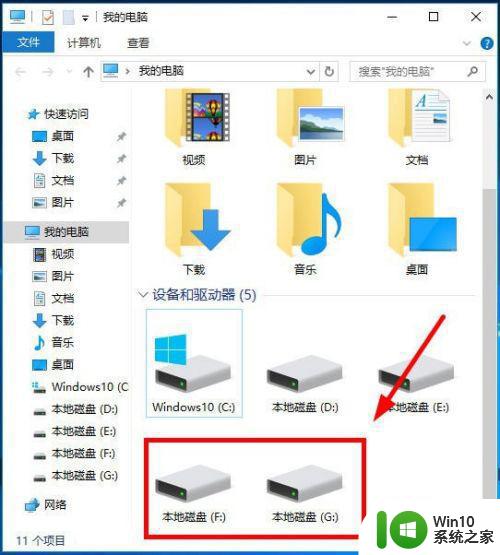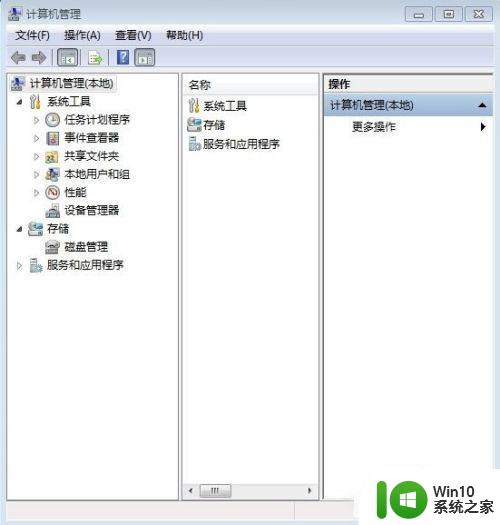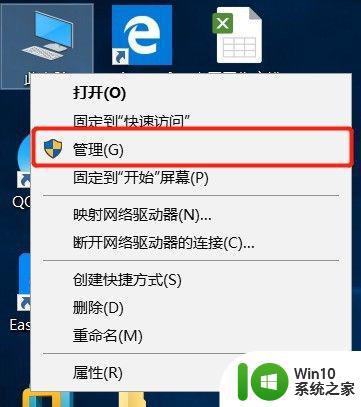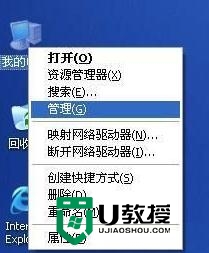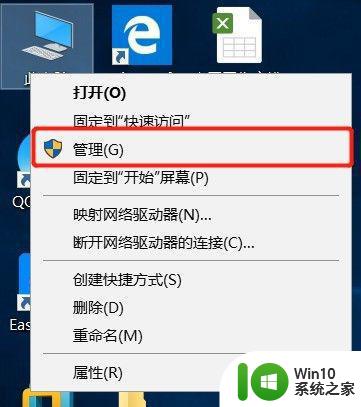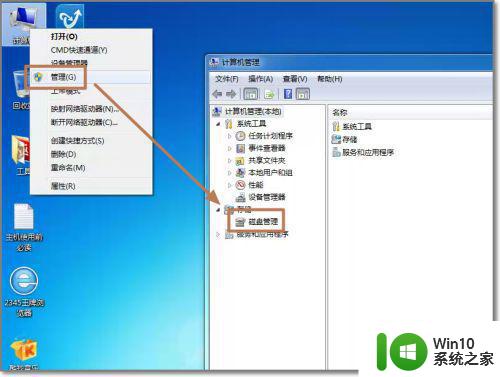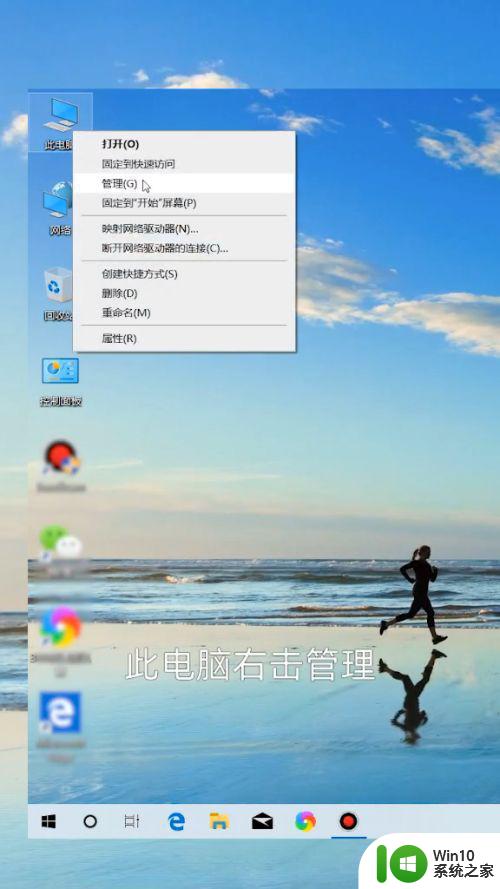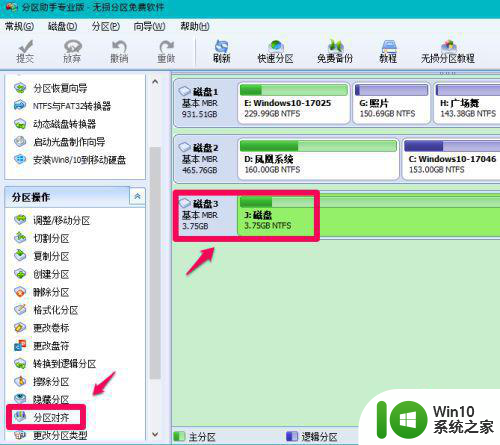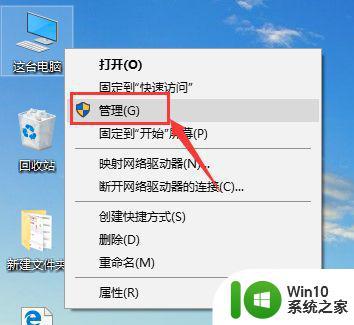笔记本电脑怎么分区 如何在新购买的笔记本电脑上对硬盘进行分区
更新时间:2024-01-23 18:13:17作者:xiaoliu
随着科技的不断发展,笔记本电脑已成为现代生活必不可少的工具之一,当我们购买新的笔记本电脑时,对硬盘进行分区是一个必要的步骤。分区可以将硬盘划分为不同的部分,使我们能够更好地管理和组织我们的数据。对于一些新手来说,如何在新购买的笔记本电脑上进行硬盘分区可能会有一些困惑。在本文中我们将介绍一些简单而有效的方法来帮助您在新购买的笔记本电脑上对硬盘进行分区。
解决方法:
1、右键我的电脑,点击“管理”,然后选择“磁盘管理”。
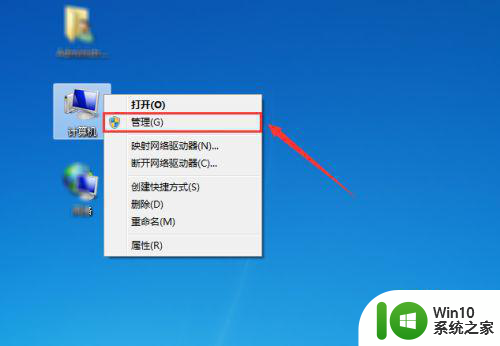
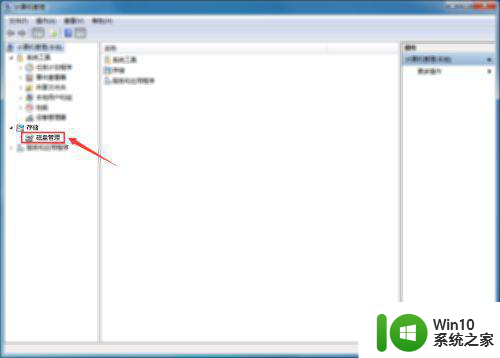
2、选择你需要进行分区的磁盘,右键选择“压缩卷”。
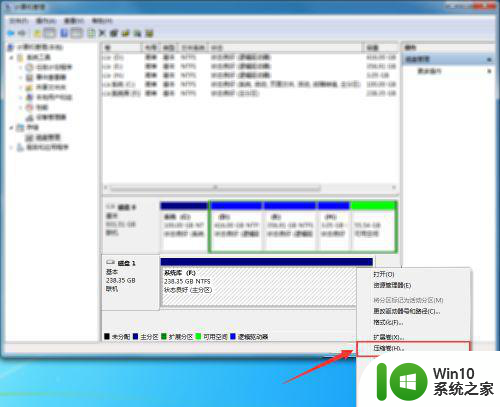
3、选择好压缩空间的大小,然后进行压缩。
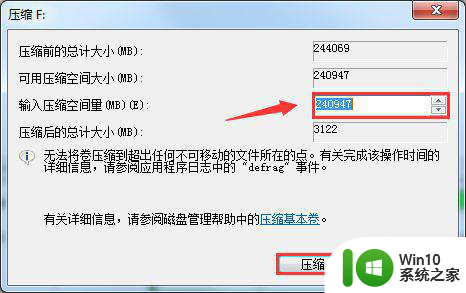
4、等待完成后会出现一个刚才压缩的可用空间,右键选择“新建简单卷”。
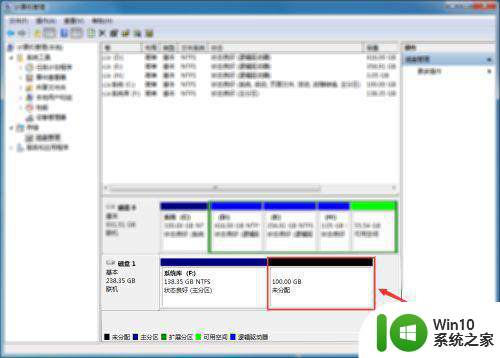
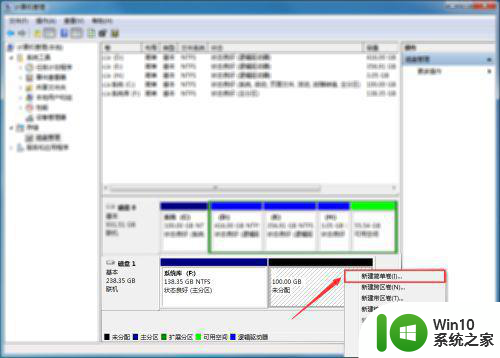
5、进入新建简单卷向导后,输入自己需要的大小。
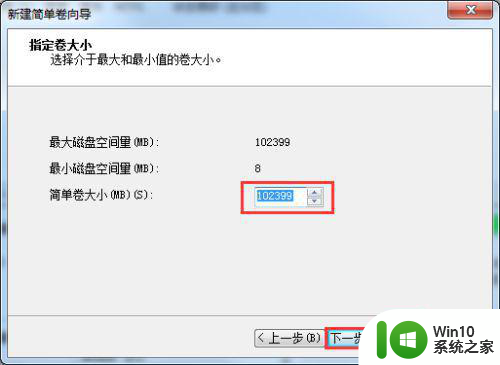
6、为你新建的简单卷选择器号。
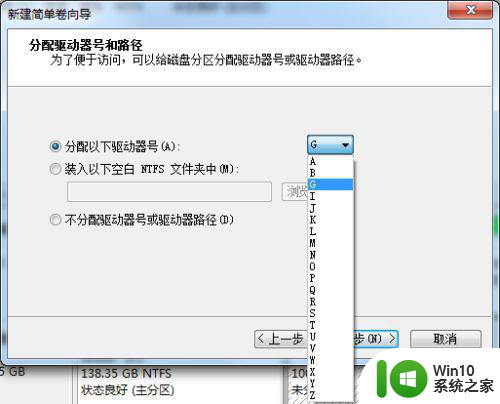
7、为你新建的简单卷选择磁盘的格式,一般选择“NTFS”。
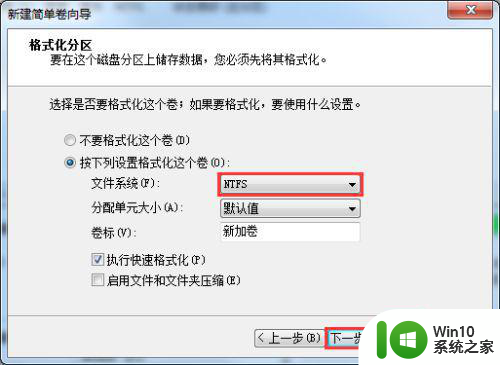
8、再次确认信息后完成。
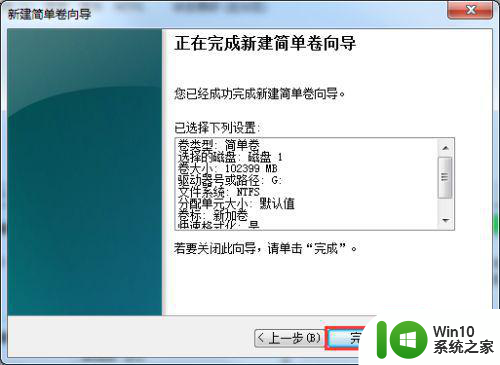
9、顺利完成的分区。
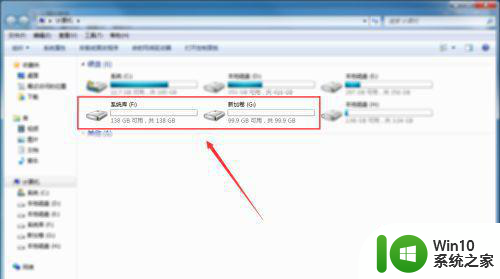
以上就是关于笔记本电脑怎么分区的全部内容,有出现相同情况的用户就可以按照小编的方法了来解决了。