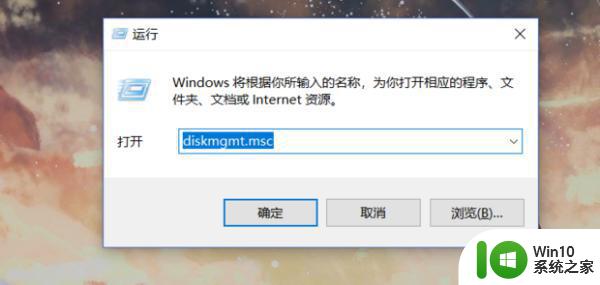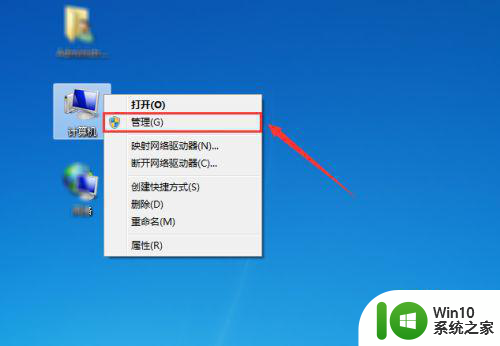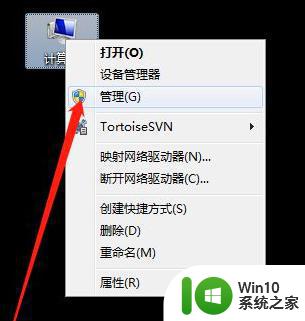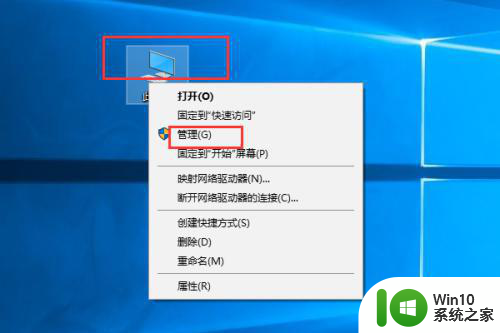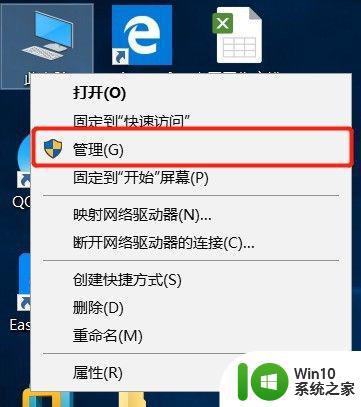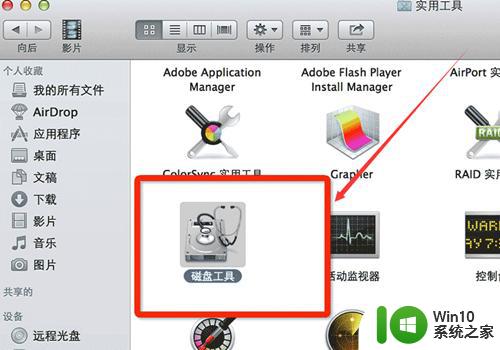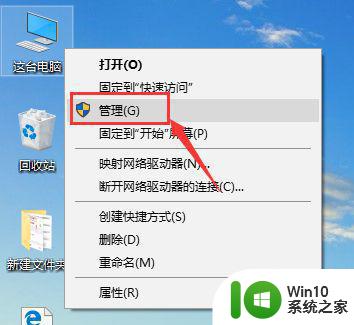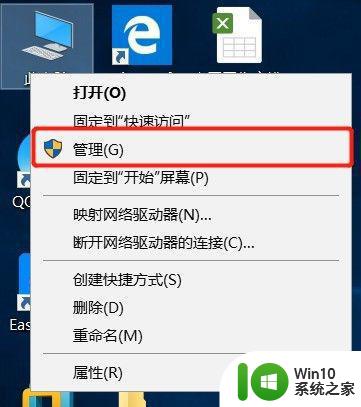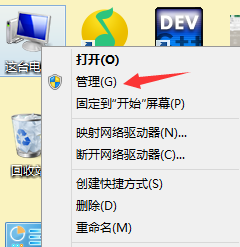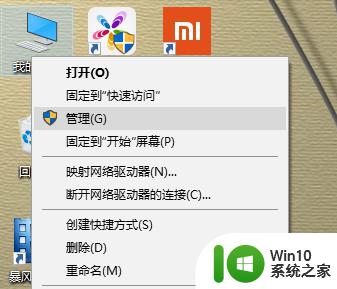笔记本电脑硬盘分区怎么合并 如何合并笔记本电脑硬盘分区
笔记本电脑硬盘分区怎么合并,笔记本电脑硬盘分区合并,是指将多个分散的硬盘分区整合成一个大的分区,对于一些用户来说,合并硬盘分区可以提高硬盘的利用率,同时简化文件管理过程。很多人对于如何合并笔记本电脑硬盘分区感到困惑。在本文中我们将详细介绍如何进行硬盘分区的合并操作,帮助读者更好地理解和应用这一技巧。无论您是计算机新手还是有一定经验的用户,本文都会为您提供实用的合并硬盘分区的方法和步骤。让我们一起来探索吧!
解决方法:
1、我要将F盘和G盘合并成一个盘。
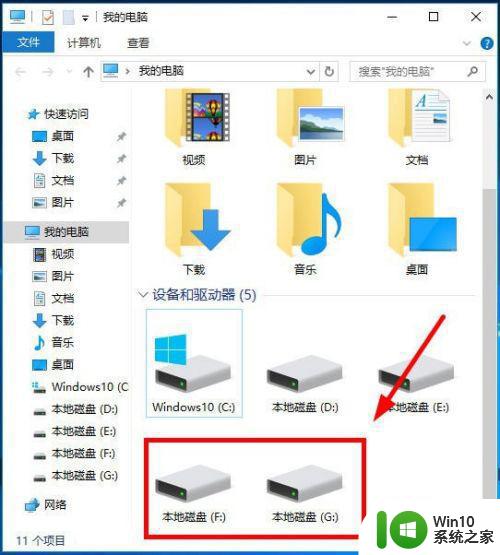
2、该怎么操作呢,在桌面我的电脑,右键,管理。
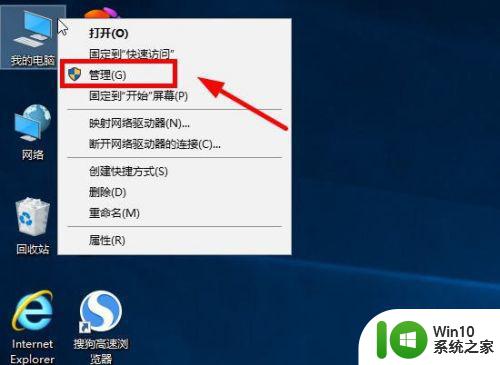
3、打开计算机管理,点击磁盘管理,可以看见计算机中的盘了。
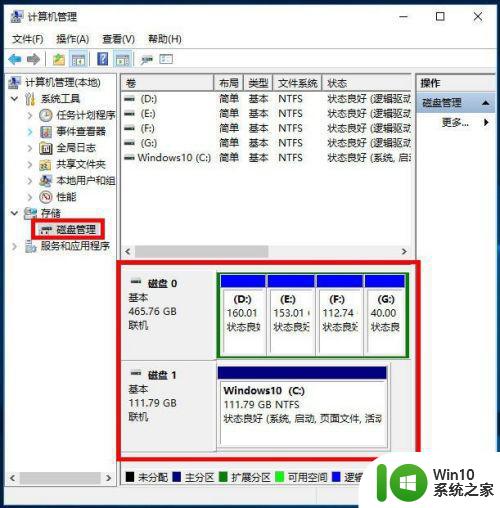
4、选择G盘,右键,选择删除卷。
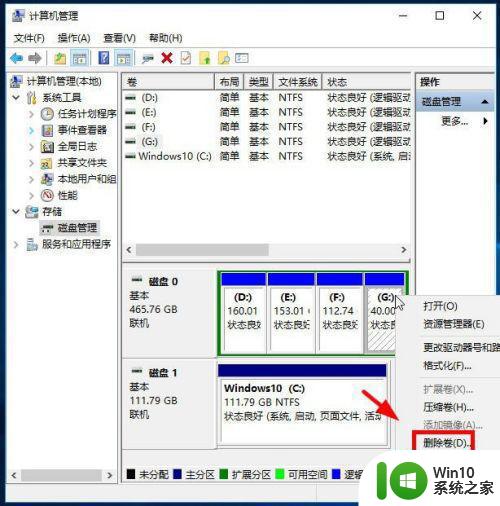 5弹出警告,选择,,(合并之前将要合并消失的盘中的文件先拷贝出来)
5弹出警告,选择,,(合并之前将要合并消失的盘中的文件先拷贝出来)
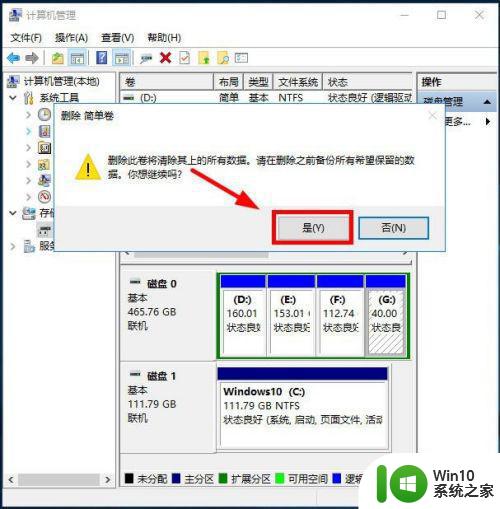 6删除卷以后,发现盘还在,但颜色变成绿色了,如图
6删除卷以后,发现盘还在,但颜色变成绿色了,如图
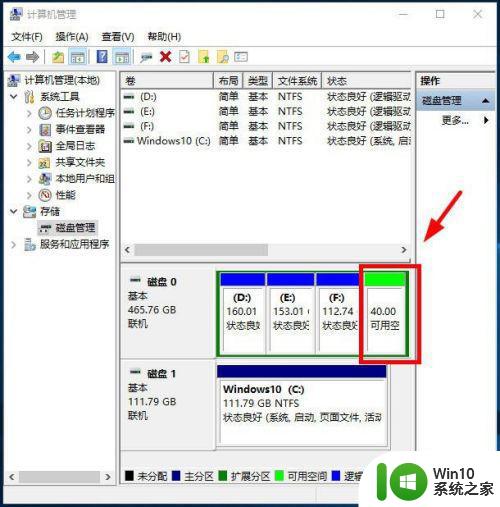 END第二步:再扩展卷1在要合并的盘F,右键,扩展卷,(上面删除卷是选择将消失的G盘,这里扩展卷是要合并到的F盘,别搞混淆了)
END第二步:再扩展卷1在要合并的盘F,右键,扩展卷,(上面删除卷是选择将消失的G盘,这里扩展卷是要合并到的F盘,别搞混淆了)
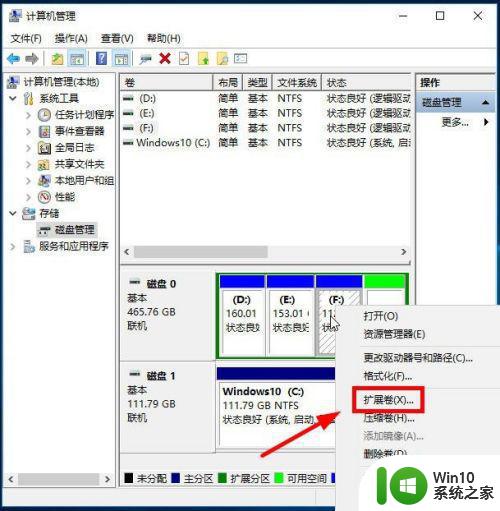
2、下一步。
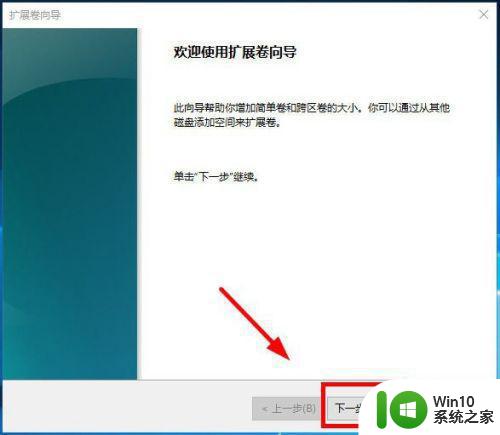
3、下一步。
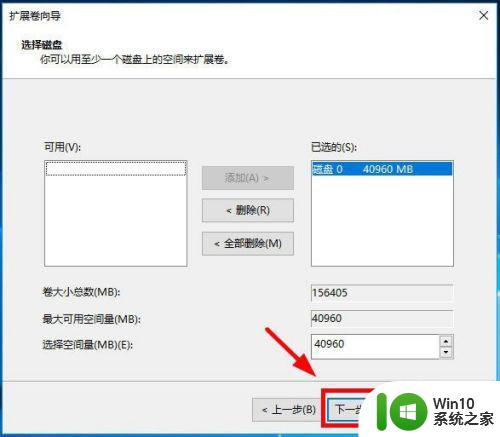
4、完成。
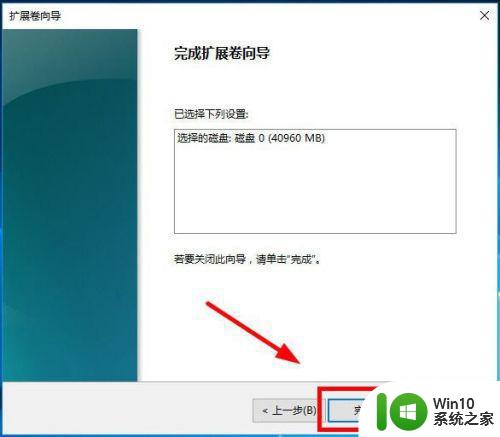
5、G盘已经被合并到F盘中去了。
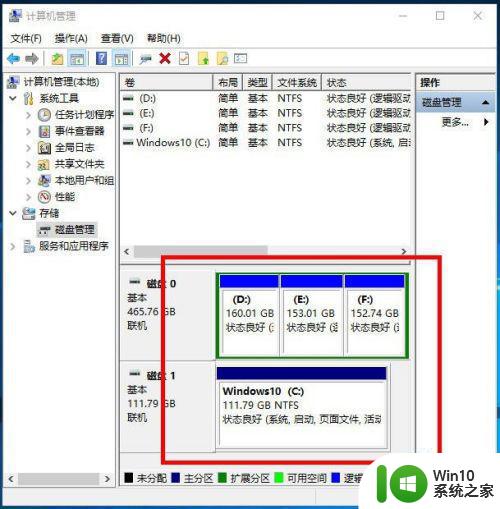
6、打开我的电脑看看,G盘已经被合并到F盘中去了。
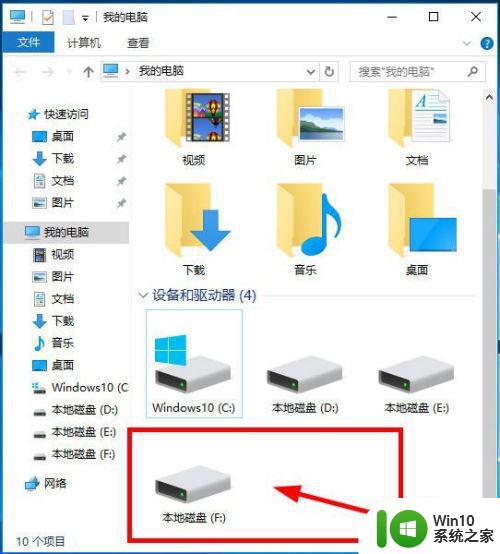
以上是如何合并笔记本电脑硬盘分区的全部内容,如果还有不理解的用户,可以按照小编的方法进行操作,希望能帮助到大家。