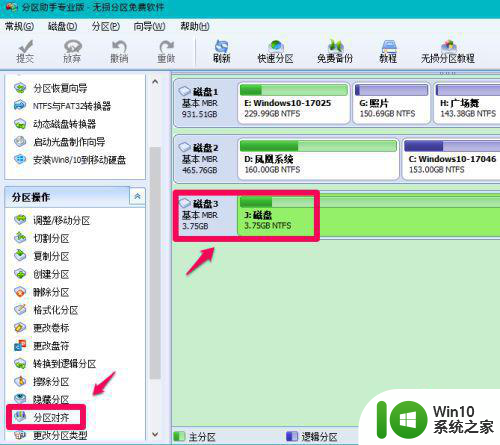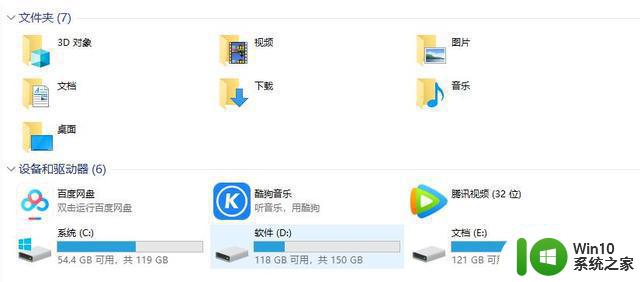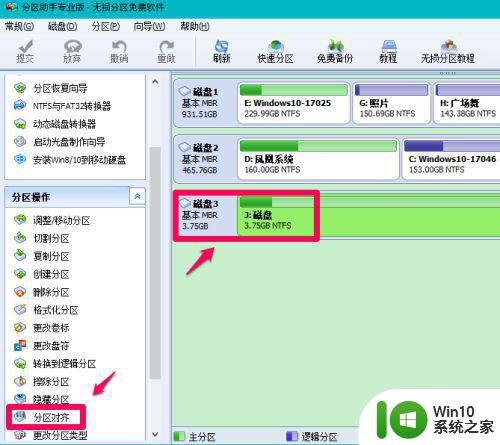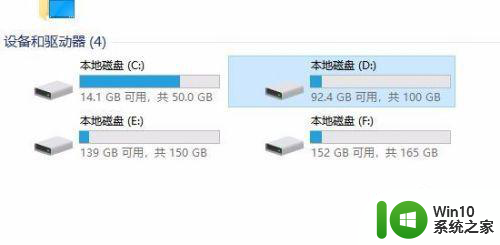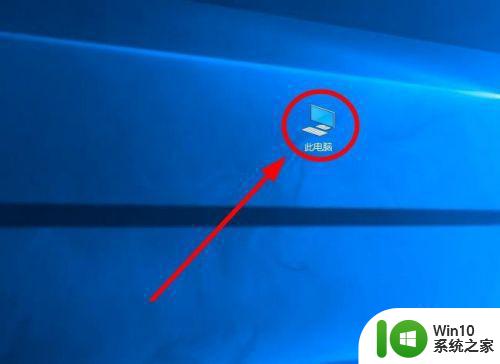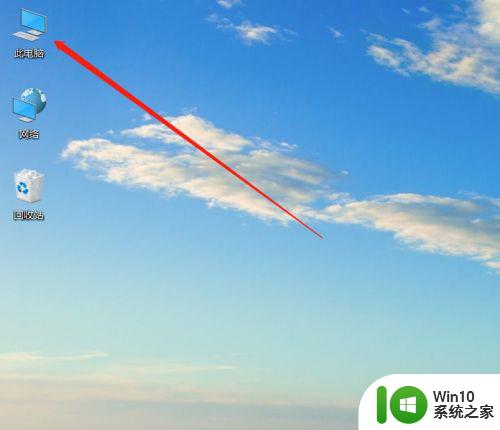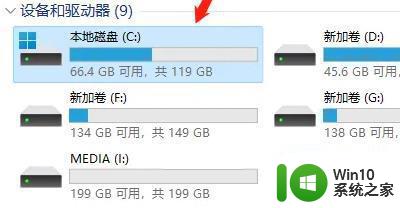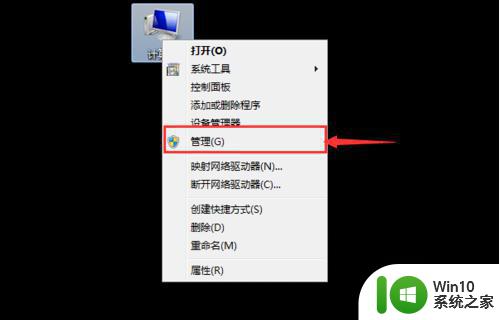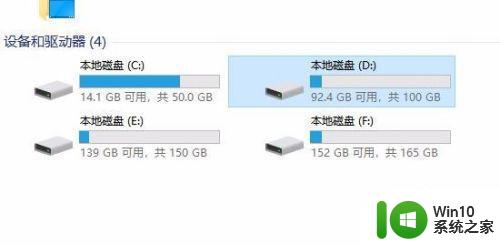固态硬盘怎么分区合理 如何分区固态硬盘
更新时间:2023-03-02 15:02:12作者:jiang
在电脑上,我们要是觉得磁盘空间不够了,就可以在加装一个硬盘,最近有用户在加装了一个固态硬盘之后就只有一个分区,但是一个分区却不怎么好用,那么固态硬盘怎么分区合理呢,下面小编给大家分享分区固态硬盘的方法。
解决方法:
1、桌面右键单击这台电脑,选择管理。
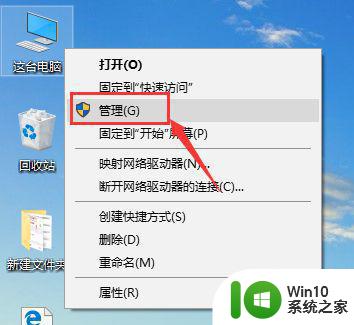
2、管理界面点击磁盘管理。
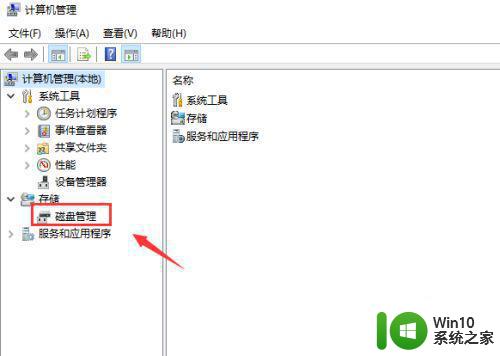
3、找到你的磁盘分布。
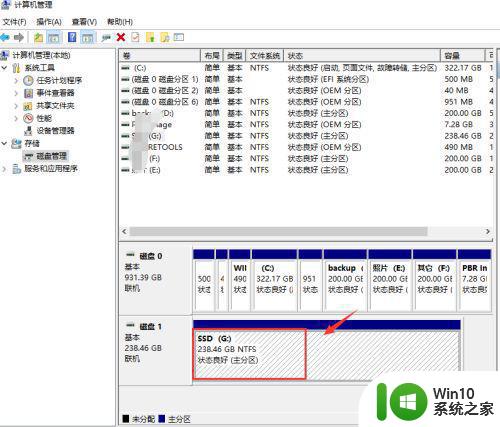
4、右键单击磁盘,选择压缩卷。
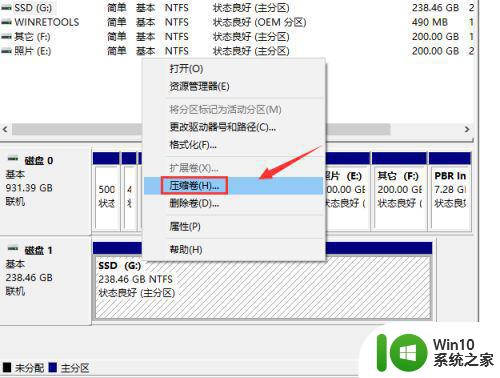
5、选择分区大小,点击下一步。
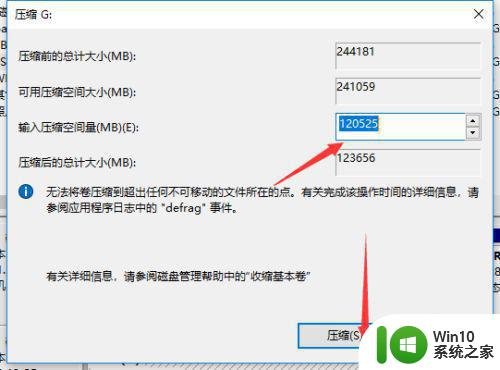
6、分区成功,右键单击后面的分区。
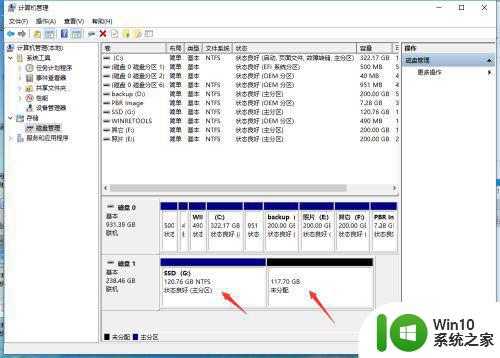
7、选择新建简单卷。
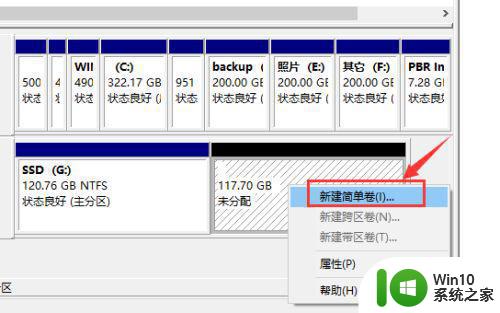
8、进入新建向导,点击下一步。
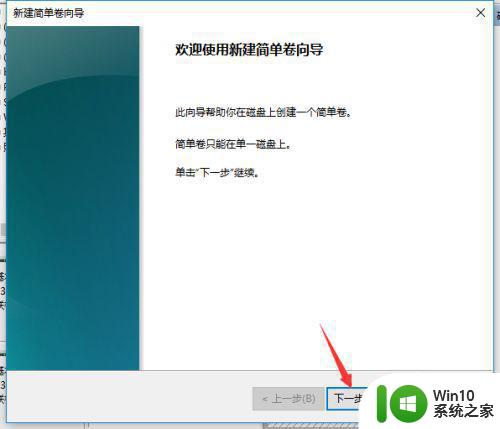
9、选择分卷大小,点击下一步。
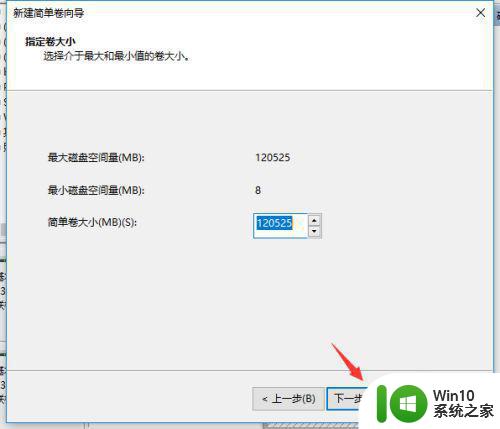
10、选择新分区的盘符,点击下一步。
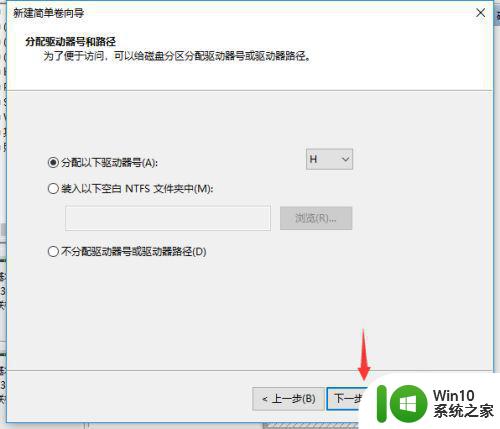
11、设置卷标,点击下一步。
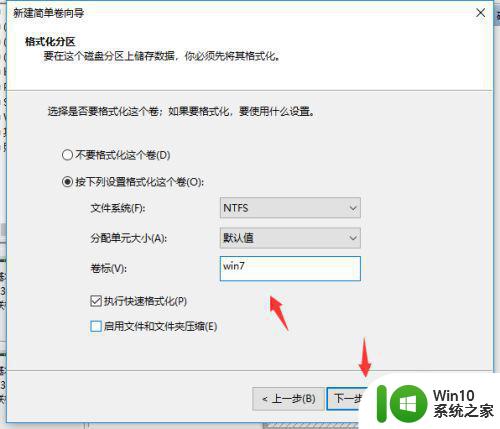
12、新建分区分配完成,点击完成。
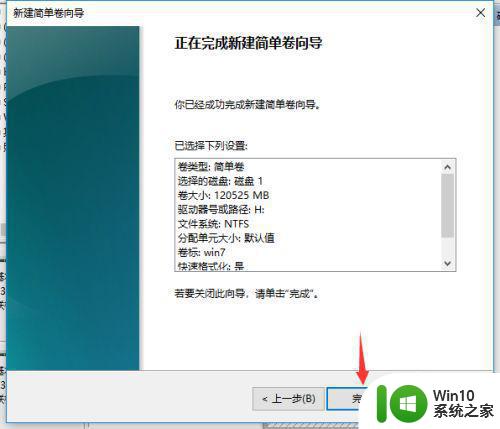
13、分区成功,资源管理器可以看到新建的盘符了。
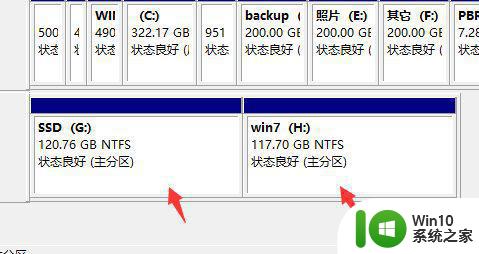
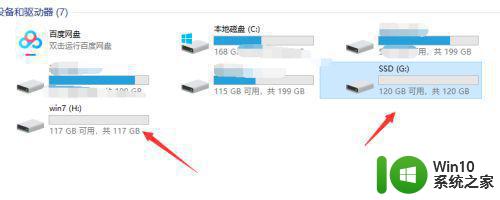
以上就是分区固态硬盘的方法,不知道怎么分区的话,可以按上面的方法来进行操作。