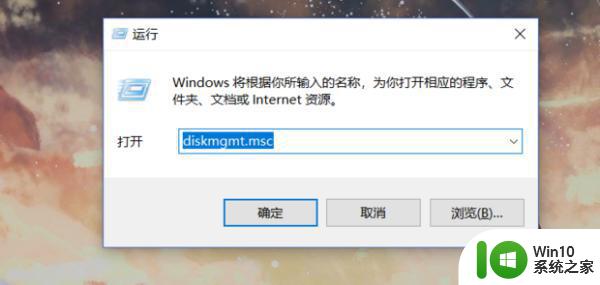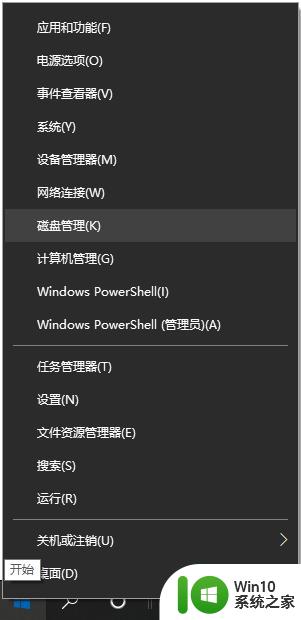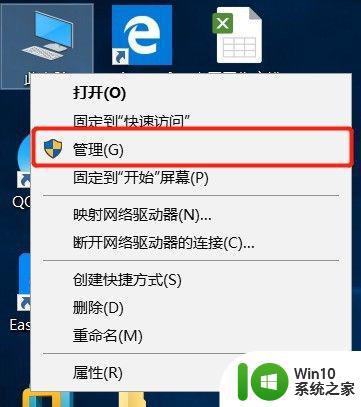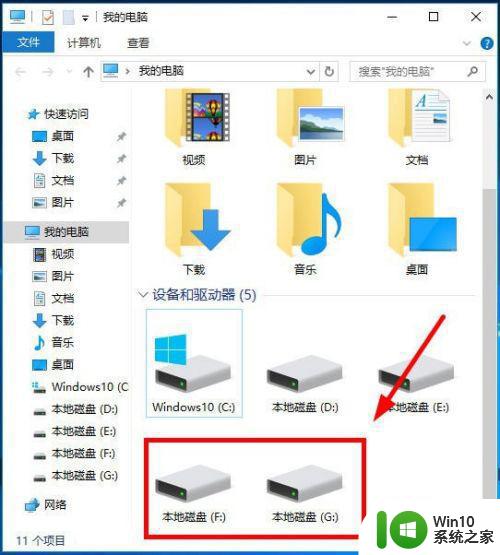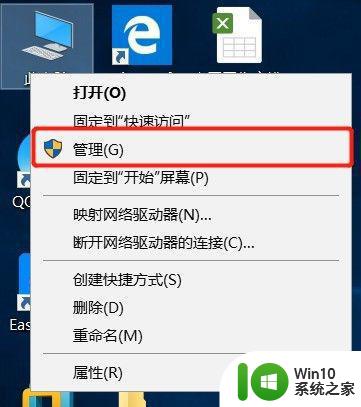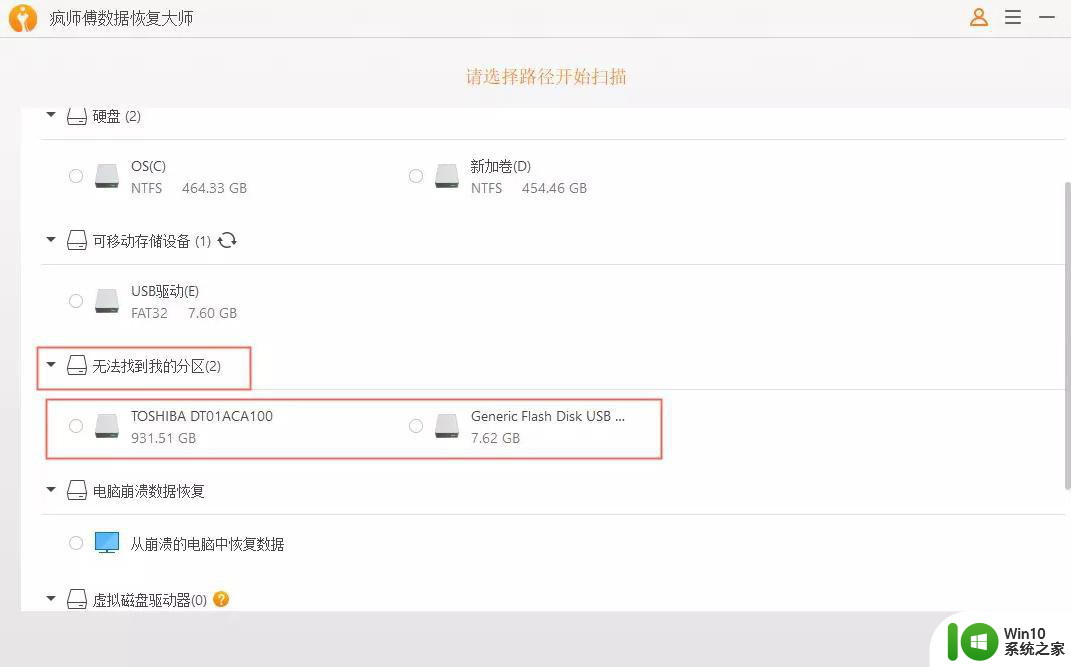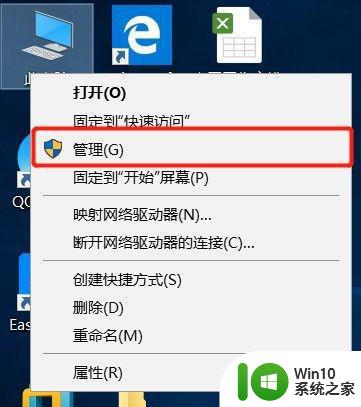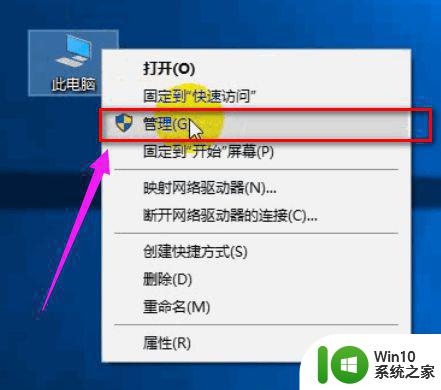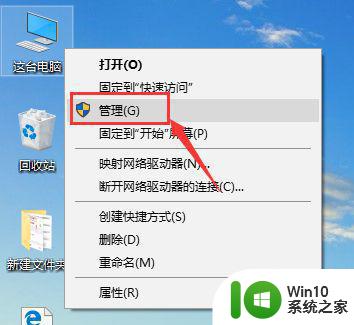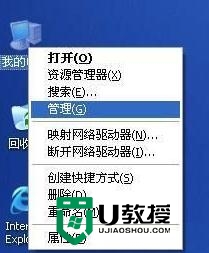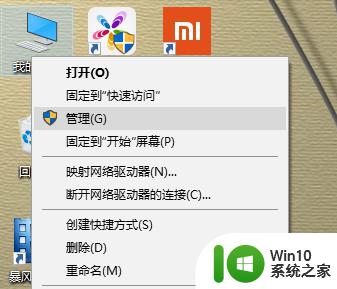教你给电脑硬盘合区的方法 电脑硬盘合区的步骤详解
电脑硬盘合区是一种常见的操作,它能够将多个分区合并成一个更大的分区,提供更充裕的存储空间,合区的过程需要经过一系列步骤,但只要按照正确的方法进行,任何人都可以轻松完成。在本文中我们将详细介绍电脑硬盘合区的步骤,并提供一些实用的技巧和注意事项,帮助读者顺利完成这个操作。无论是为了整理硬盘空间,还是为了提高电脑性能,掌握电脑硬盘合区的方法都是非常有用的。接下来让我们一起来了解这一过程的详细步骤吧。
具体方法如下:
1、右键单击我的电脑,选择管理。
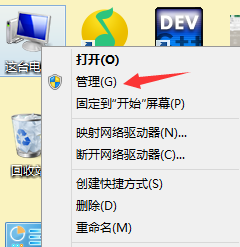
2.在弹出的界面左侧选择,存储,磁盘管理。
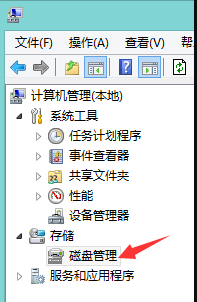
3.右侧就可以看见电脑的分区情况了。下面将E盘一个G的容量移至F盘。
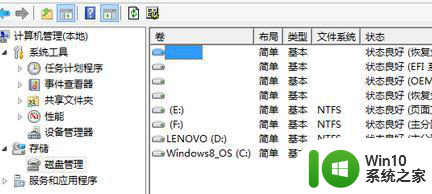
4.右键点击E盘,选择压缩卷。
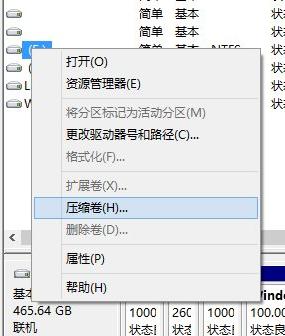
5.在弹出的界面中输入压缩空间量,一个G=1024MB。所以此处输入1024,输入完成后点击压缩。
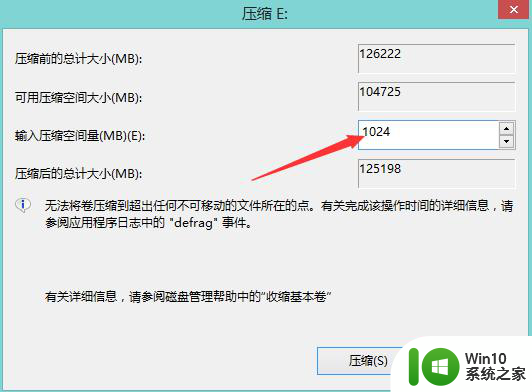
6.压缩完成后,会有一个G 的可用空间,在下方黑色线框内。
7.在F盘处点击右键,选择扩展卷。
8.系统会弹出一个扩展卷向导,点击下方的下一步。
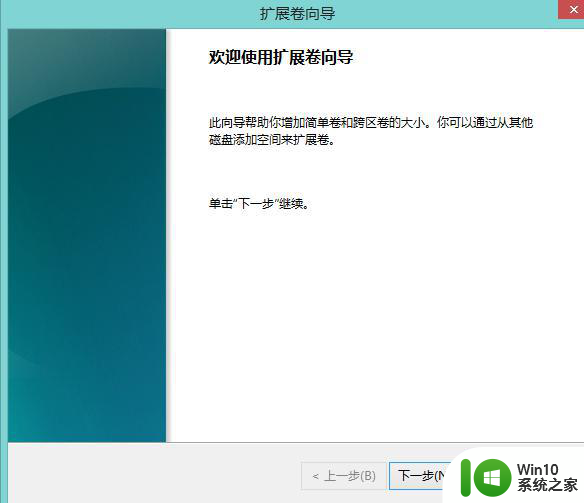
9.左侧是可以添加的空间,右侧是已经添加的空间。确认添加后再次点击下一步。
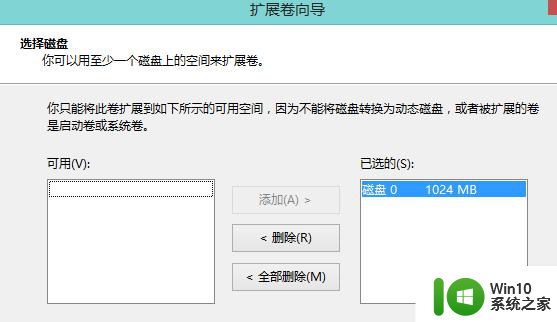
10.出现如下界面时,表示磁盘分区合并完成。
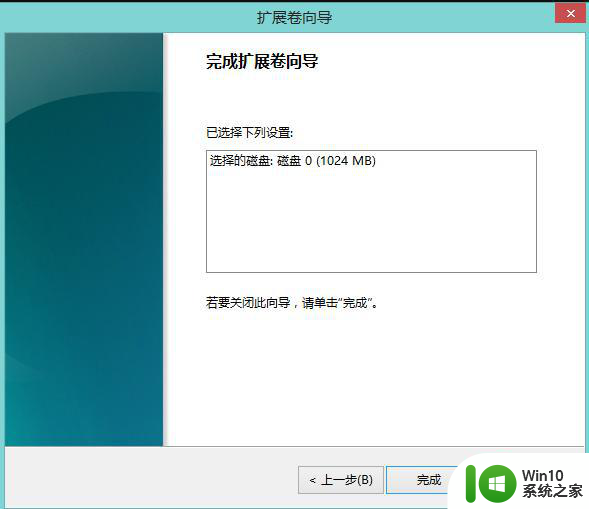
以上就是教你给电脑硬盘合区的方法的全部内容,如果你遇到这种现象,可以尝试按照小编的方法来解决,希望对大家有所帮助。