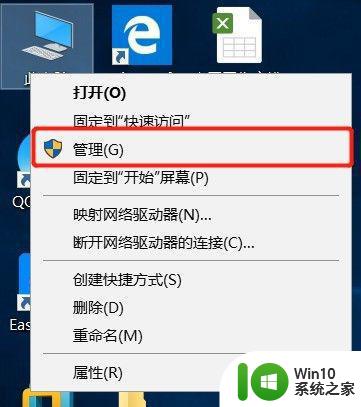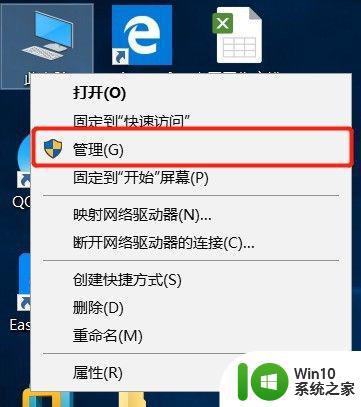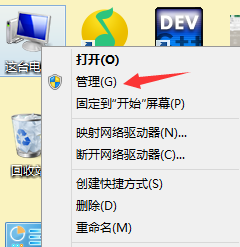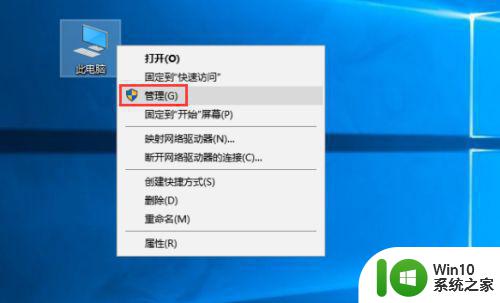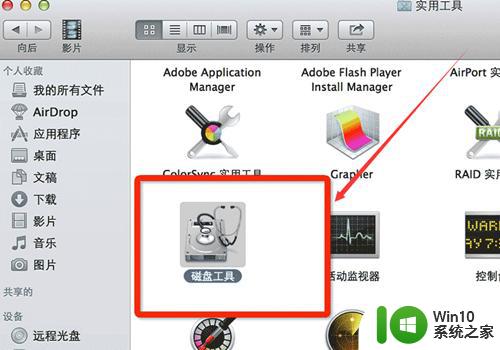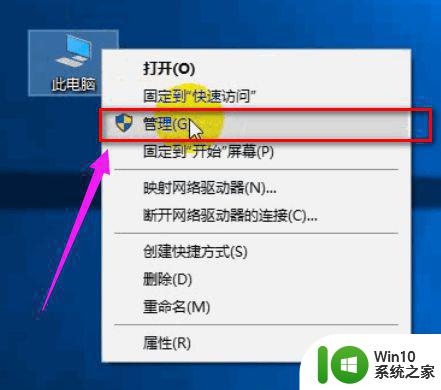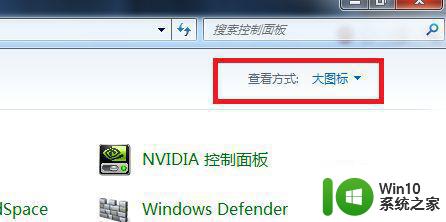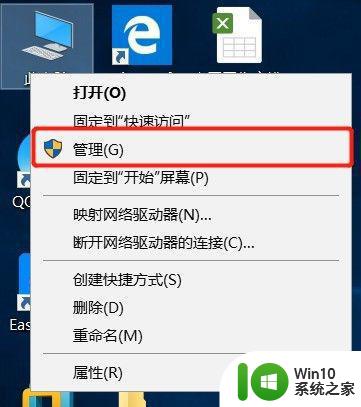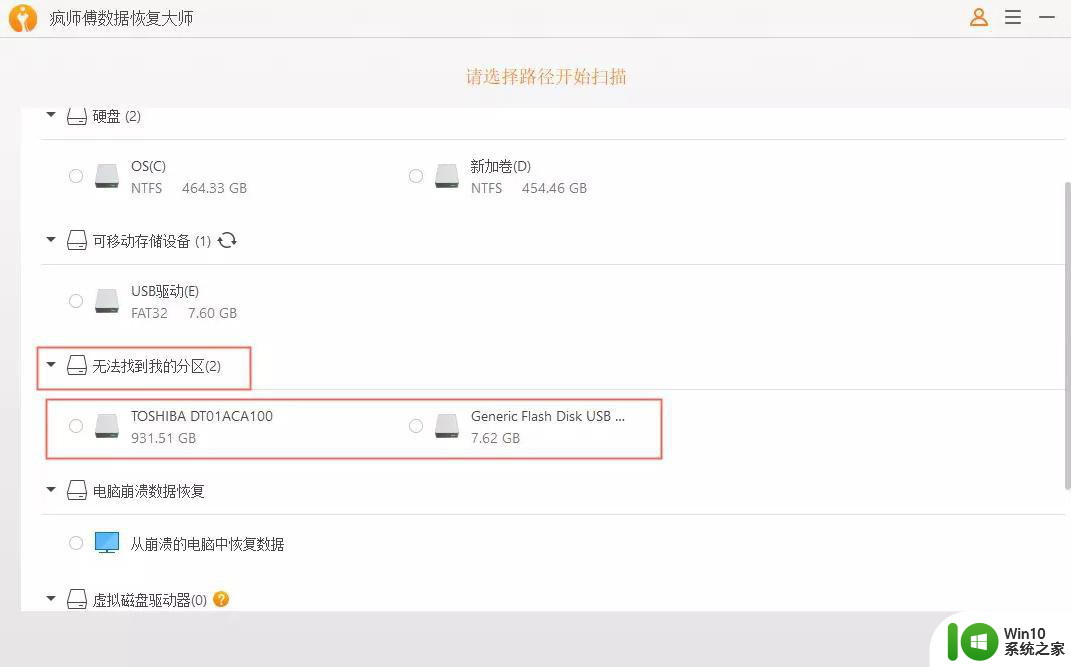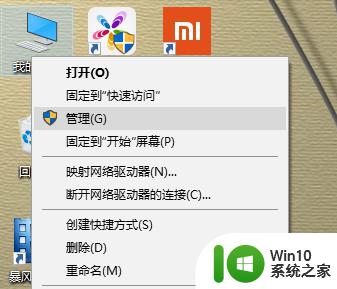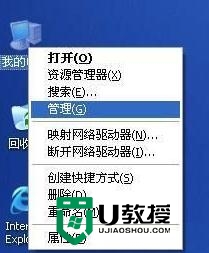电脑磁盘分区教程 电脑硬盘分区步骤详解
电脑磁盘分区教程,在如今数字化时代,电脑已经成为人们生活中不可或缺的一部分,而电脑硬盘的分区是电脑运行和储存数据的重要环节。对于电脑初学者来说,磁盘分区可能是一个陌生而复杂的概念。掌握电脑磁盘分区的步骤和方法,将帮助我们更好地管理和利用电脑存储空间,提升电脑的运行效率。本文将详细介绍电脑磁盘分区的教程和步骤,帮助大家了解并掌握这一重要技能。
具体方法如下:
1、右键点击我的电脑,然后选择“管理”。如图示,然后选择磁盘管理。
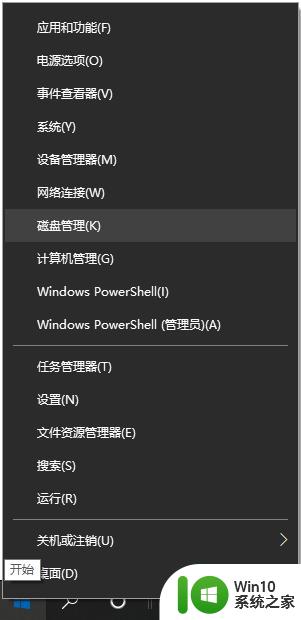
2、进入磁盘管理之后,我们可以看到分区情况。(小编的电脑是已经分了d盘的了,大家还没分盘的话那就只有一个c盘)然后选择需要进行分区的磁盘。点击右键,然后选择“压缩卷”,如图示;
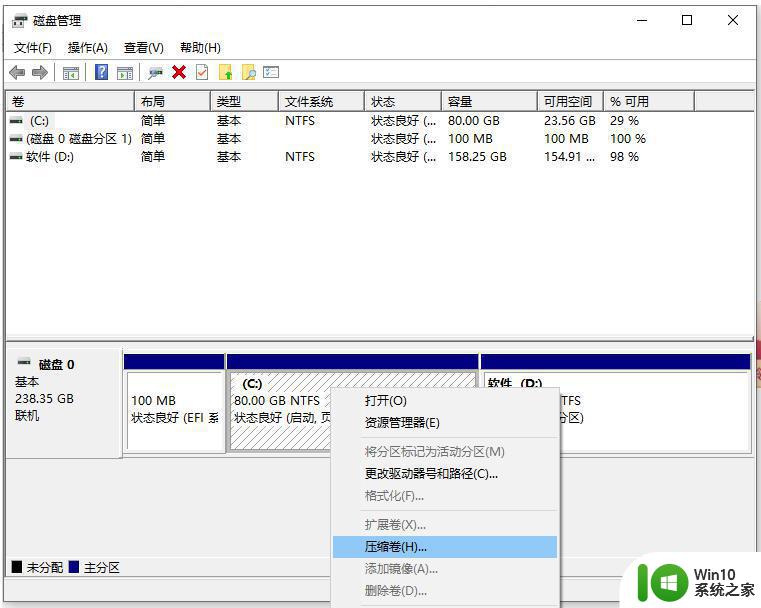
3、系统会自动的查询压缩空间,这个时间就需要看电脑的配置。
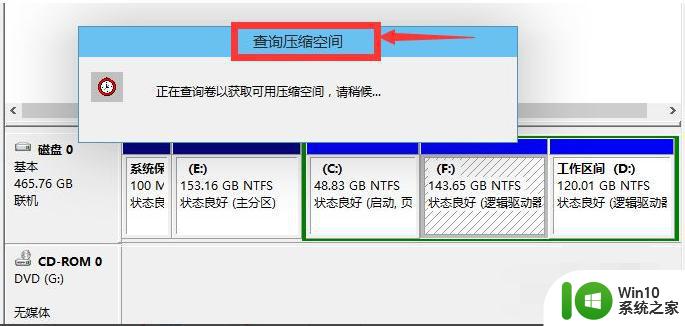
4、选择好需要压缩空间的大小,点击压缩即可。
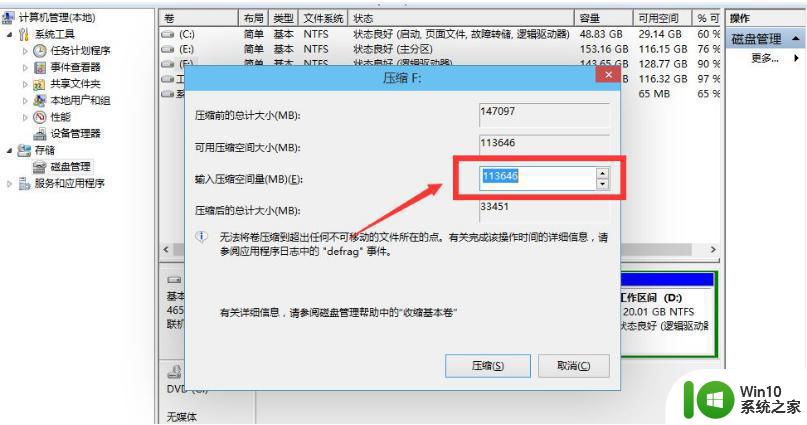
5、等一会,空间就压缩好了。如图示会出现一个可用的空间。这就是我们刚才压缩出来的空间。
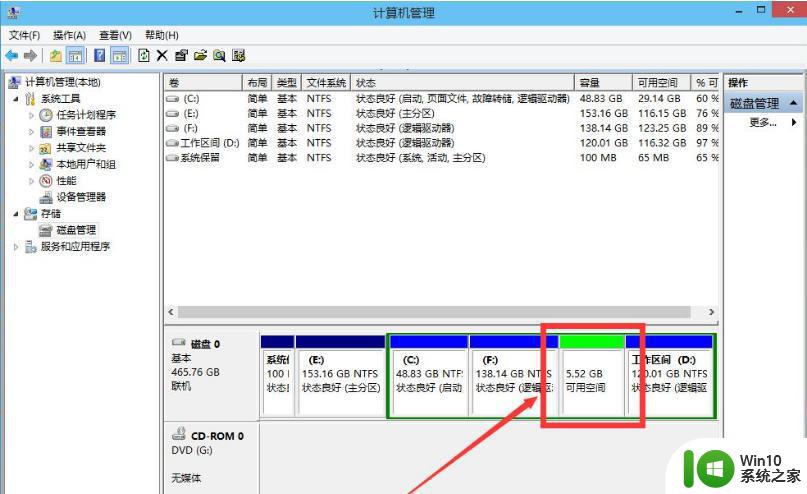
6、选中该空白分区,点击右键,选择“新建简单卷”。
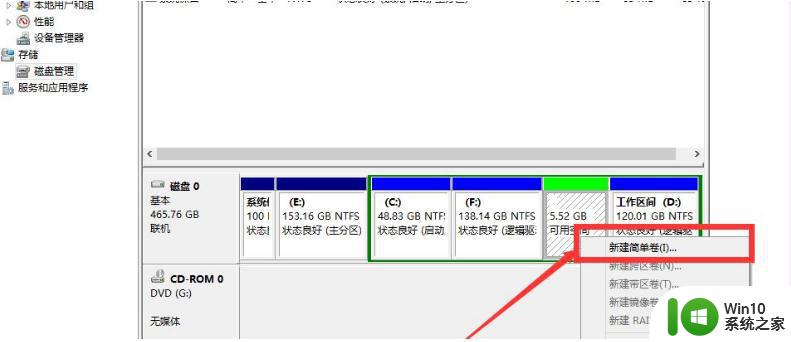
7、进入新建简单卷向导,这里直接点击“下一步”就好了,如图示。
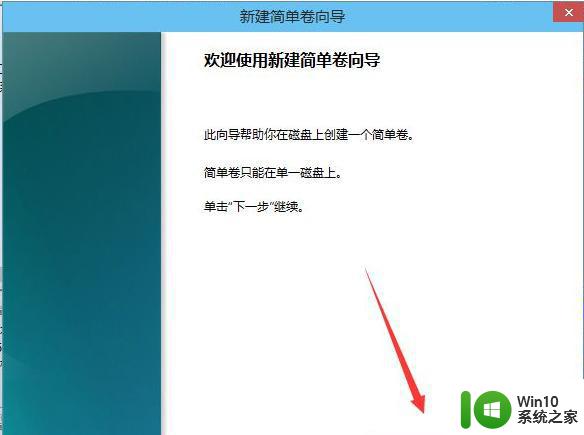
8、指定卷的大小,输入自己想要的大小。然后点击“下一步”。
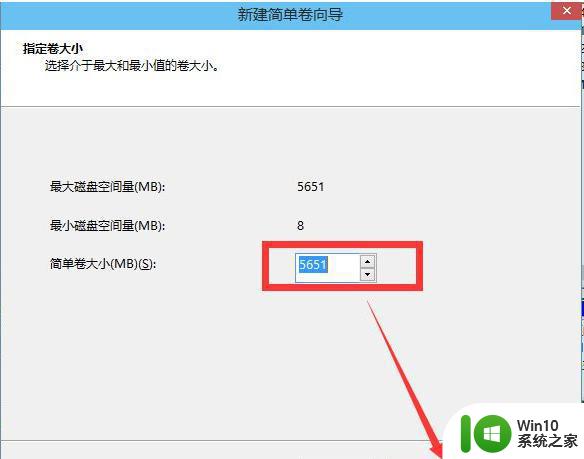
9、为新建的简单卷选择盘符。
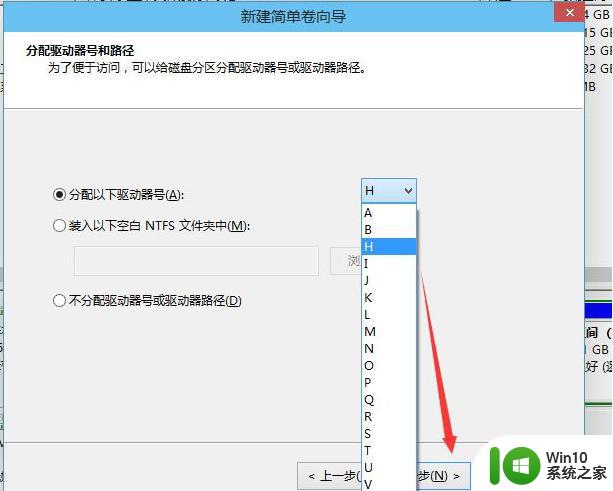
10、然后为新建的简单卷选择磁盘的格式,这里一般选择“NTFS”就好了。
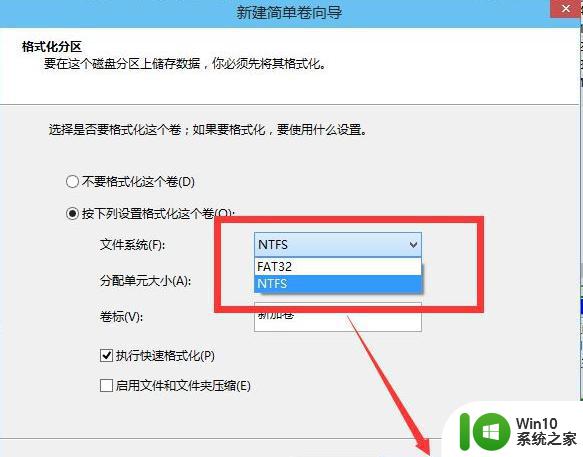
11、最后点击完成。等待一会就好了。
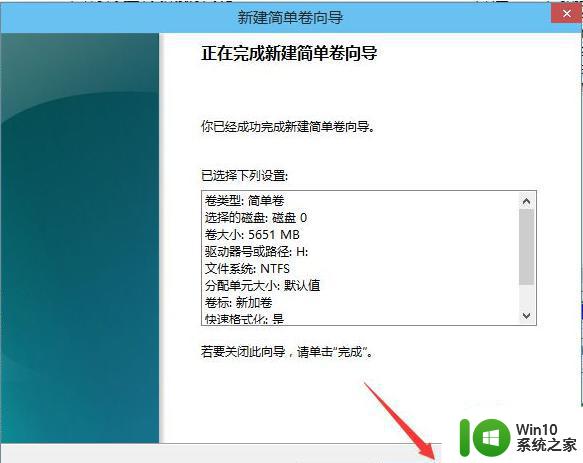
以上就是电脑磁盘分区教程的全部内容,如果您遇到了类似的问题,可以参考本文中的步骤进行修复,希望这对您有所帮助。