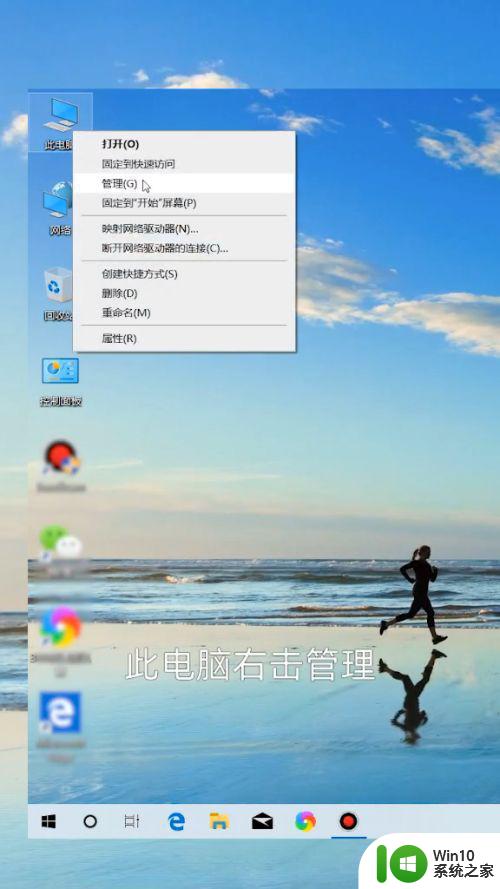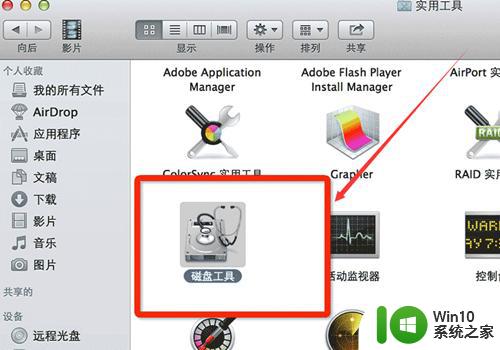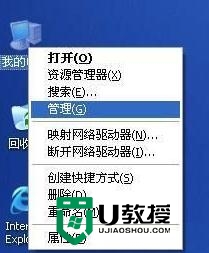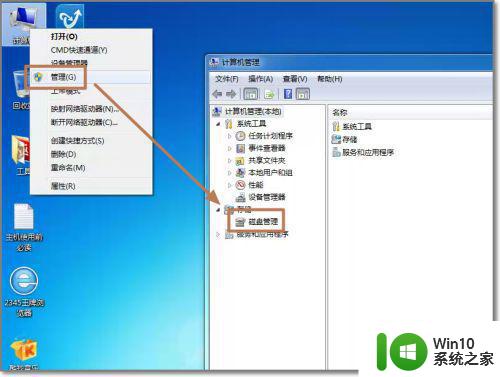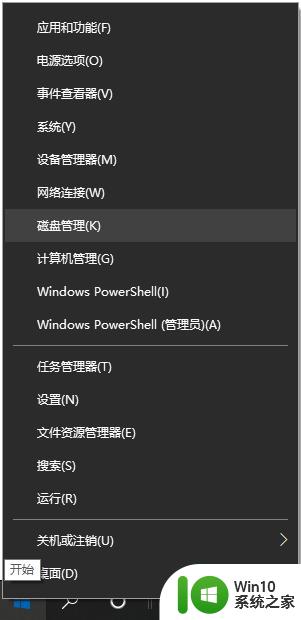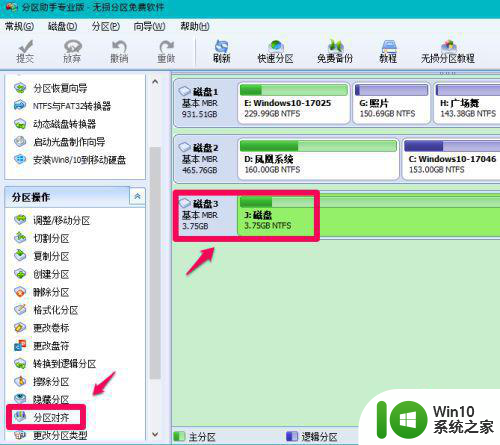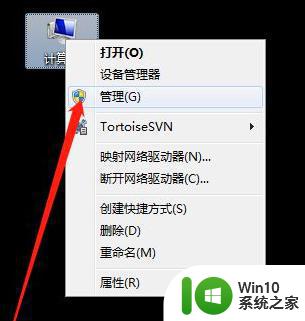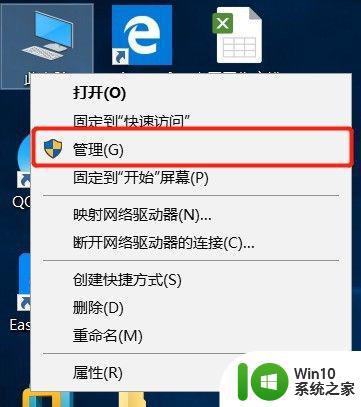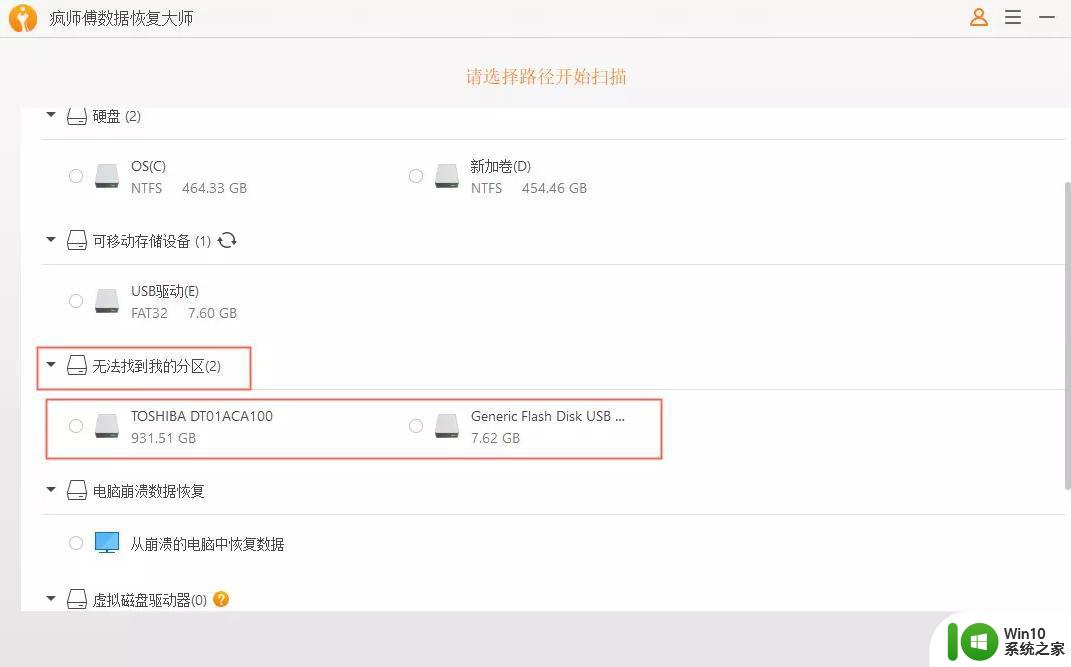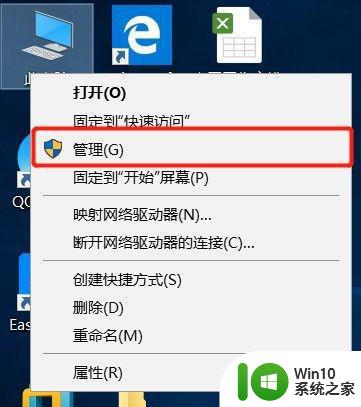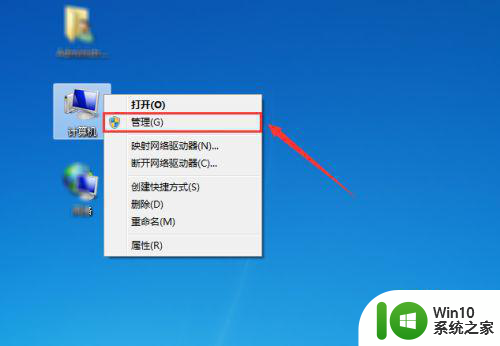如何在Windows电脑上进行硬盘分区操作 电脑磁盘分区教程:怎样为系统盘和数据盘进行分区
如何在Windows电脑上进行硬盘分区操作,在Windows电脑中,硬盘分区是一项非常重要的操作。它可以将硬盘分为不同的区域,从而实现不同的功能和应用。例如您可以将系统盘和数据盘分开,以便更好地管理和保护您的数据,还可以为某些软件和应用程序留出更大的存储空间。但是许多人可能不了解如何进行这种操作。在本文中我们将为您介绍 Windows 电脑的磁盘分区教程,让您轻松学习如何为系统盘和数据盘进行分区。
解决方法:
1、首先我们需要进入系统的磁盘管理界面进行分区,在电脑桌面右击【我的电脑】,选择【管理】,在弹出的计算机管理界面选择【磁盘管理】。
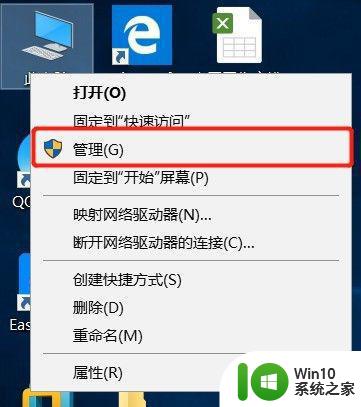
2、在磁盘管理界面,我们可以看到电脑硬盘的分区情况,然后选择需要分区的磁盘,点击鼠标右键,选择【压缩卷】。
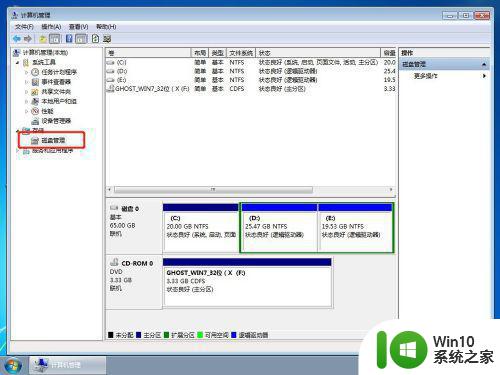
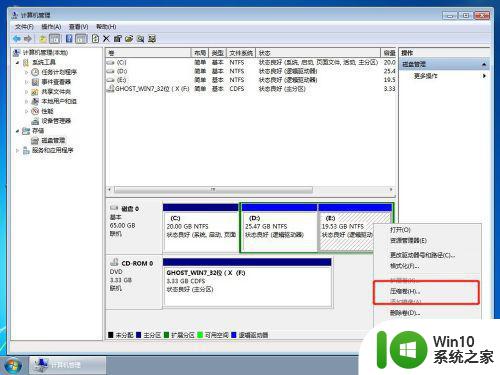
3、系统会弹出压缩磁盘大小的界面,此界面有四个空间大小值,第一个是磁盘的总大小,第二个是磁盘可用空间的大小,第三个是你需要输入的压缩空间大小,压缩空间大小不能超过可用空间大小,第四个是压缩后磁盘的大小。输入压缩空间的大小,点击【压缩】。
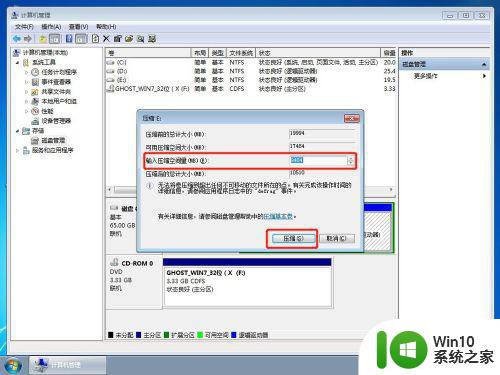
4、压缩好后磁盘管理里面会出来一个可用空间,可用空间的大小就是你刚刚输入的压缩空间的大小。然后我们选择该可用空间,点击鼠标右键选择【新建简单卷】。
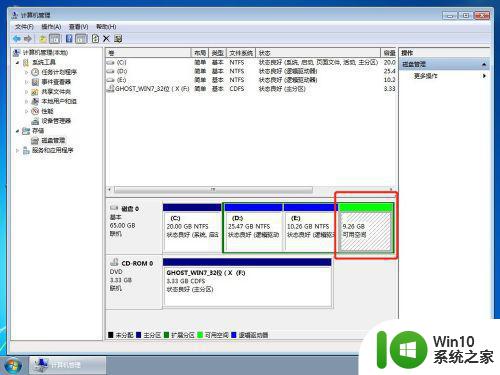
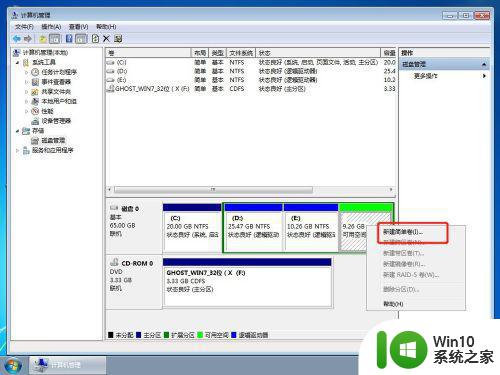
5、进入新建简单卷向导,直接点击【下一步】就好了。

6、然后输入卷的大小,上面有最大和最小值,输入的值要在最大和最小值之间,然后点击【下一步】。

7、为你新建的简单卷选择一个盘符,一般默认盘符就可以了,然后点击【下一步】。
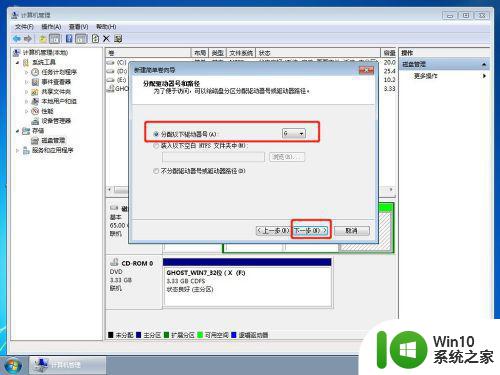
8、然后选择磁盘的格式,一般选择【NTFS】,其他线下默认就可以了,再点击【下一步】。
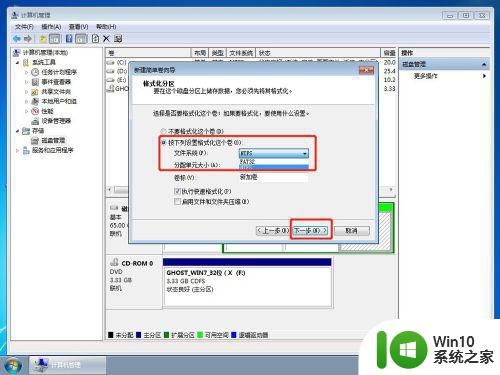
9、最后,点击完成就可以了,系统会自动建立新的盘符。
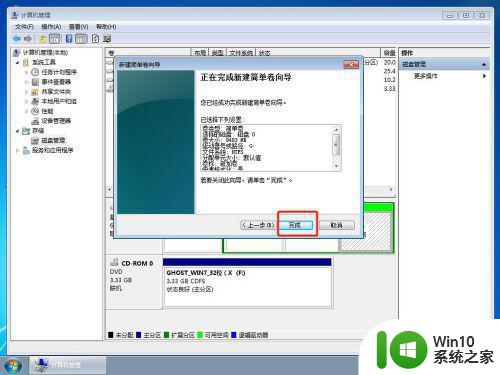
对于需要对自己的Windows电脑进行硬盘分区操作的用户们来说,我们提供了非常详细的电脑磁盘分区教程,并且介绍了多种实现分区的方法。只要按照教程一步一步操作,大家就可以轻松地把自己的电脑硬盘分成不同的区域,从而更加便捷地管理和利用硬盘空间。