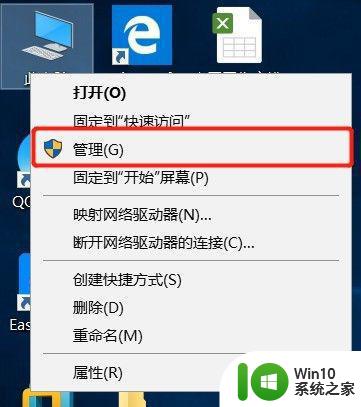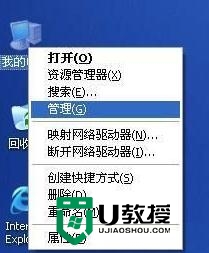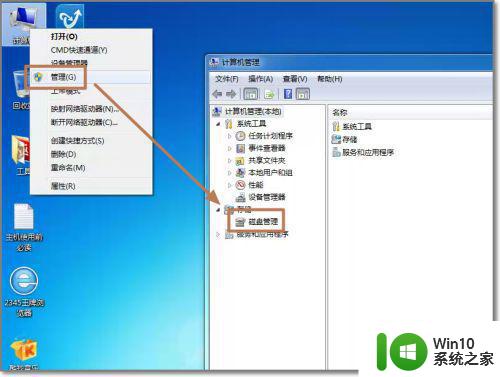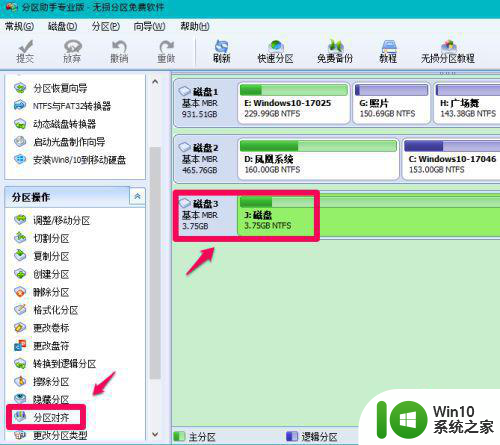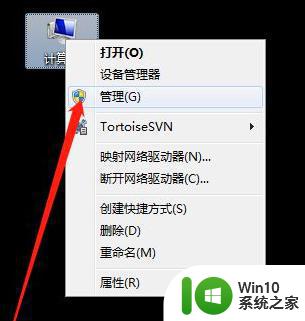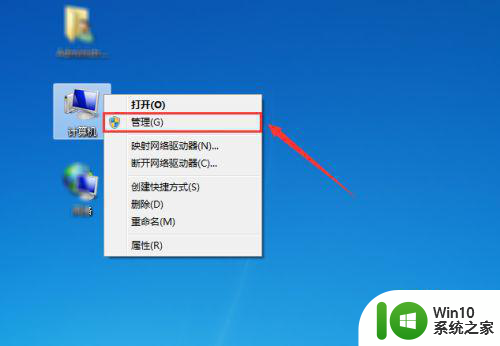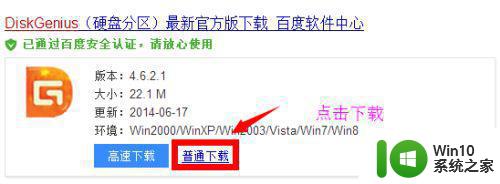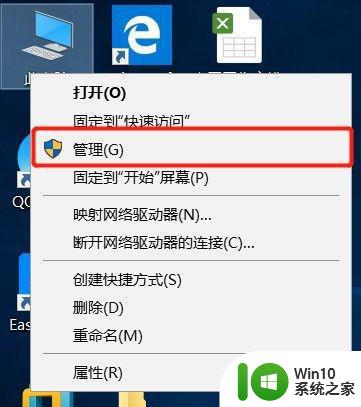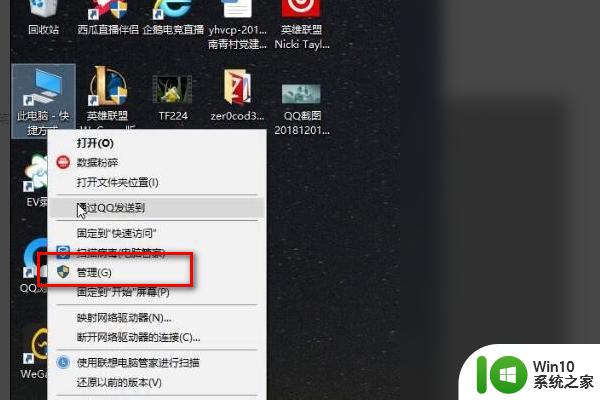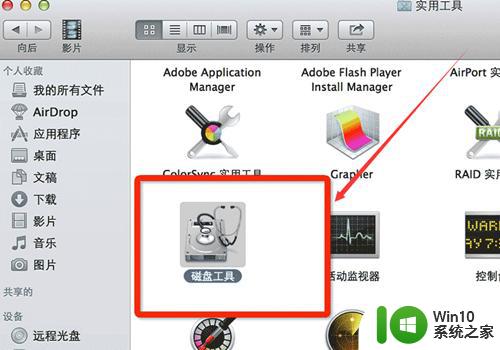台式电脑硬盘如何进行分区 怎样在台式电脑上自行对硬盘进行分盘操作
更新时间:2023-08-06 15:09:40作者:jiang
台式电脑硬盘如何进行分区,随着科技的不断发展,台式电脑已经成为人们日常生活中不可或缺的一部分,而硬盘作为电脑的重要组成部分之一,对于存储和管理数据起着重要的作用。随着使用时间的延长和数据量的增加,单一硬盘的存储空间可能会不足以满足我们的需求。对台式电脑硬盘进行分区成为一种常见的操作。如何进行分区呢?怎样才能在台式电脑上自行对硬盘进行分盘操作呢?本文将为您详细解答。
解决方法:
1、此电脑右键点击管理。
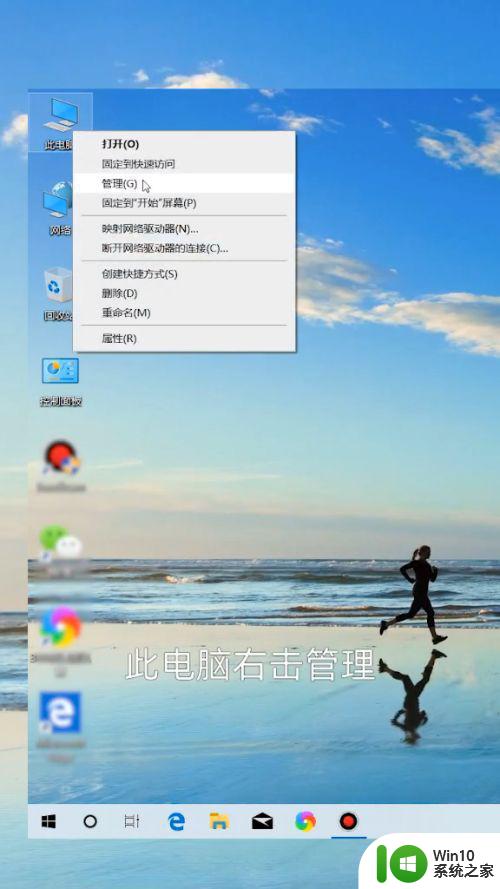 2、磁盘管理,选择c盘。
2、磁盘管理,选择c盘。
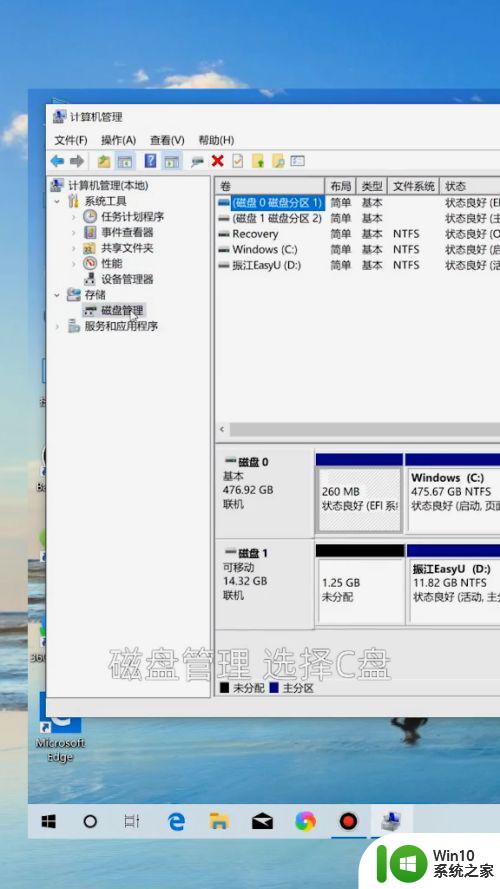
3、右击压缩卷。
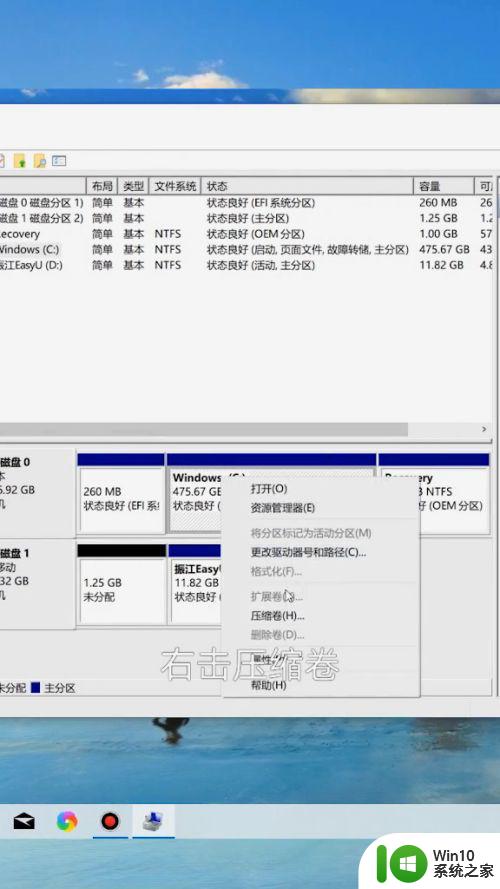
4、打开,输入需要压缩的空间。
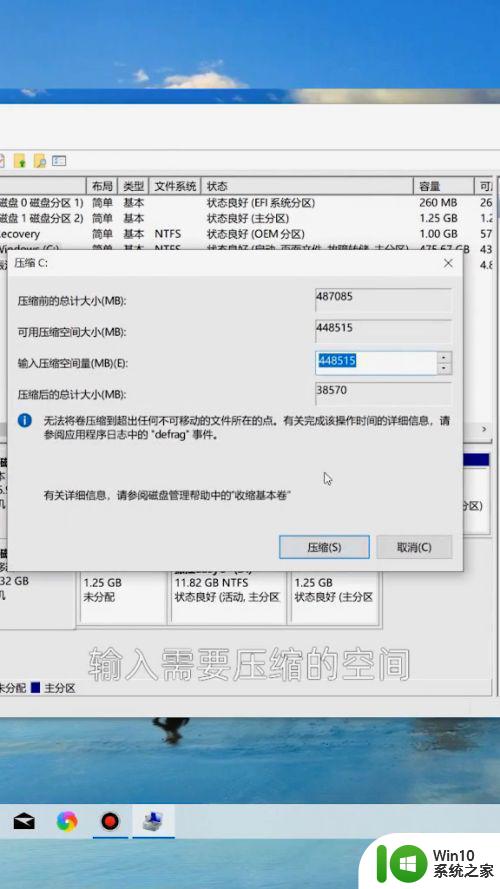
5、点击压缩。
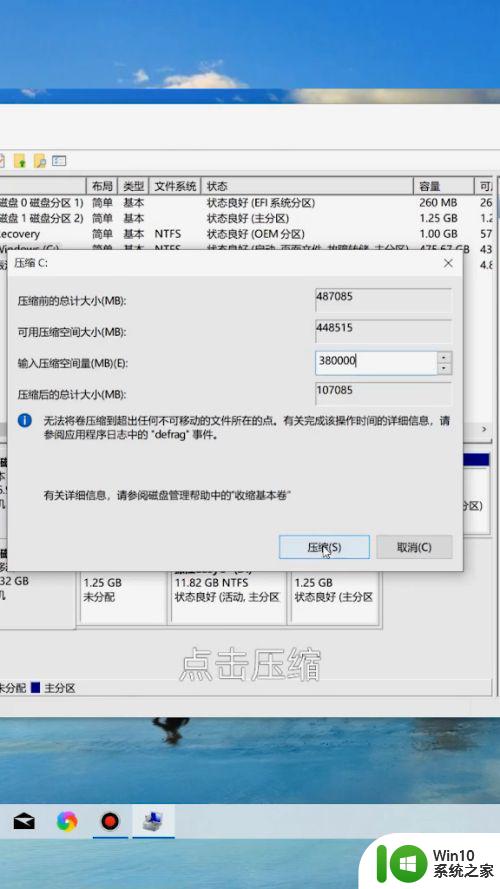
6、在未分配的卷上,右击新建卷。
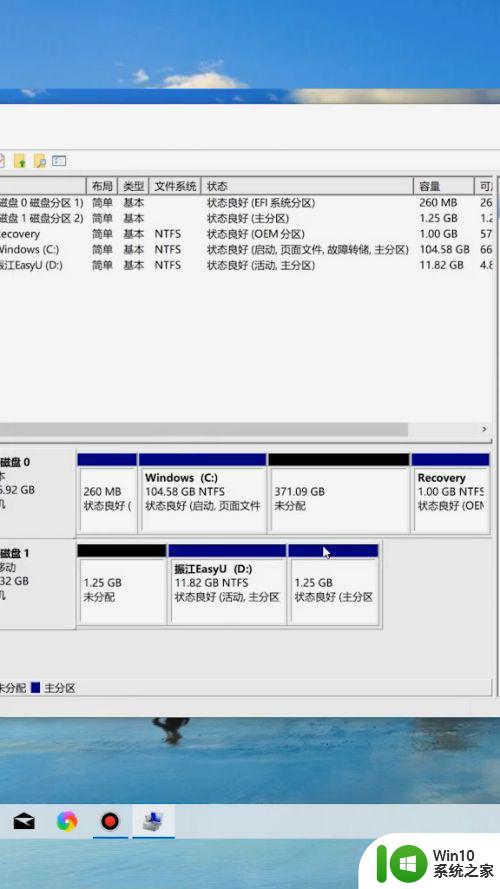
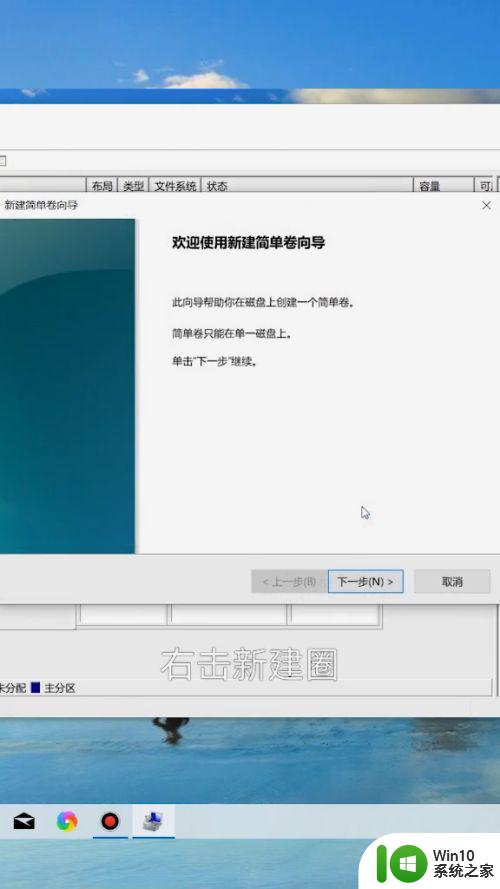
7、输入新的磁盘空间。点击下一步,完成。
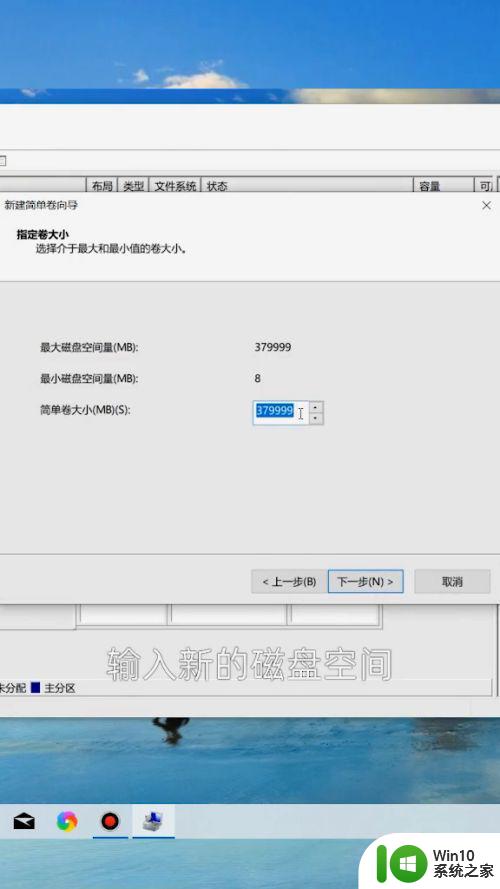
8、最后一个分区,不需要设置空间。完全分配。
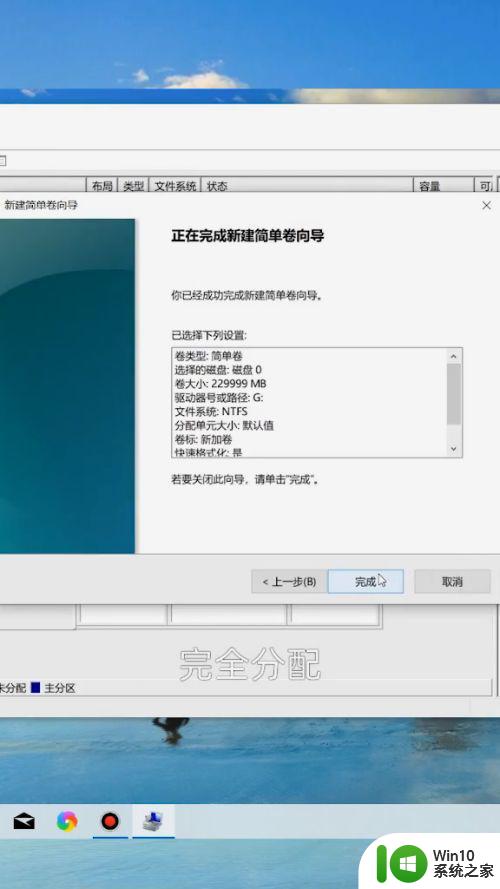
9、新电脑的分区就完成了。
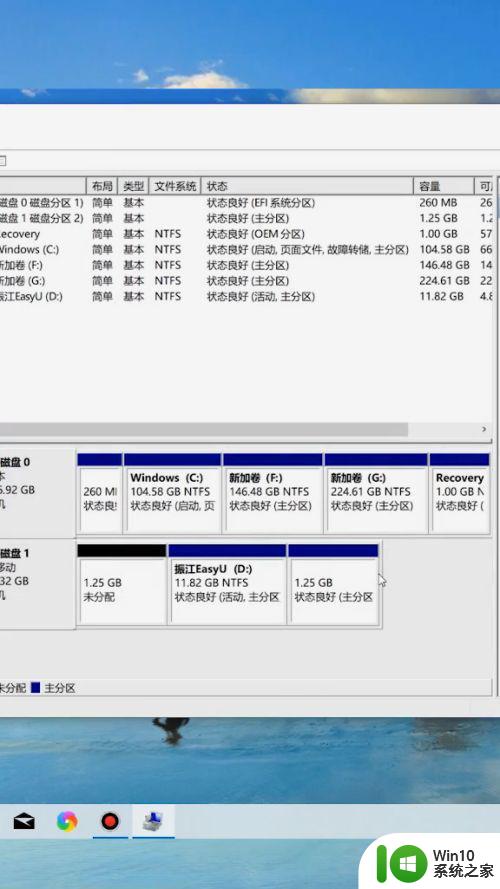
以上就是如何对台式电脑硬盘进行分区的全部内容,如果您有任何疑问,请参考小编的步骤进行操作,希望这能对您有所帮助。