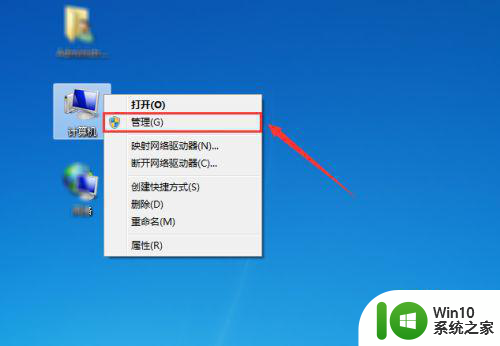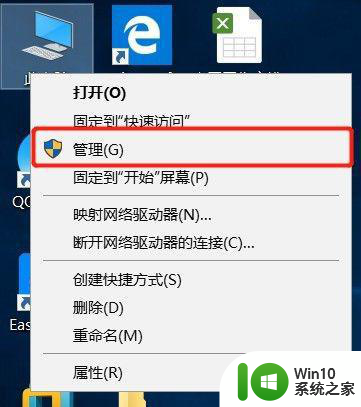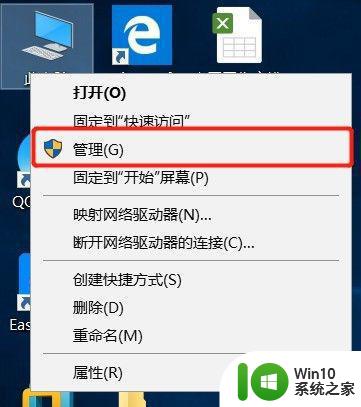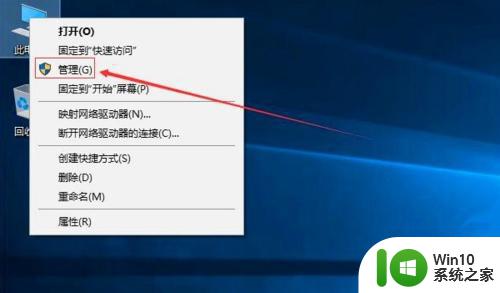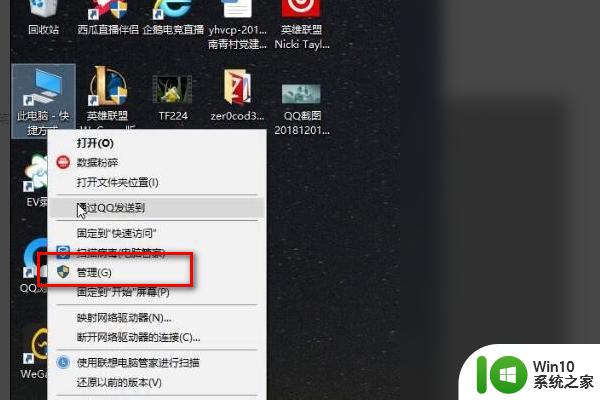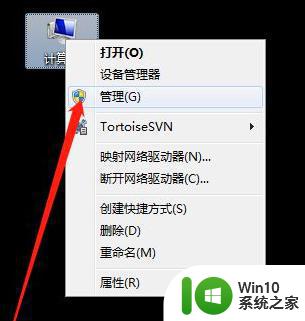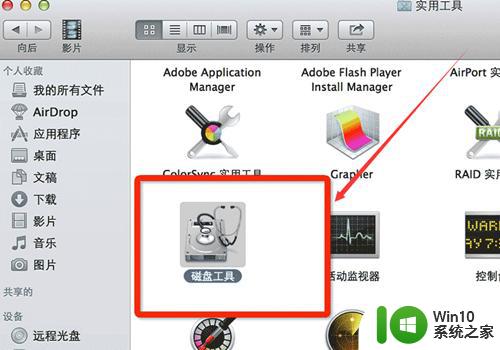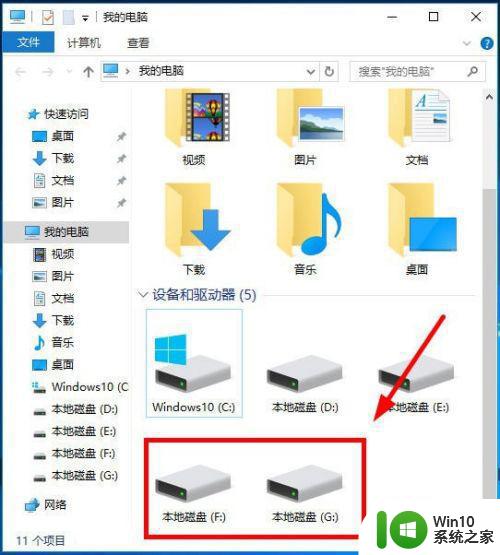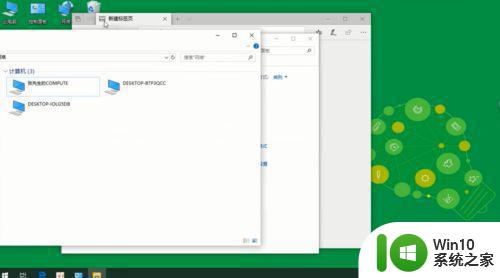新笔记本电脑分区步骤和注意事项 如何在新笔记本电脑上创建多个分区
新笔记本电脑分区步骤和注意事项,新购买的笔记本电脑通常都只有一个主分区,而我们在使用电脑时常常需要安装不同的操作系统、软件或者存储不同类型的数据文件,这时候给笔记本电脑分多个区就显得非常必要了。本文将为大家介绍新笔记本电脑分区的步骤和注意事项,希望对大家有所帮助。
解决方法:
1、在桌面右键点击“计算机”-“管理”。
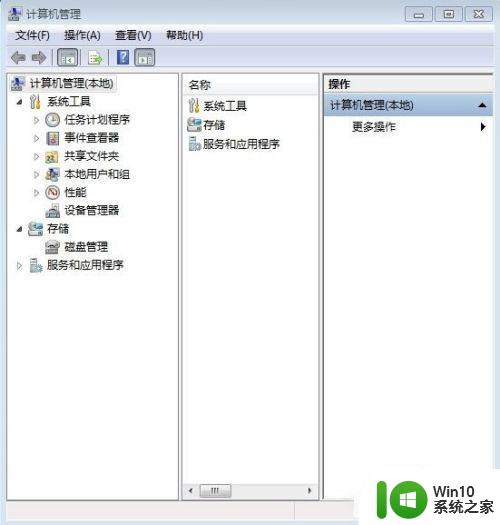
2、鼠标左键单击选“磁盘管理”打开磁盘管理窗口。

3、右击要压缩的主分区C-选“压缩卷”。

4、在“压缩前的总计大小”和“可用压缩空间大小”下的“输入压缩空间量”中指定分出来的容量,点击“压缩”。
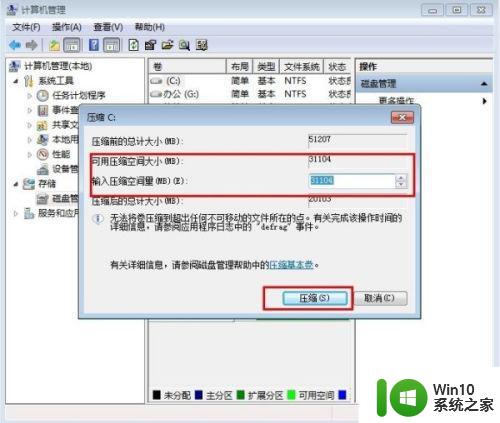
5、鼠标右键点击前面操作得到的“未分配”空间,选“新建简单卷”,打开“欢迎使用新建简单卷向导”对话框,打“下一步”。

6、根据需要在“简单卷大小”输入想要创建分区的大小,点击“下一步”。

7、分配驱动器号和路径,写入盘符号后,点击“下一步”。

8、格式化分区,点选“按下列设置格式化这个分区”:“文件系统”,选“NTFS”;“分配单位大小”,选“默认”;“卷标”,,默认是“新加卷”;勾选“执行快速格式化”, 点击“下一步”。
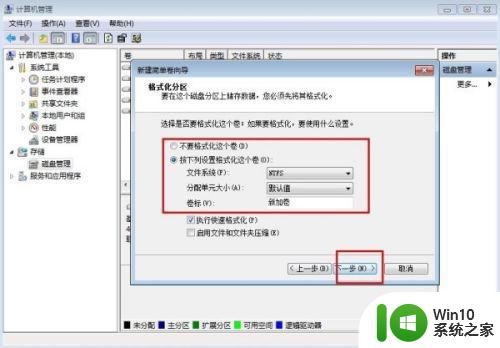
9、点击“完成”,就可以完成分区了。
以上是关于在新笔记本电脑上创建多个分区的步骤和注意事项,希望通过小编的方法,解决遇到同样情况的朋友们的问题,祝大家能够成功创建多个分区。