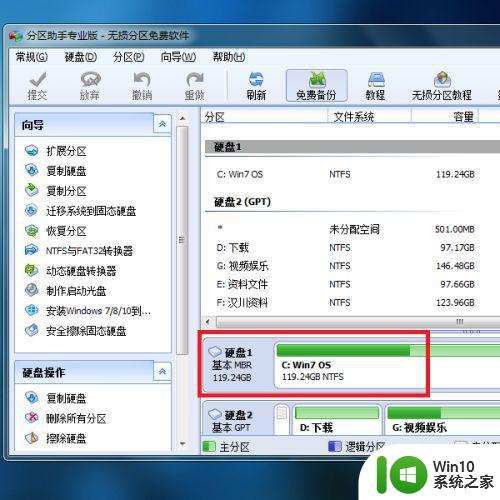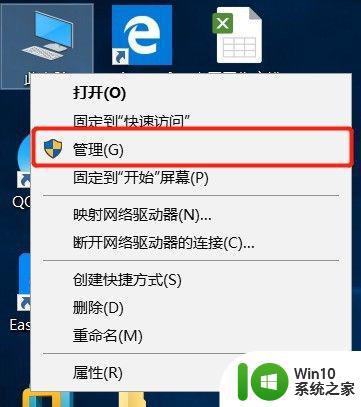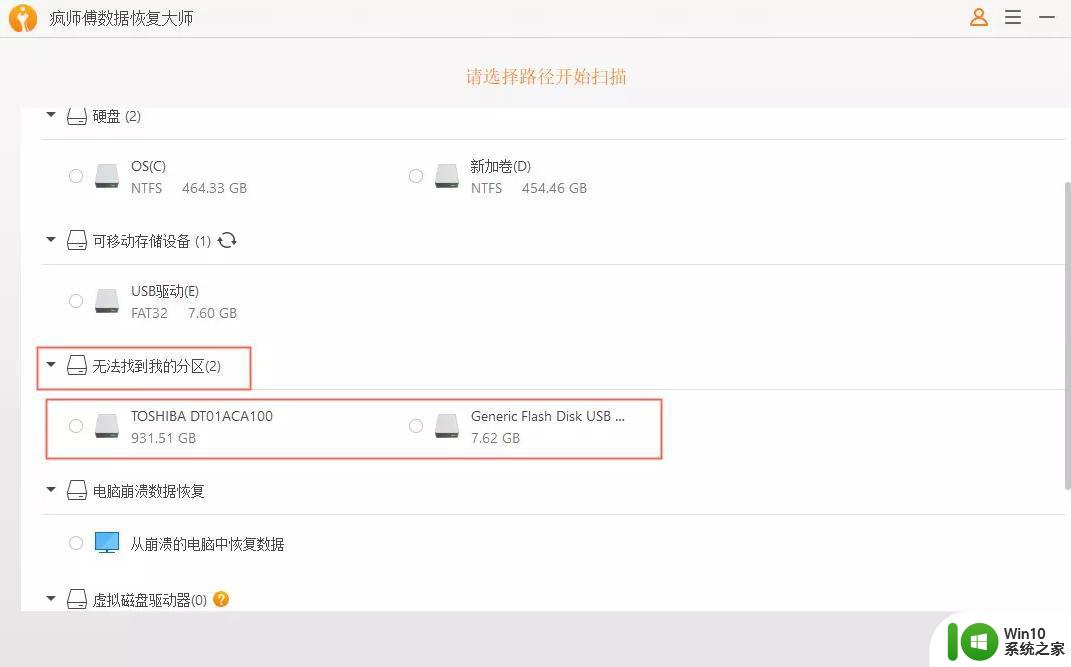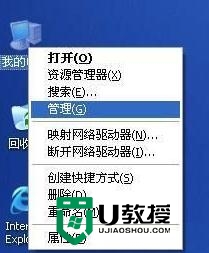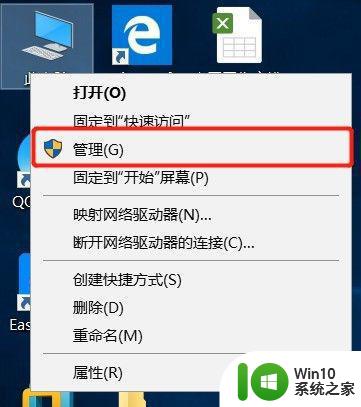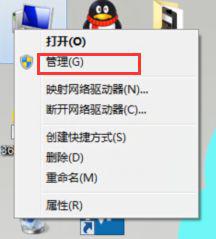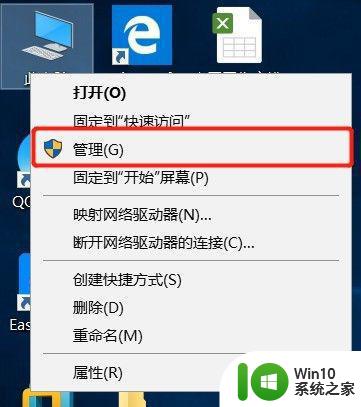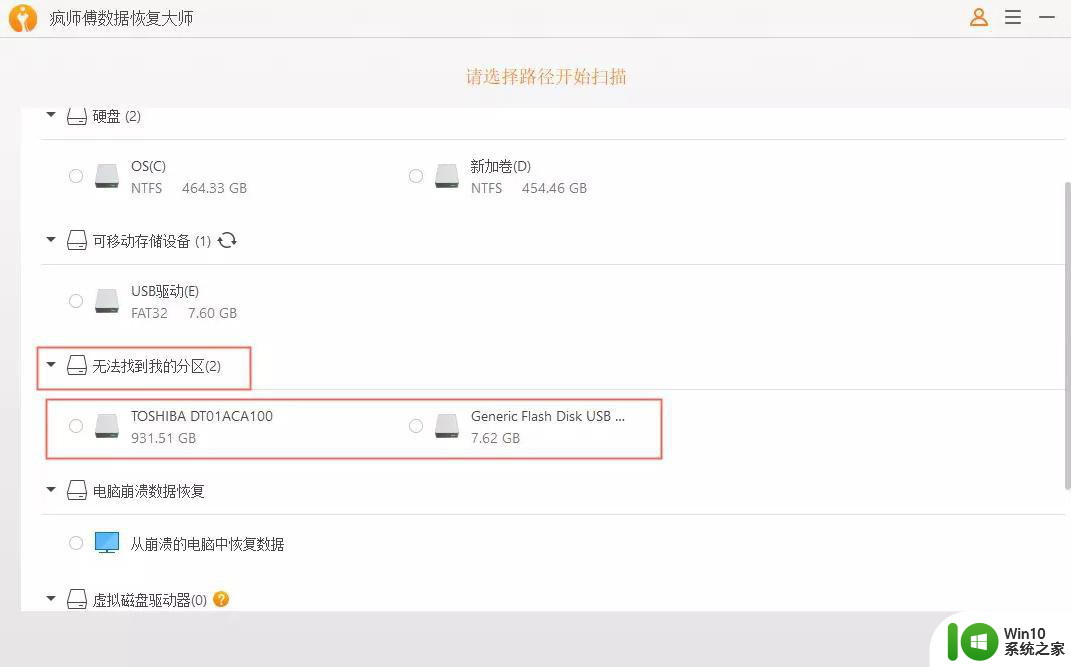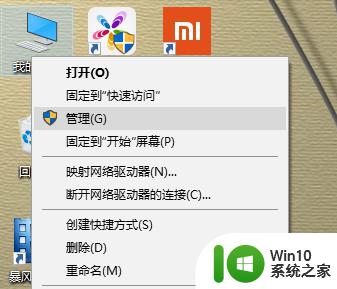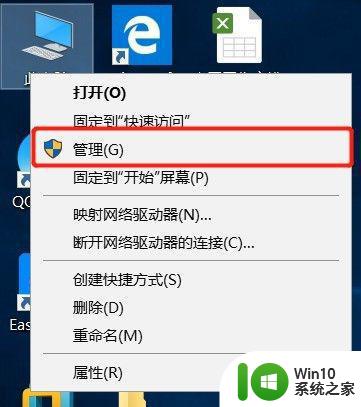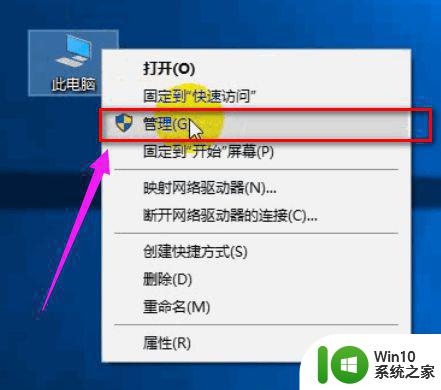电脑新ssd如何分区 电脑ssd硬盘如何分区
电脑新ssd如何分区,电脑的SSD硬盘如何分区一直是许多人关注的话题,随着科技的不断进步和发展,SSD硬盘已经成为许多电脑用户的首选。与传统机械硬盘不同,SSD硬盘的分区方式需要特别注意。如何正确地为电脑的新SSD硬盘进行分区呢?在本文中我们将探讨SSD硬盘的分区方法,并提供一些实用的技巧和建议,帮助您更好地管理和利用SSD硬盘的存储空间。
具体方法:
1、桌面右键单击这台电脑,选择管理,如下图所示
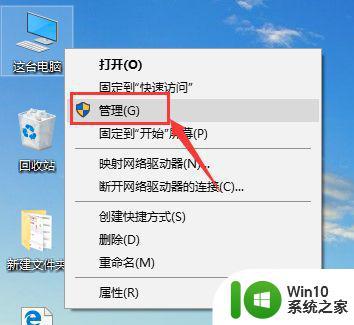
2、管理界面点击磁盘管理,如下图所示
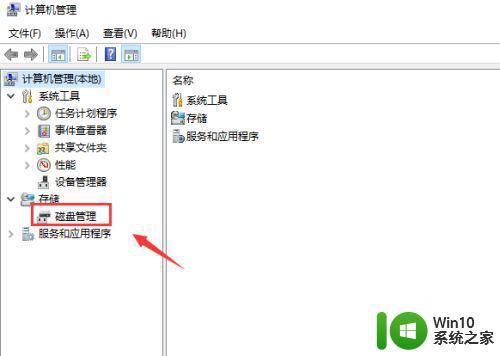
3、找到你的磁盘分布,如下图所示
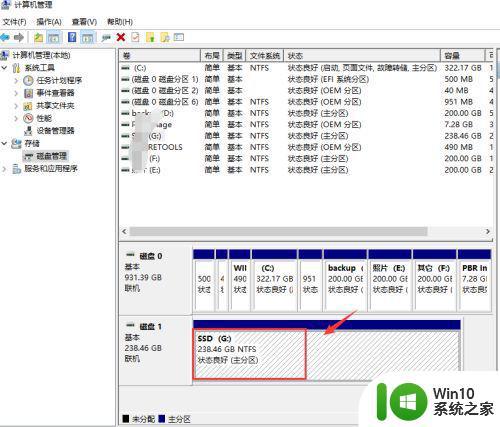
4、右键单击磁盘,选择压缩卷,如下图所示
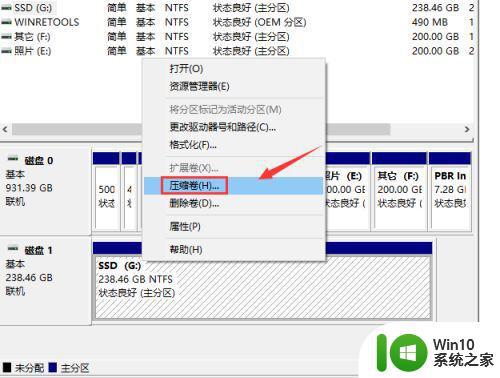
5、选择分区大小,点击下一步,如下图所示
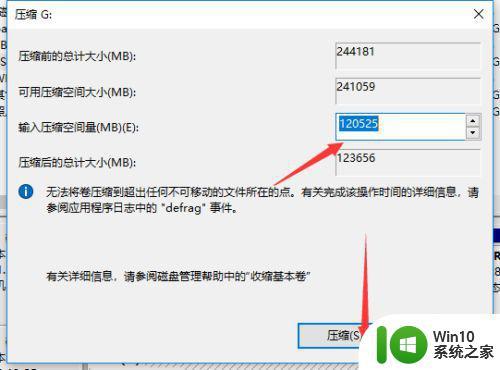
6、分区成功,右键单击后面的分区,如下图所示
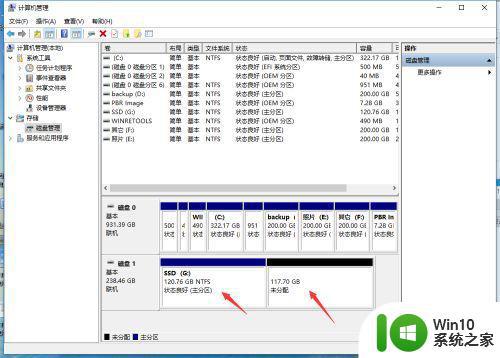
7、选择新建简单卷,如下图所示
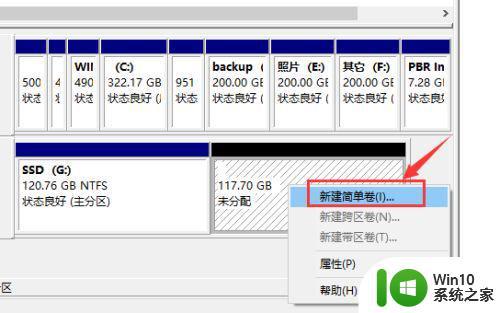
8、进入新建向导,点击下一步,如下图所示
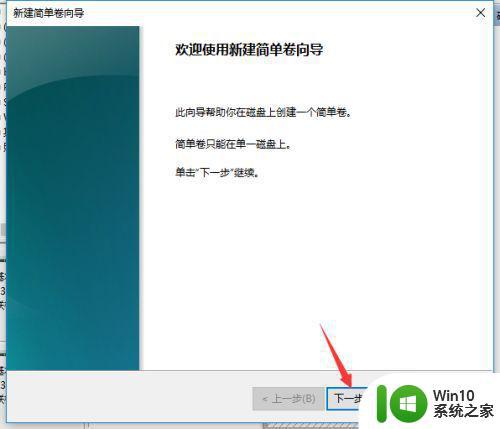
9、选择分卷大小,点击下一步,如下图所示
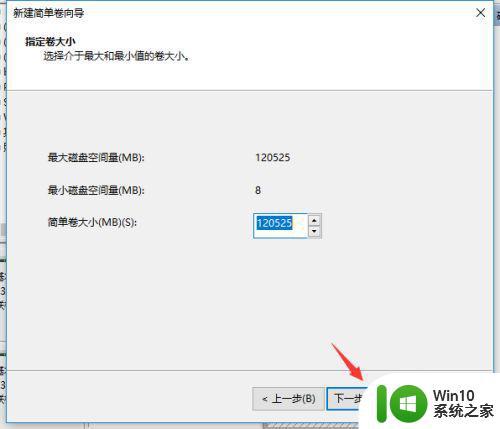
10、选择新分区的盘符,点击下一步,如下图所示
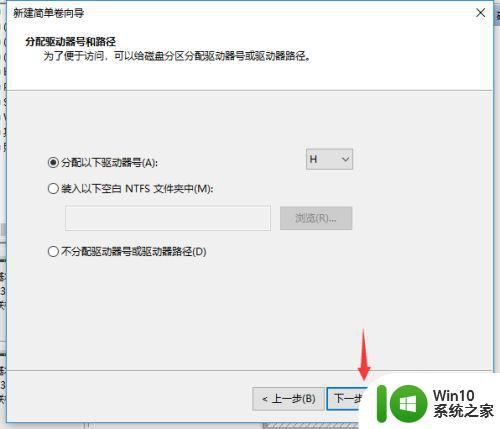
11、设置卷标,点击下一步,如下图所示
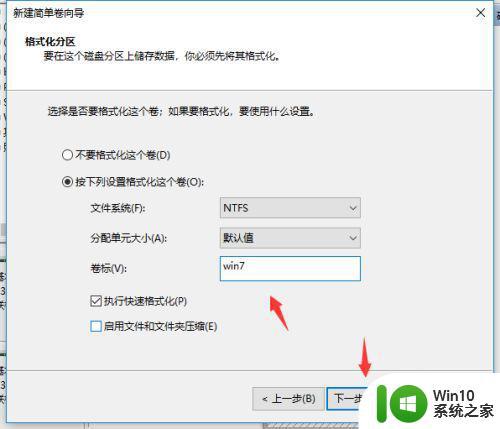
12、新建分区分配完成,点击完成,如下图所示
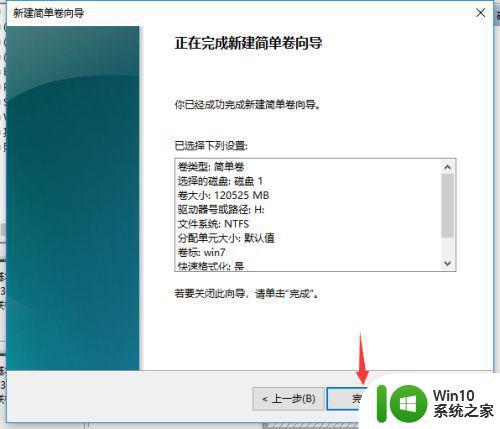
13、分区成功,资源管理器可以看到新建的盘符了,如下图所示
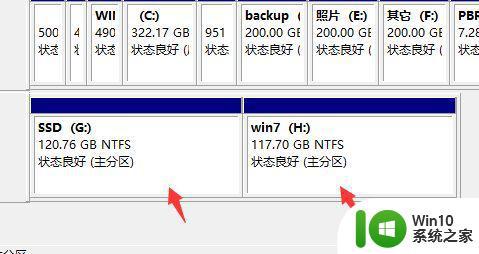
以上是有关电脑新SSD如何分区的全部内容,如果您遇到相同情况,您可以按照本文的方法来解决。