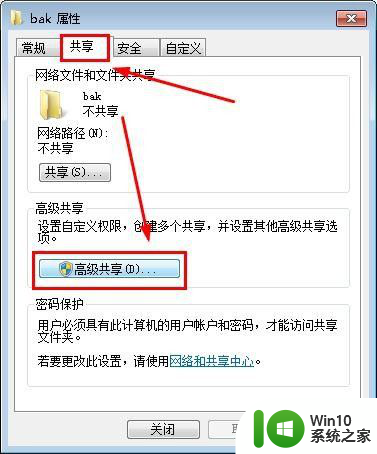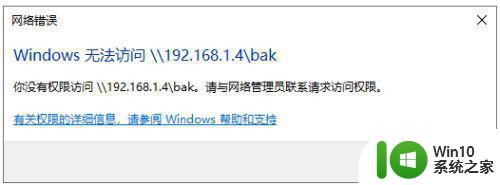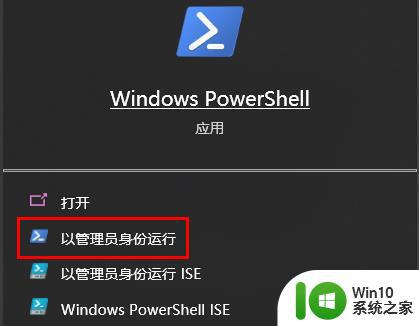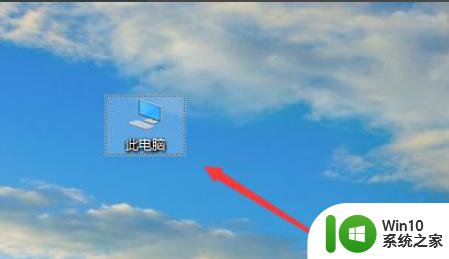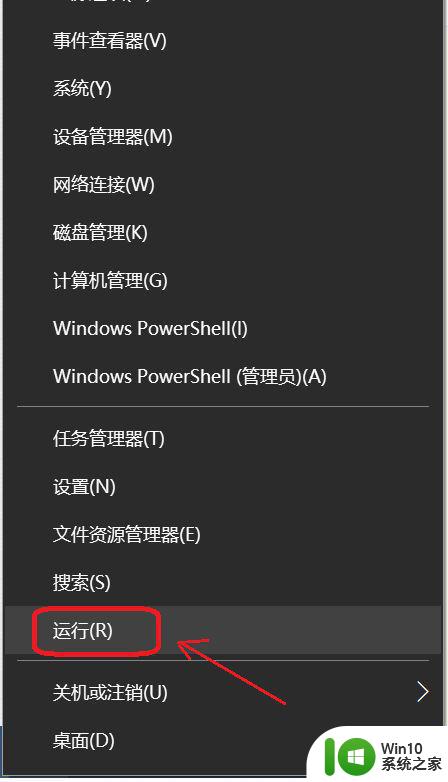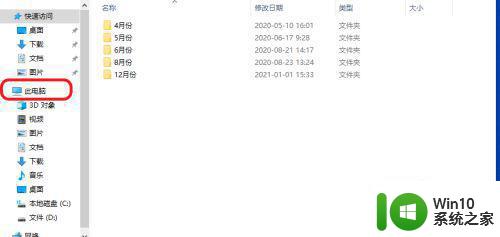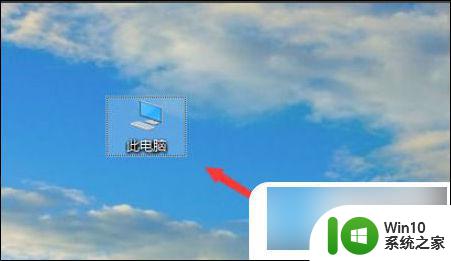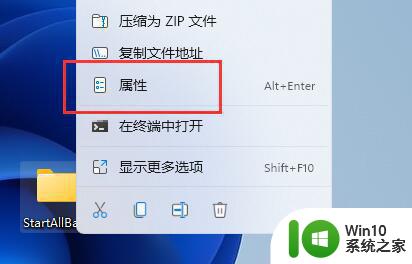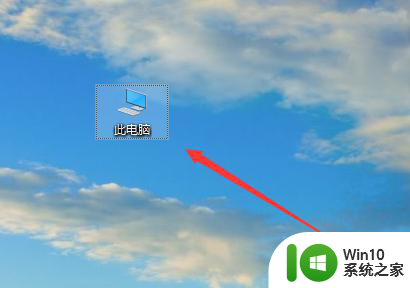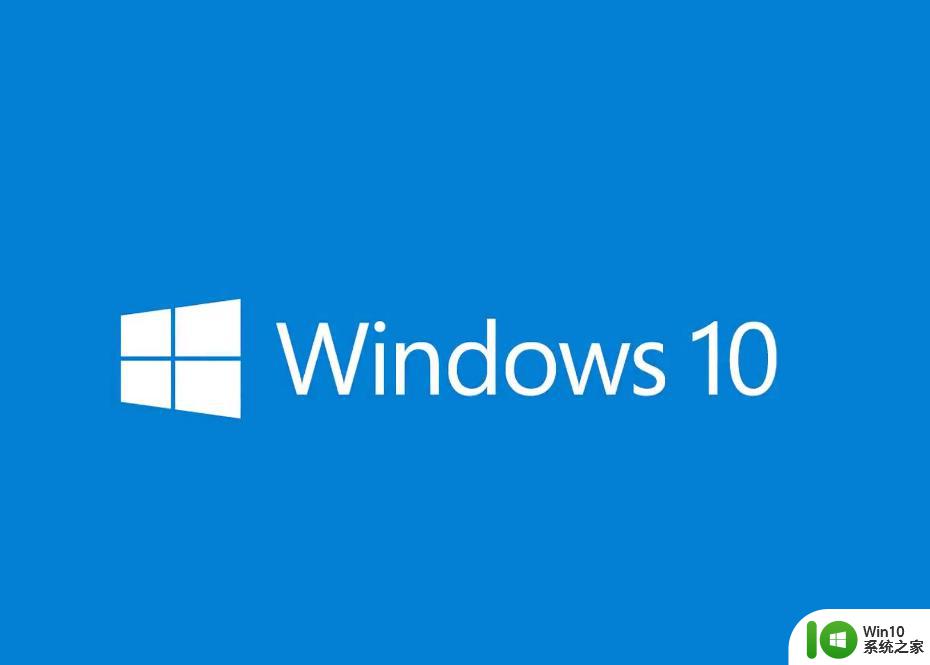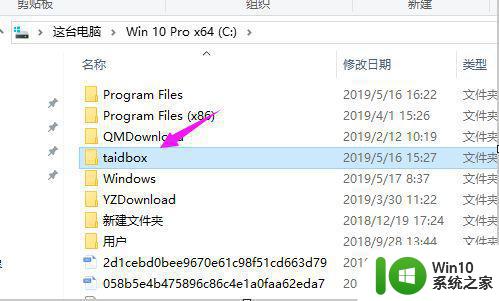win10访问不了win7电脑共享文件解决方案 win10访问不了win7电脑共享文件什么原因
更新时间:2023-03-22 18:07:38作者:xiaoliu
日常使用电脑办公或学习时,需要用到共享文件,可以实现资源共享的效果。但有些用户会出现win10系统访问不了win7电脑共享文件的情况,给工作带来不便,现在看这篇解决win10访问不了win7电脑共享文件的方法。
1、首先在桌面上找到此电脑。
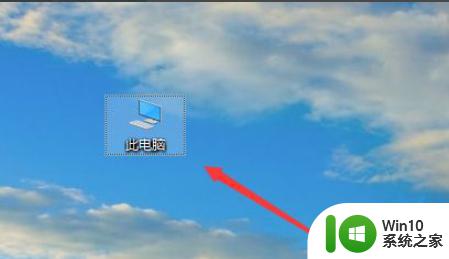
2、鼠标右键此电脑,点击属性。
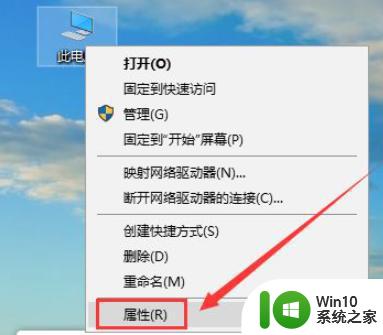
3、在右边找到更改设置,如下图。
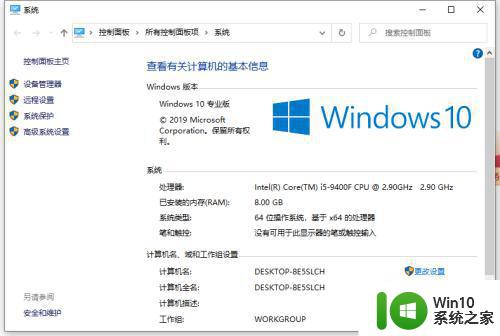
4、找到网络ID。
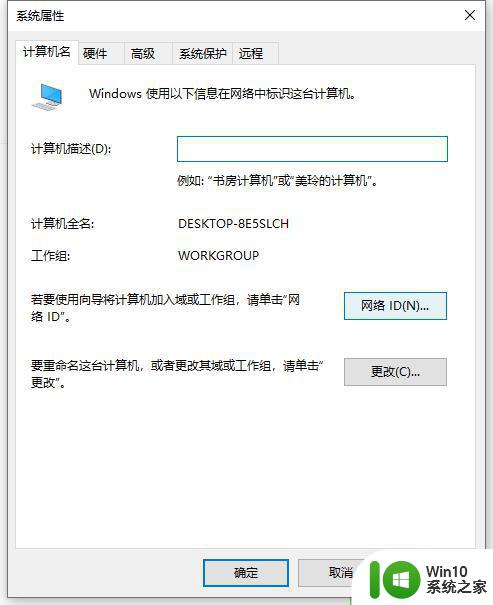
5、这里有两个选项,第一个是办公网络也称为域网络,第二个是私有网络,我们点击域网络。
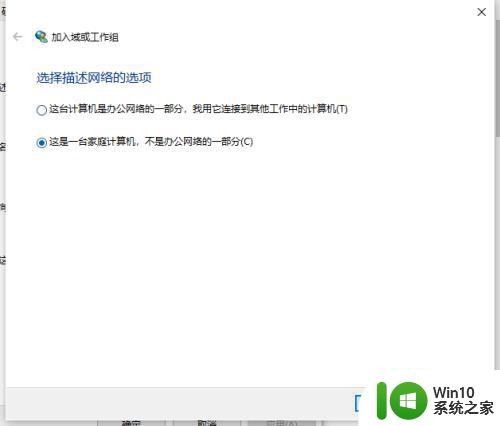
6、到这一步就需要注意win7是否加入到局域网中,如果加入了就点击公司使用带域的网络没有加入就点击没有使用域网络,这里小编以没有加入域网络,然后点击下一步。
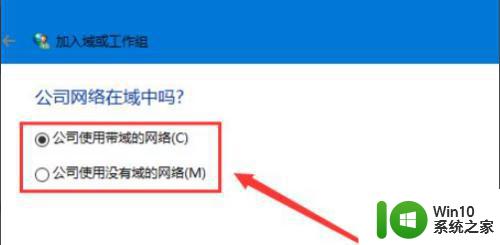
7、到这步就非常重要,输入工作组名称时必须与win7的相同,包括大小写。
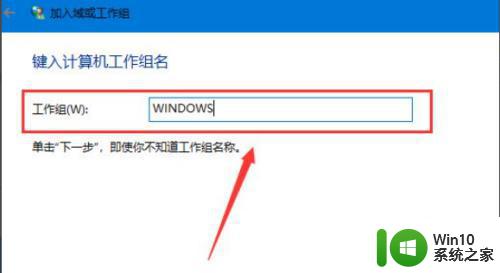
8、工作组名称输入完成后点击下一步,最后点击完成,完成后不管电脑有没有提示重启都必须重启电脑才能生效。
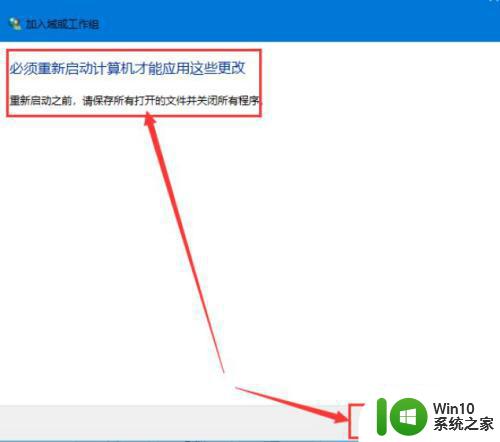
上述分享win10访问不了win7电脑共享文件什么原因,共享文件可以使两台电脑在同一网络中查看和使用,完美实现资源共享。