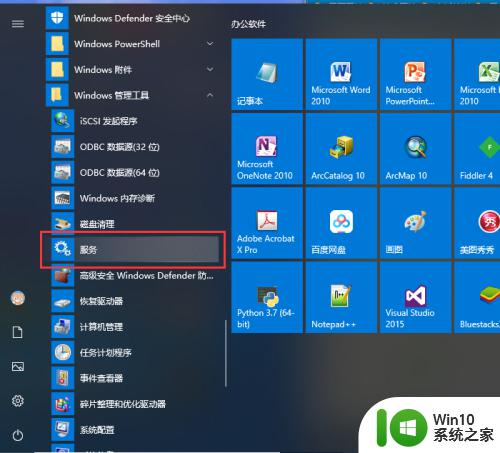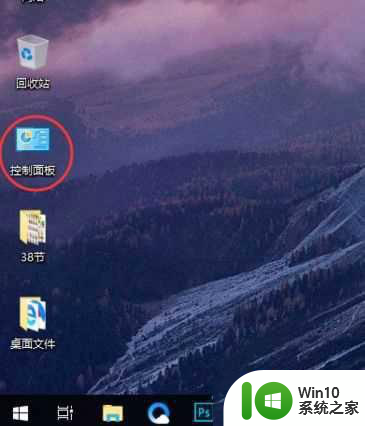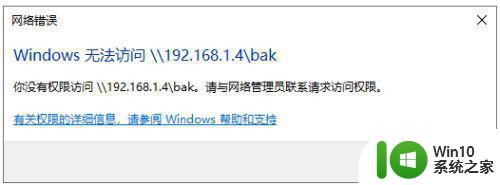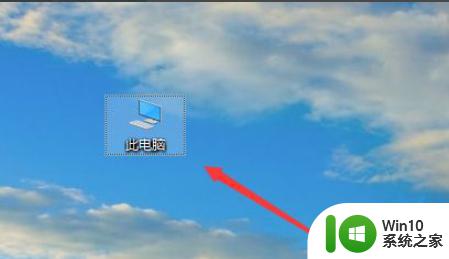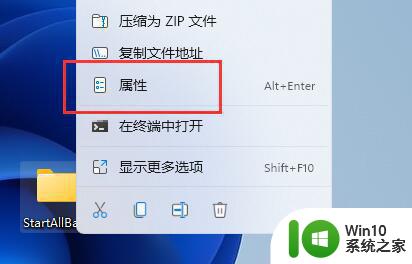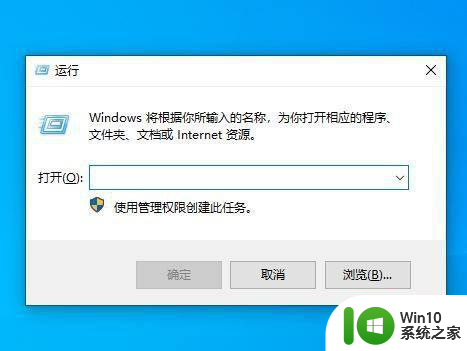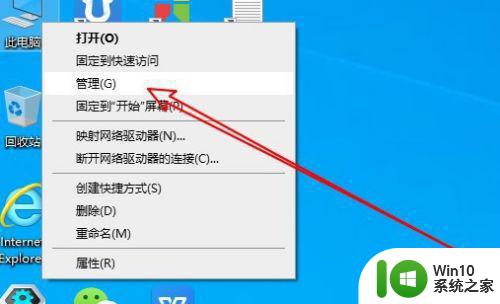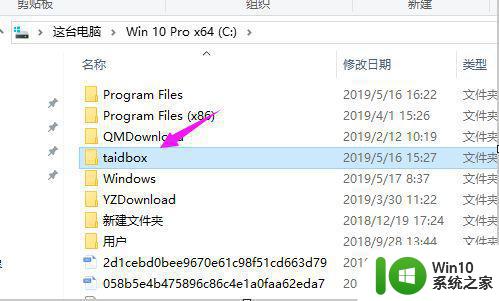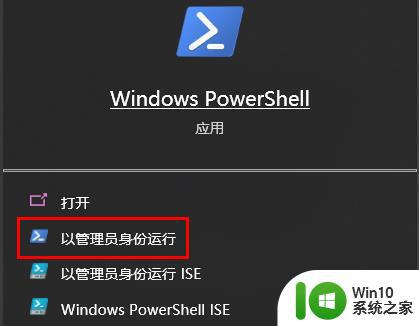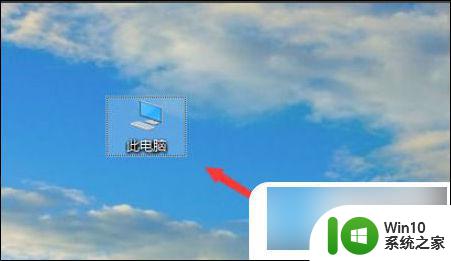win10不能访问smb共享文件解决方法 Win10无法访问SMB共享的解决方案
win10不能访问smb共享文件解决方法,在日常的电脑使用中,我们经常会遇到一些网络共享文件访问的问题,特别是在使用Windows 10操作系统时,有时会发现无法访问SMB共享文件的情况。SMB(Server Message Block)是一种用于在网络上共享文件、打印机、端口和其他资源的协议。当我们尝试访问这些共享文件时,可能会遇到一些挑战。面对这样的问题,我们该如何解决呢?接下来我们将介绍一些解决Windows 10无法访问SMB共享文件的方法。
具体方法:
1、win10里用鼠标右键移到开始菜单点击鼠标“右键”,选择“运行(R)”
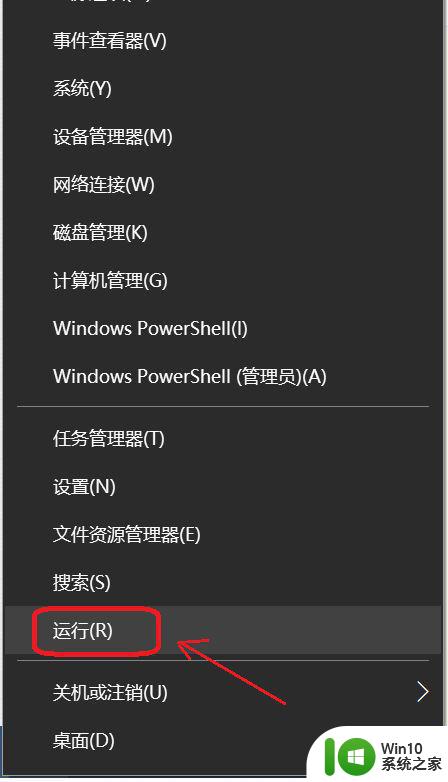
2、在运行窗口输入“gpedit.msc”回车运行或按“确定”按钮
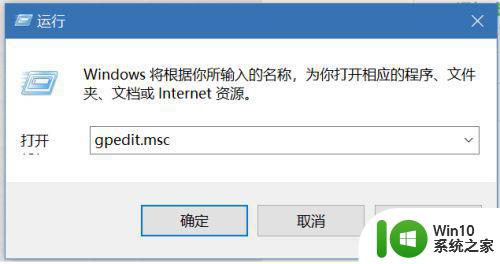
3、在弹出的“本地策略组编辑器里选择”下图红色标记。双击“启用不安全来宾登录”
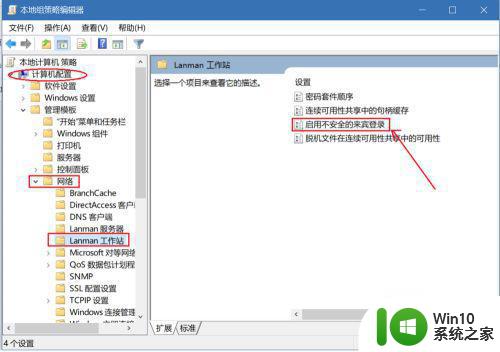
4、在弹出的窗口里选择下图红色箭头指向的“已启用”,点“确认”按钮。
这样win10就可以访问smb服务器的共享文件夹了。
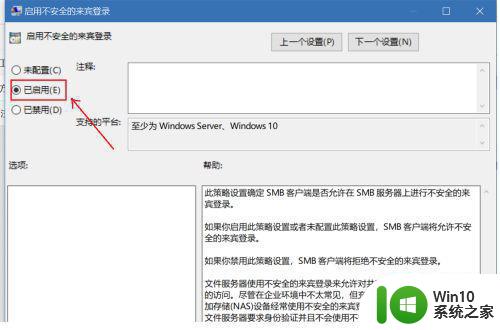
以上就是解决Win10无法访问SMB共享文件的方法,如果您遇到这种情况,请根据本文提供的方法解决,希望对您有所帮助。