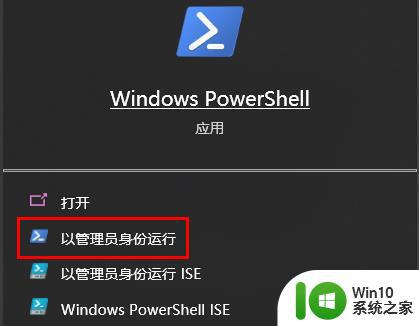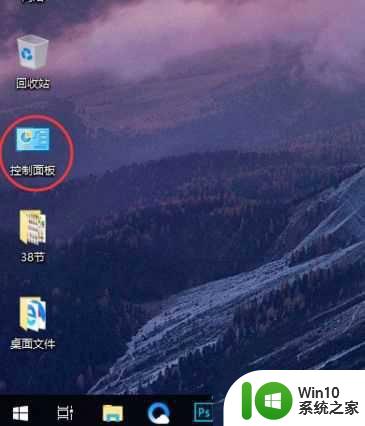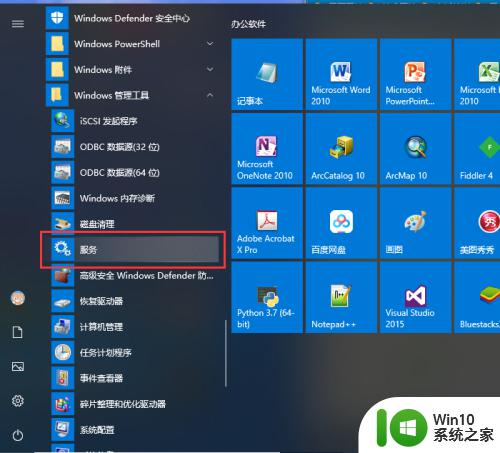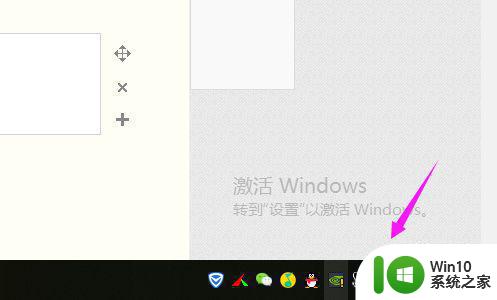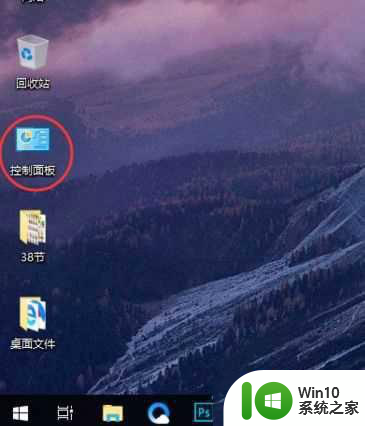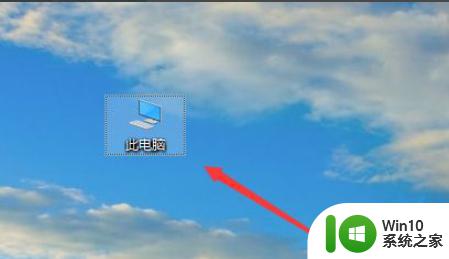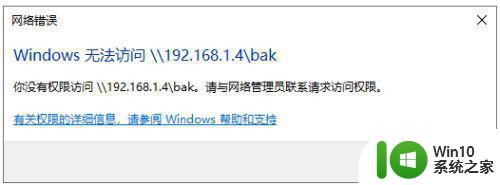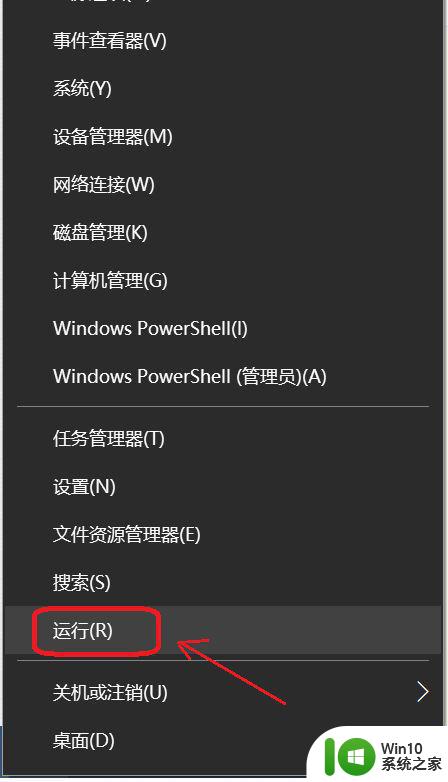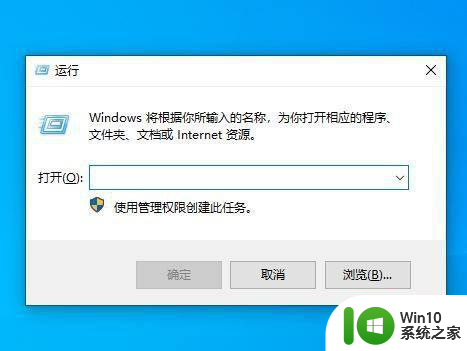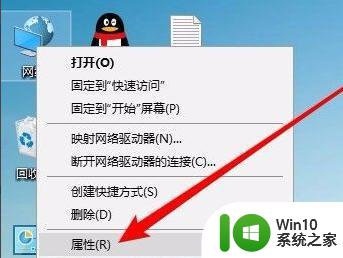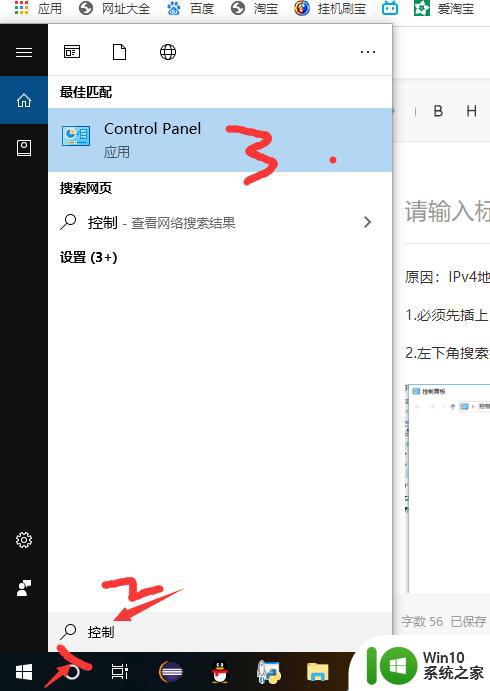win10遇到共享文档无法访问的原因和解决方法 win10共享文档无法访问的具体原因和解决方法
win10遇到共享文档无法访问的原因和解决方法,在当今数字化时代,共享文档已成为人们工作和生活中必不可少的一部分,有时我们可能会遇到一个令人沮丧的问题,即无法访问共享文档。尤其是在使用Win10操作系统时,这个问题可能更加突出。为什么会出现这种情况呢?原因可能有很多,例如网络连接问题、权限设置不正确等。不要担心我们可以通过一些简单的解决方法来解决这个问题,以确保我们能够顺利访问共享文档。
1、首先右键共享文档,打开“属性”。
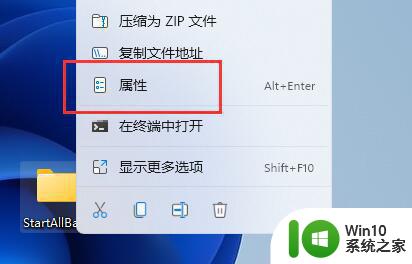
2、接着打开“共享”选项卡。
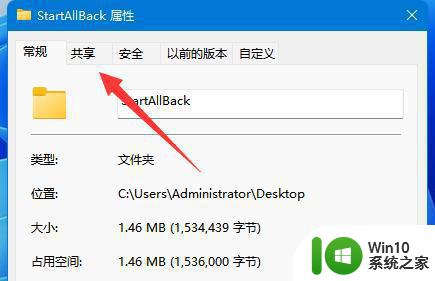
3、然后打开下面的“高级共享”。
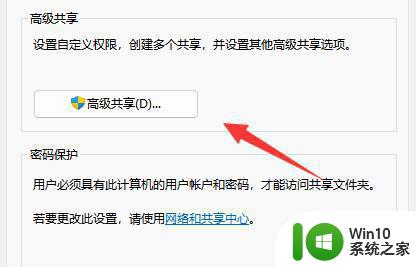
4、进入后确认勾选了“共享此文件夹”。
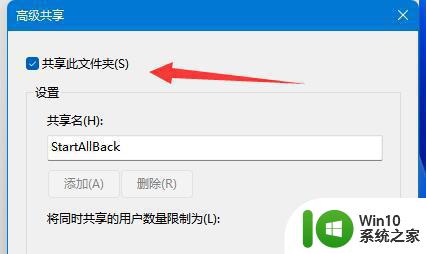
5、随后打开下面的“权限”按钮。
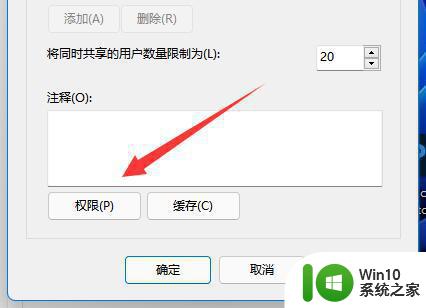
6、再查看上方有没有对方的账户,如果没有就点“添加”。
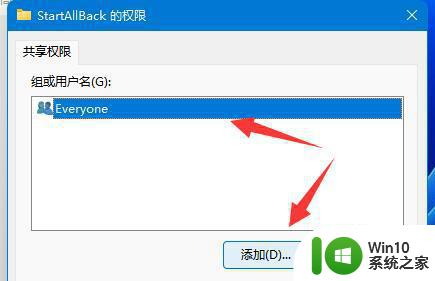
7、再点击左下角“高级”
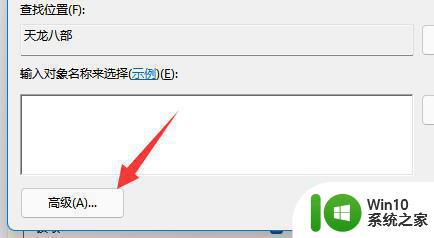
8、接下去点击“立即查找”
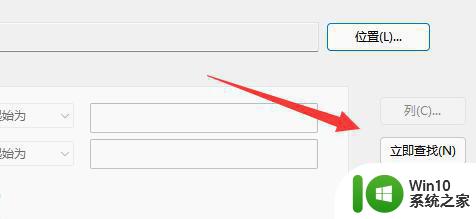
9、之后找到对方的账户,点击“确定”添加。
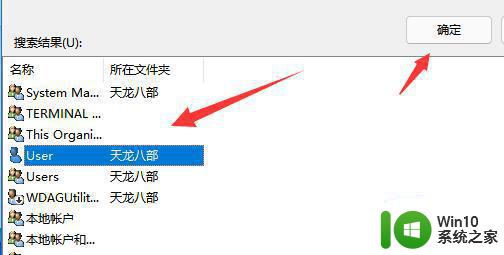
10、添加完成后,给他赋予权限就可以了。
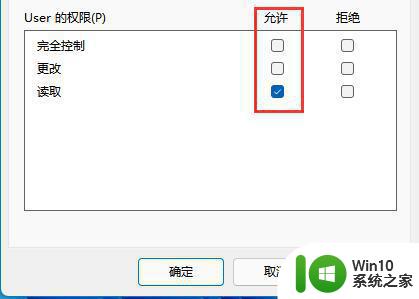
以上就是win10遇到共享文档无法访问的原因和解决方法的全部内容,还有不懂得用户就可以根据小编的方法来操作吧,希望能够帮助到大家。