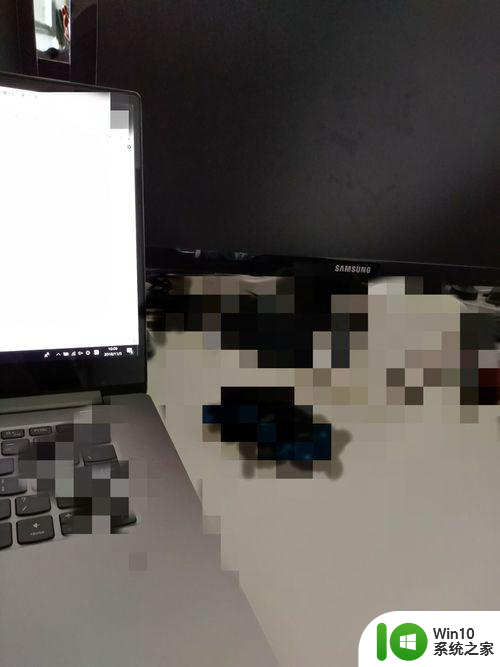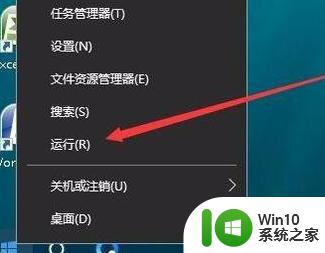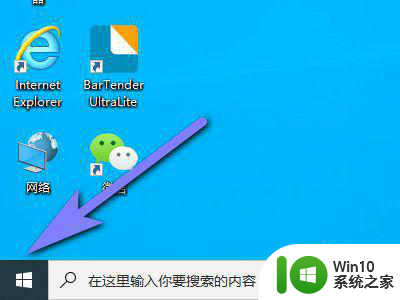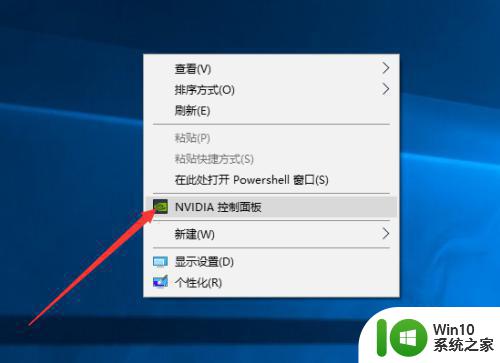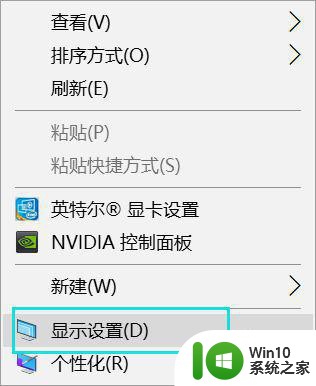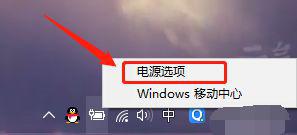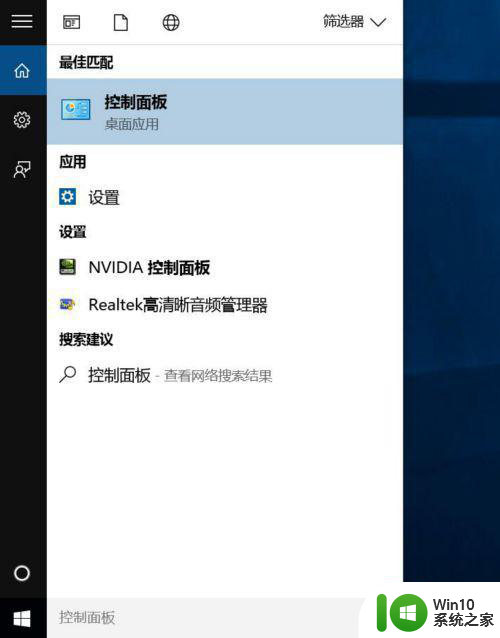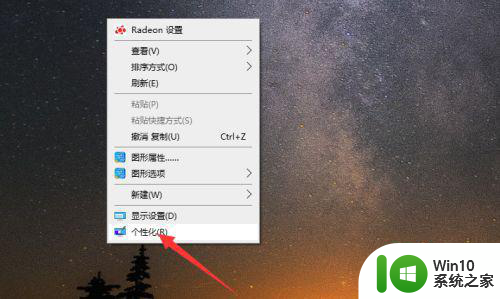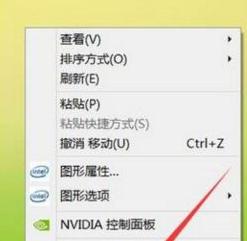win10无法外接显示器解决方法 win10外接显示器无信号怎么办
win10无法外接显示器解决方法,现如今随着科技的不断发展,外接显示器已成为许多人工作、娱乐和学习中不可或缺的一部分,有时我们在使用Windows 10操作系统时可能会遇到一些问题,例如无法将外接显示器连接到电脑或遇到显示器无信号的情况。面对这些问题,我们应该如何解决呢?本文将为大家介绍一些解决Win10无法外接显示器的方法,并提供Win10外接显示器无信号时的解决方案,帮助大家顺利解决这些困扰。
具体方法:
1、如下图所示,显示器已经和笔记本电脑链接,但是显示器黑屏没反应

2、首先检查线路有没有损坏,接口有没有松动,把线路拔了重新插入

3、还是不行的话重新启动下电脑,等待重新开机后,看看是否显示了
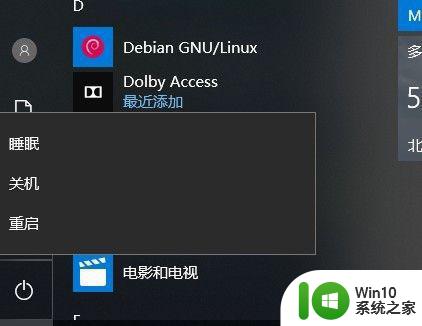
4、到了这里还是没结果,于是打开设置 系统里面看看
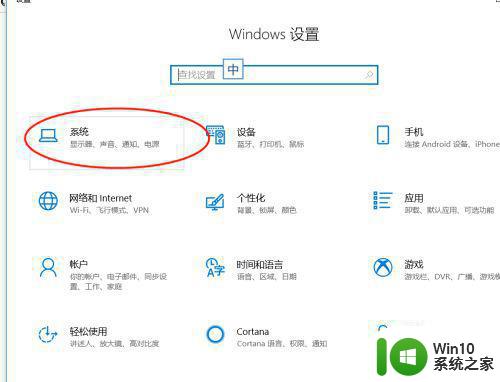
5、点开系统,然后在点击显示,看看里面设置
如下图所示发现多显示器设置里面没多余显示器选择
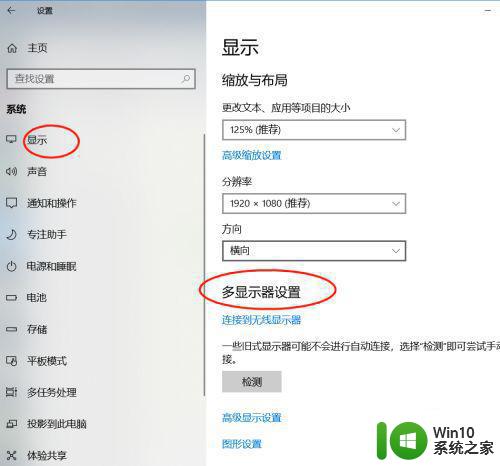
6、于是我们使用win +p键打开投影扩展显示设置面板,发现问题出在这里,我们并未设置扩展屏幕
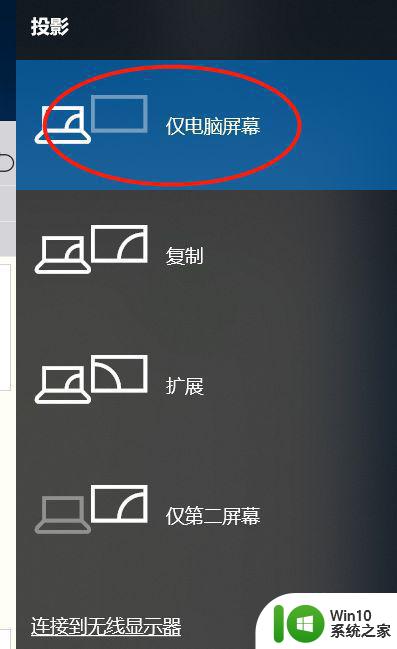
7、弹出的面板我们选择,扩展,最后发现显示了
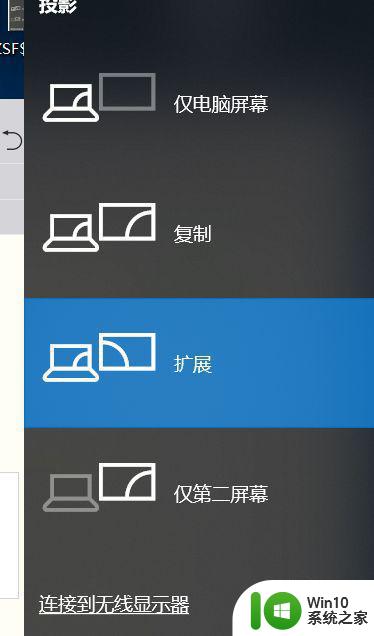
8、如果以上方法都试了,还是不行,右键电脑桌面空白处找到显示设置,在弹出的框中找到高级显示设置,然后找到显示器显示适配器属性,如图三所示,点开它,
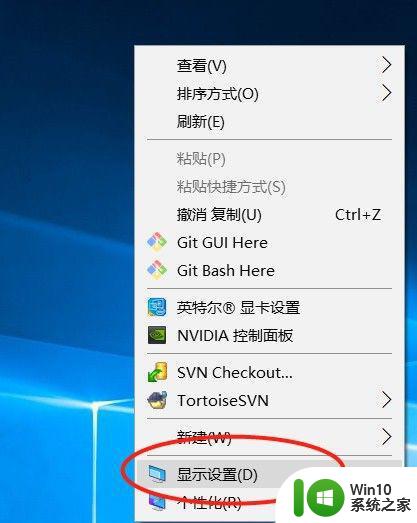
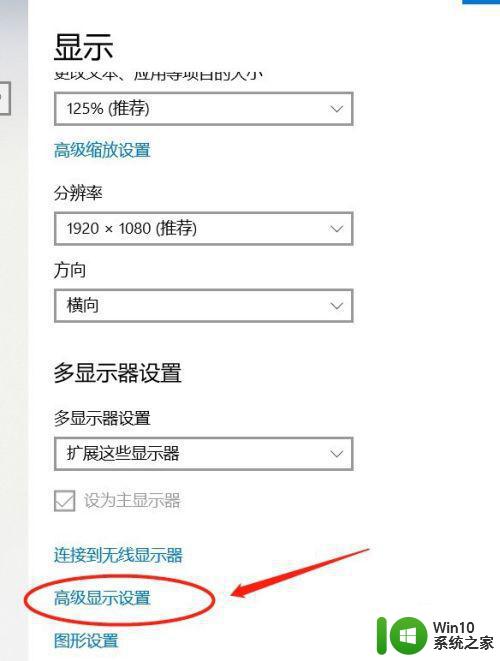

9、在弹出的框中找到属性,如图一所示,点开它,然后弹出窗口中点开驱动程序,如图二所示,在点开更新驱动程序,最后在弹出的框中自动更新驱动程序,如图三
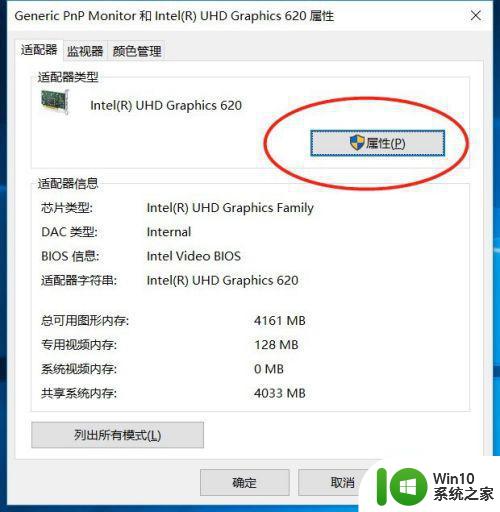
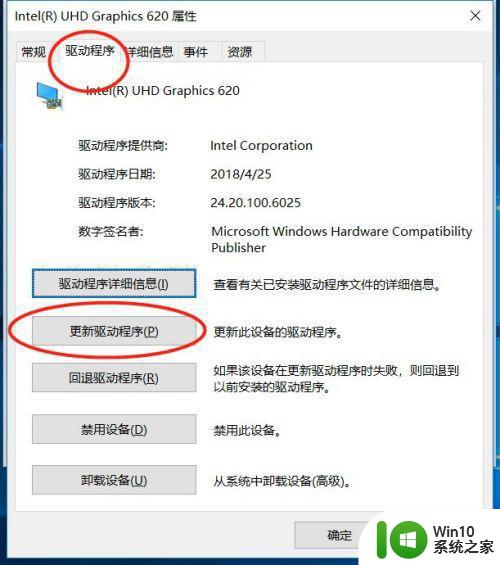
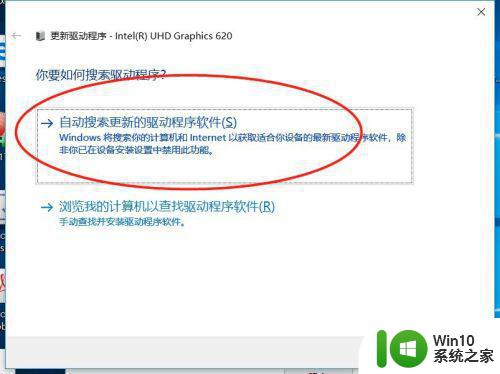
以上就是解决 Win10 无法外接显示器的方法,如果遇到此问题,您可以按照小编的步骤解决,非常简单快速。