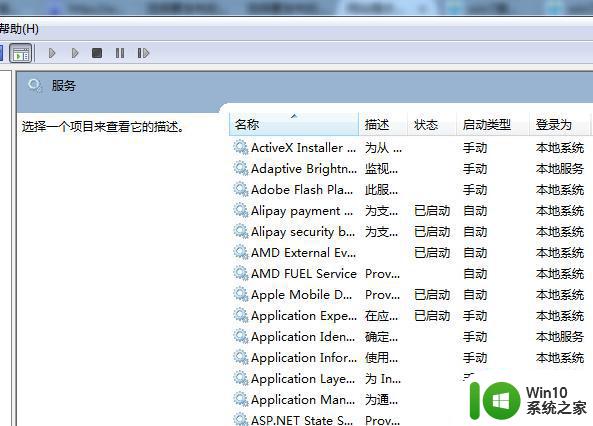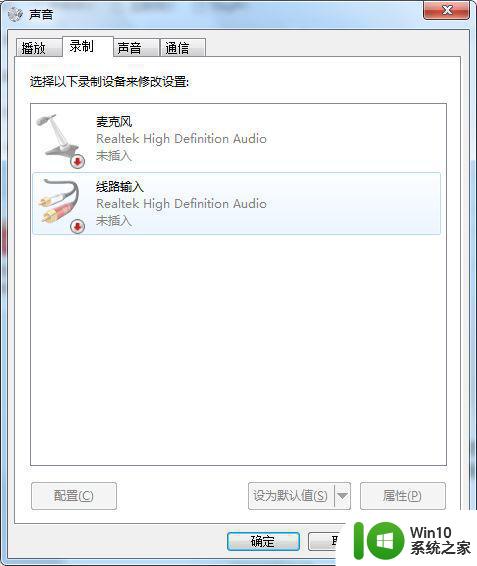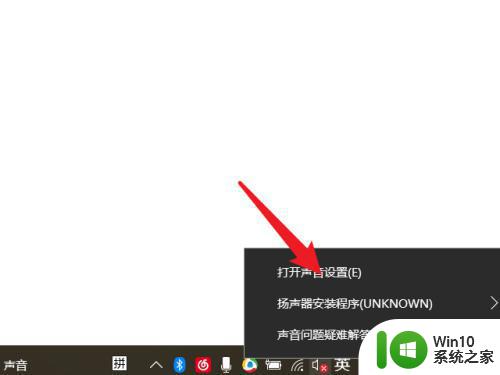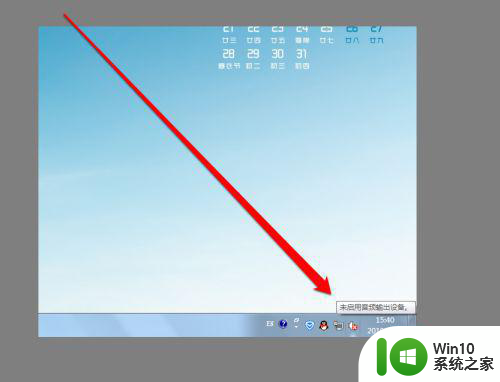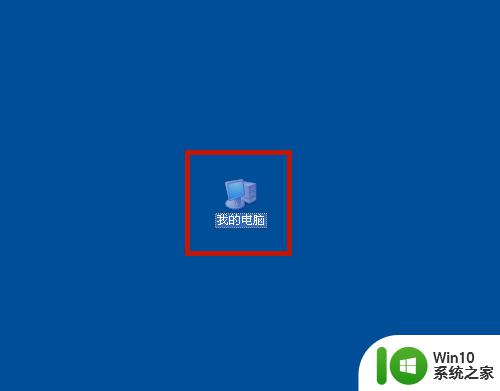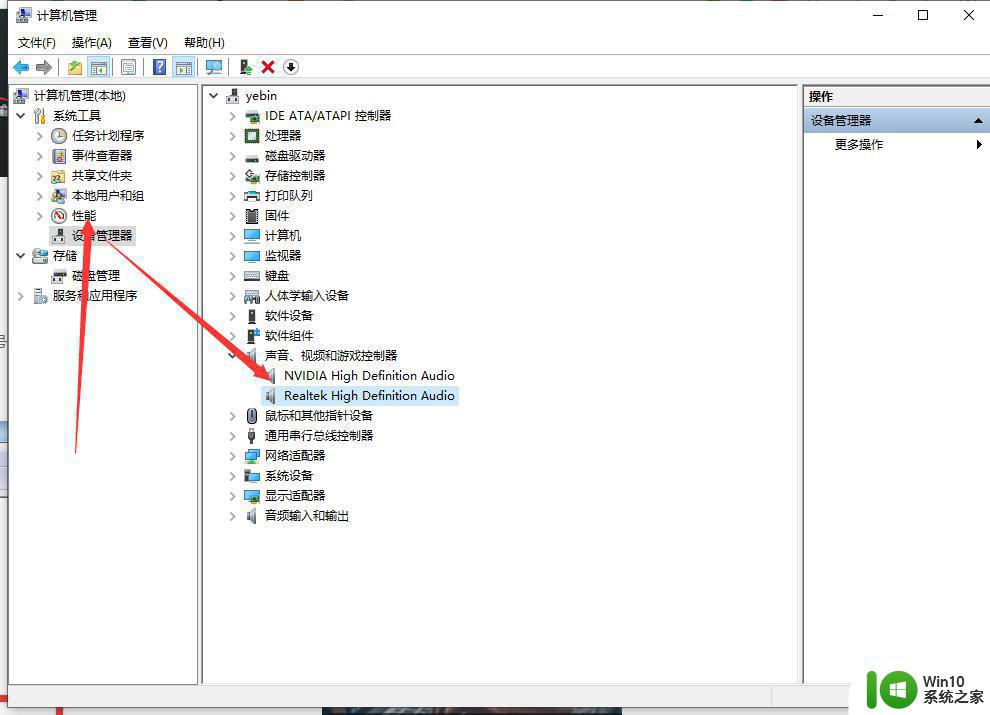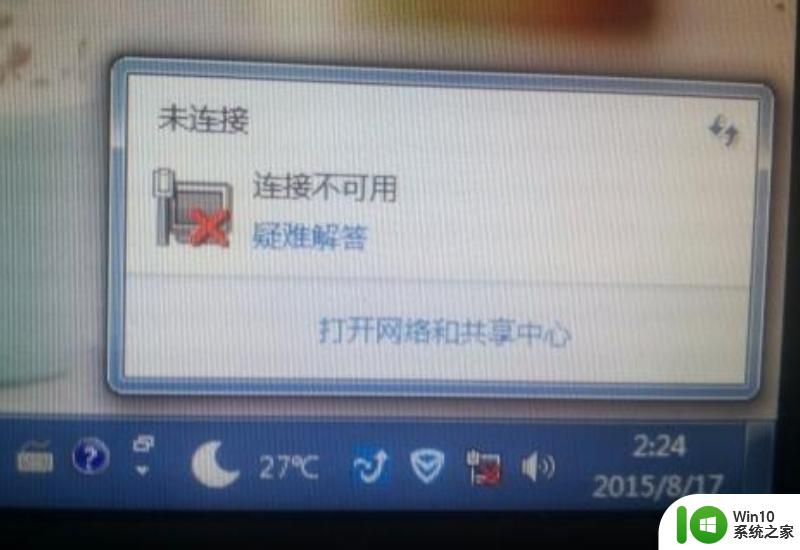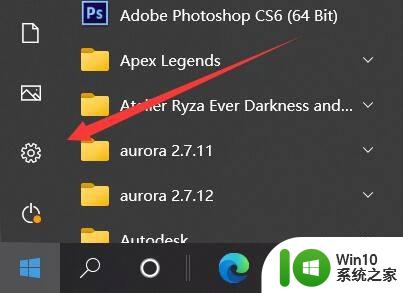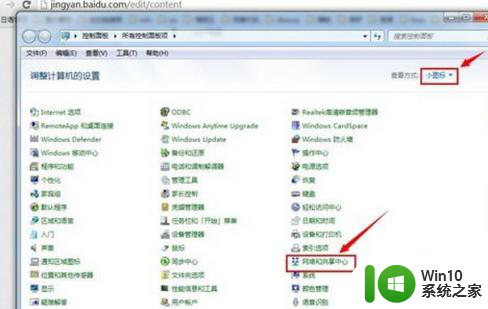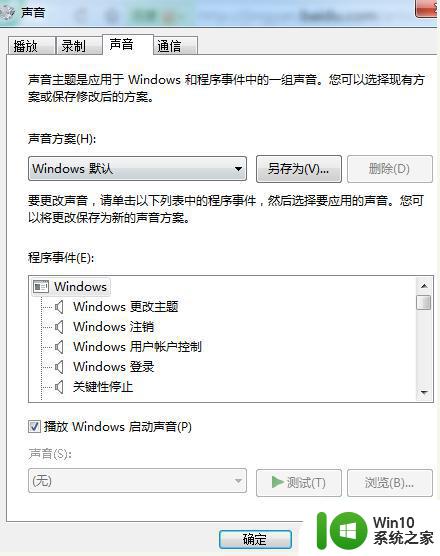电脑扬声器出现红叉如何解决 电脑扬声器有个红叉怎么办
更新时间:2023-03-24 17:43:44作者:jiang
一般在电脑桌面右下角都会有一个扬声器图标,我们可以通过它来对电脑声音进行调整,不过近日有用户发现右下角的扬声器上面有个红叉,而且电脑也没有声音,不知道该如何解决,为此本教程给大家分享一下电脑扬声器出现红叉的详细解决方法吧。
具体步骤如下:
1、首先使用搜索框输入控制面板。
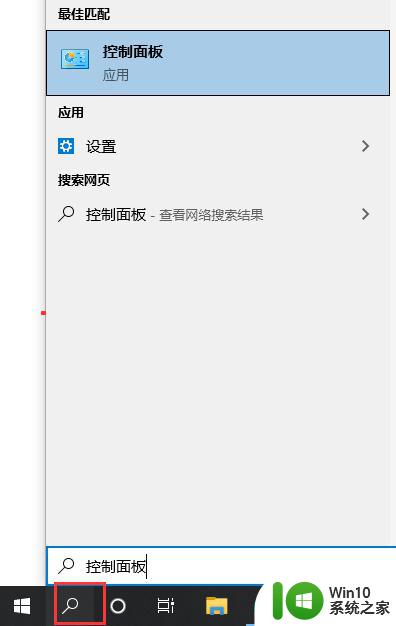
2、然后进行控制面板后输入服务进行搜索。
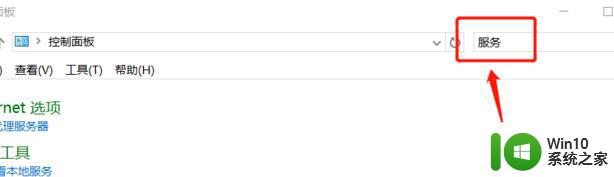
3、进入服务列表后,点击查看本地服务,如下图。
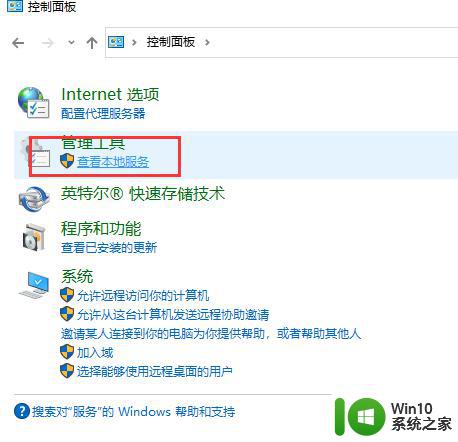
4、然后找到Windows Audio选项点击,如图所示。
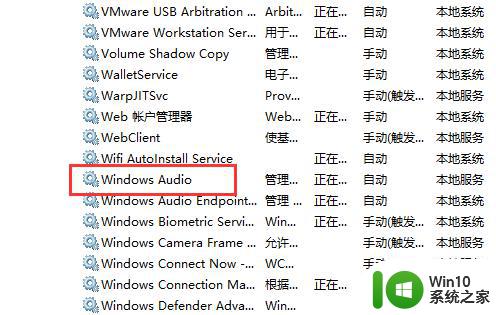
5、点击之后点击重启动此服务,如下图所示。
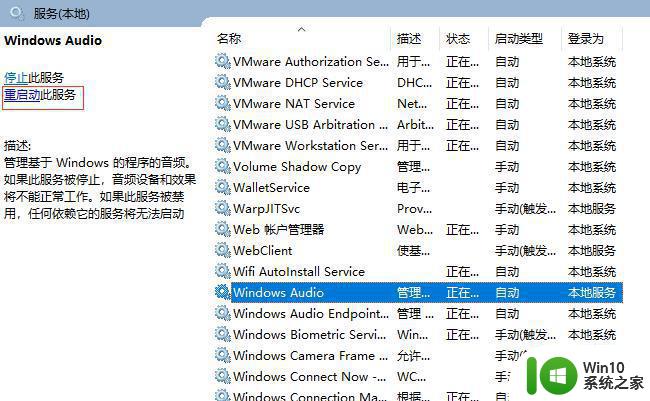
6、最后就解决了这一问题了,打开桌面红叉已经消失。
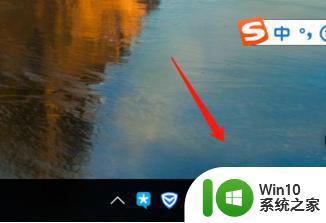
参考上面的方法操作之后,就可以解决电脑扬声器有个红叉这个问题了,这样电脑也正常恢复声音了,大家可以试试看吧。