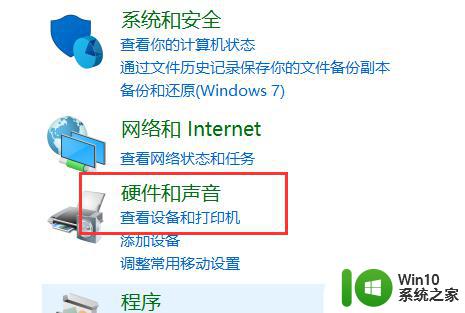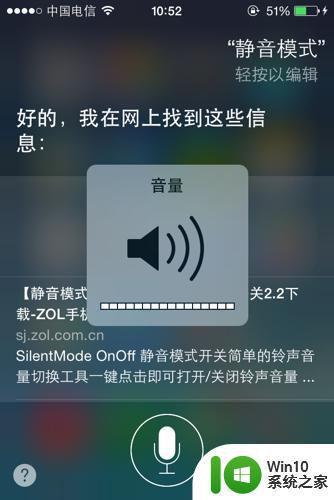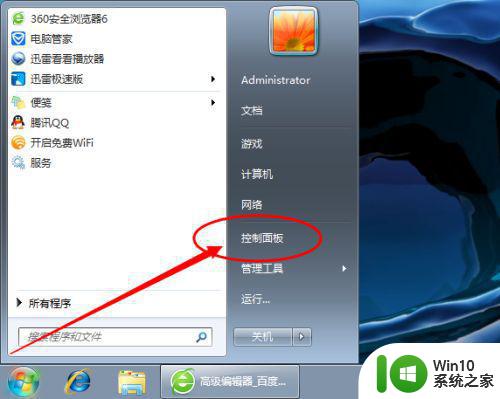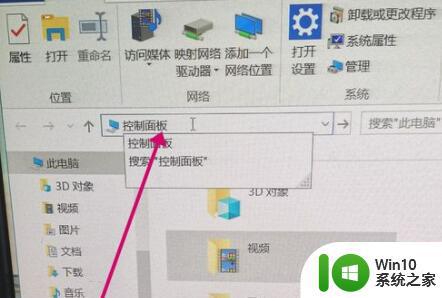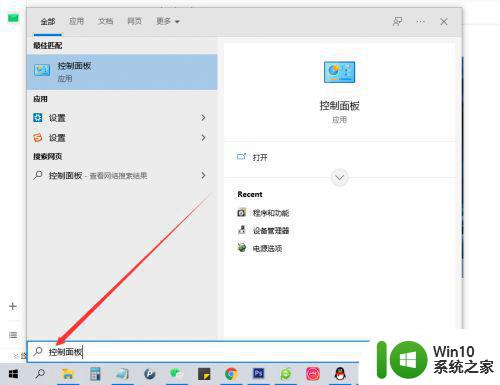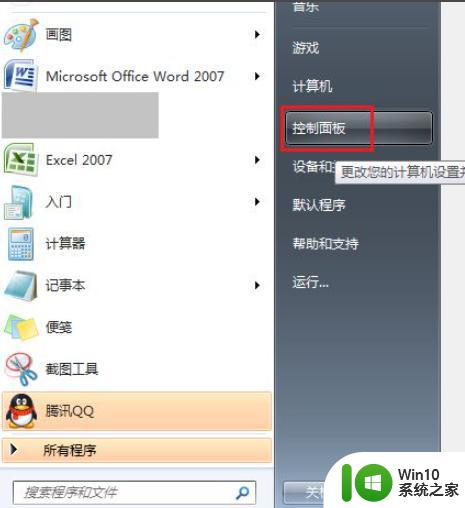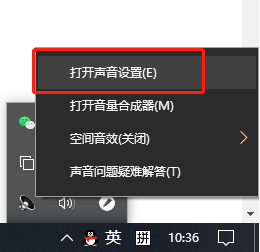电脑上插入耳机显示未插入扬声器或耳机如何解决 电脑插入耳机后没有声音怎么办
当我们使用电脑时,有时会遇到插入耳机后却没有声音的情况,这种情况可能是由于电脑未检测到耳机的插入,或者是因为音频设置出现了问题。要解决这个问题,我们可以尝试重新插拔耳机,检查音频设置,或者更新音频驱动程序。通过这些方法,我们很可能可以解决电脑插入耳机后没有声音的困扰,让我们能够继续享受音乐和视频的乐趣。
具体步骤如下:
1、我们先通过下列的操作检查电脑声音无法播放的状态设置,右键电脑桌面音量图标,打开了声音对话框,如下图。
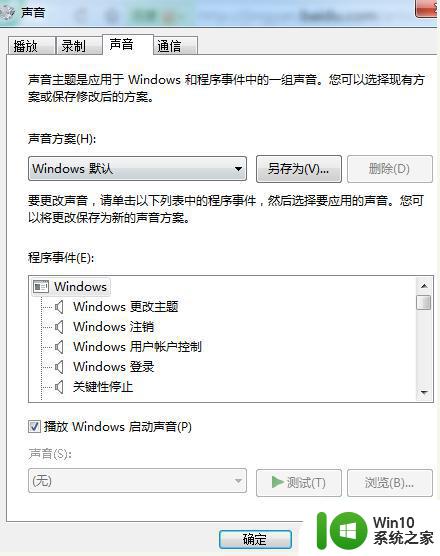
2、在windows7旗舰版下,切换到“录制”窗口中。在麦克风显示处查看是否显示“未插入”,线路输入处是否也显示“未插入”。
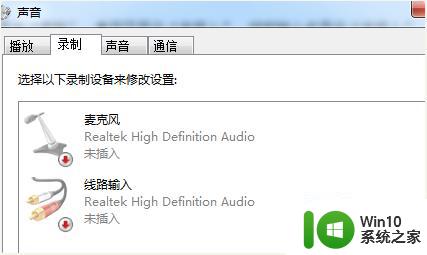
3、再切换到“播放”窗口,查看扬声器Realtek High Definition Audio是否显示未插入。
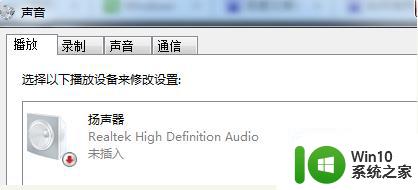
4、如果在上述界面中查看都是“未插入”,下面的操作方法便是解决这个问题。通过桌面开始菜单,进入控制面板界面,点击进入“Realtek高清晰音频管理器”。
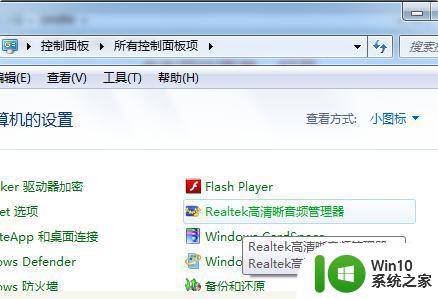
5、在打开的界面处,在窗口右上角有一个文件夹图标。点击它,这时候会弹出一个插孔设置,勾选“禁用前面板插孔检测”,选择确定退出。
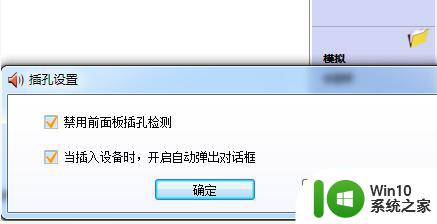
以上就是关于电脑上插入耳机显示未插入扬声器或耳机如何解决的全部内容,有出现相同情况的用户就可以按照小编的方法了来解决了。