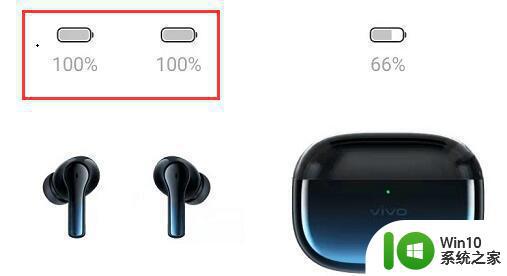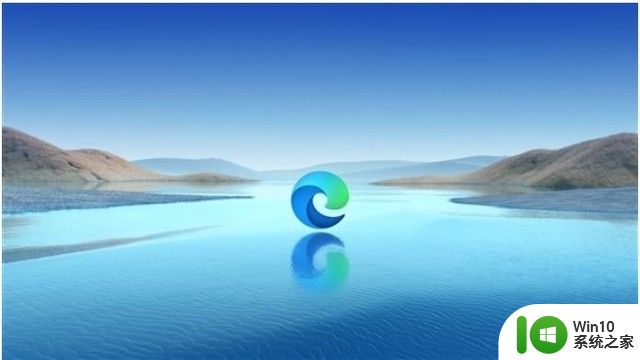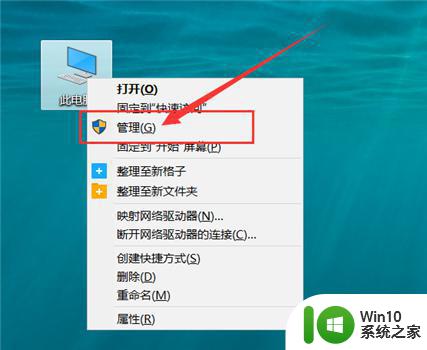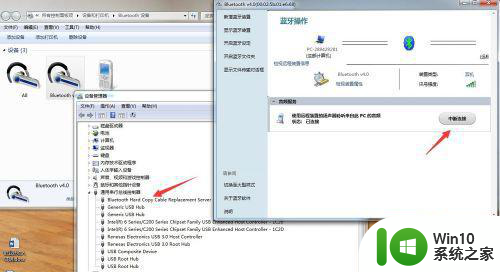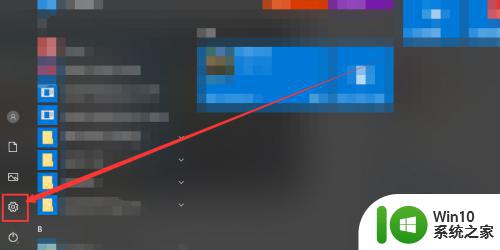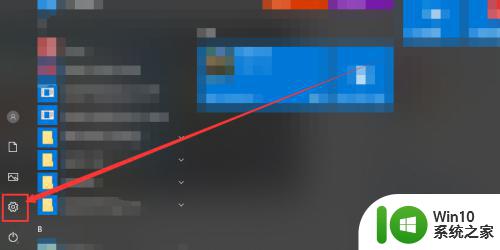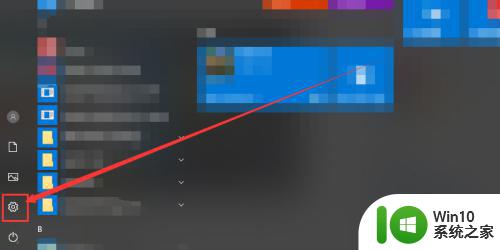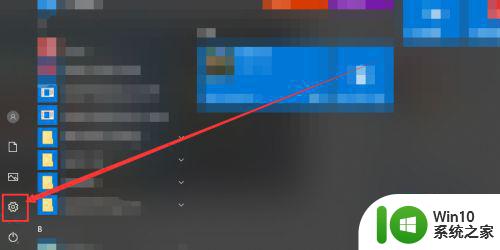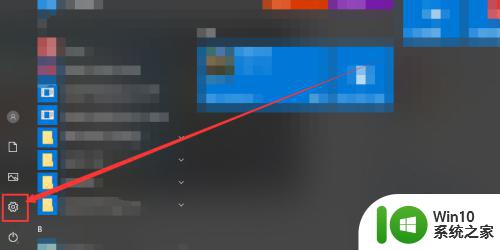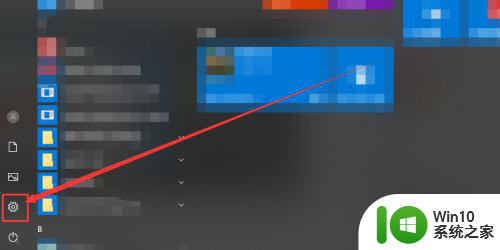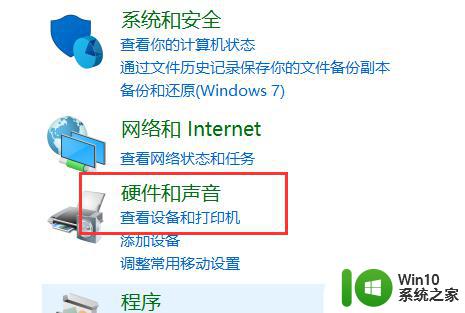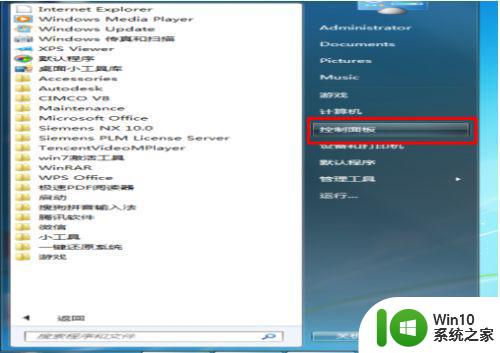电脑连接3.5mm耳机接口没有声音三种解决方法 电脑连接3.5mm耳机接口插入后没有声音怎么办
当我们使用电脑连接3.5mm耳机接口时,有时候会遇到插入后没有声音的问题,这可能会让我们感到困惑和烦恼。幸运的是我们有几种简单的解决方法可以尝试解决这个问题。下面将介绍三种常见的解决方法,帮助您解决电脑连接3.5mm耳机接口没有声音的困扰。无论是检查连接、调整设置还是更新驱动程序,我们都可以通过这些方法重新获得良好的音频体验。让我们一起来看看这些解决方法吧!
方法一:
1、如果你使用的是台式电脑,首先需要确定耳机是否插入正确插口。

2、如果插对插口仍然没有声音,点击右下角“声音”图标。在出现的第二列表中找到“播放设备”按钮并点击。
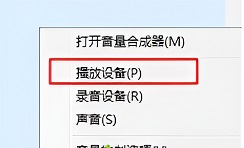
3、进入播放设备窗口,查看“扬声器”是否处于启用状态。
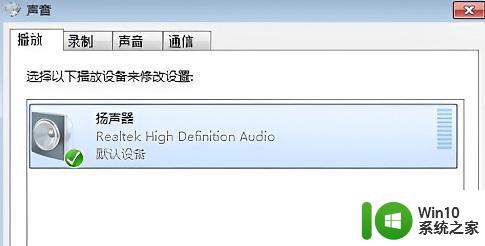
方法二:
1、在桌面上找打计算机图标并右键,选择“管理”按钮并点击进入。
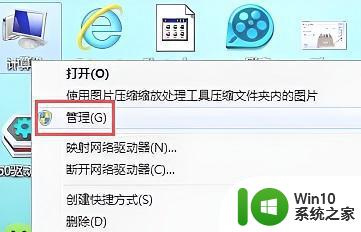
2、进入管理界面后依次找到“设备管理器”、“声音、视频和游戏控制器”,查看声卡驱动是否有黄色叹号。若有,请更新驱动。
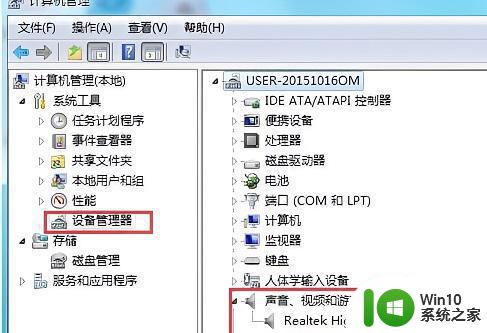
方法三:
1、点击左下角“开始”按钮,找到“控制面板”并点击打开。查看方式更改为“小图标”,找到“Realtek高清晰音频管理器”并点击进入。
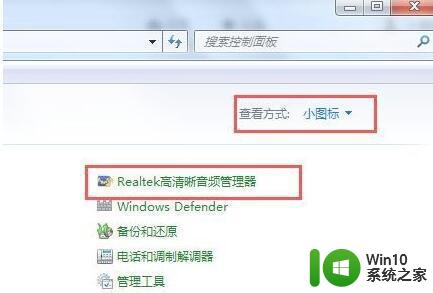
2、进入音频管理器窗口后点击右上角“文件夹”图标。
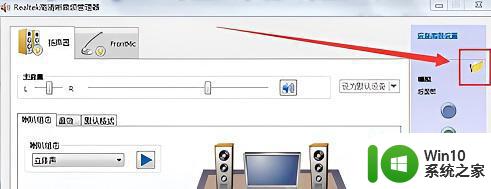
3、点击文件夹图标后,在弹出的悬浮窗口中。勾选“禁用前面板插孔检测”,然后点击下方“确定”按钮。
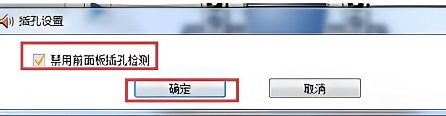
4、点击完成后以看到右侧的“前面板”中的绿色圆孔亮起了,我们再次尝试使用。
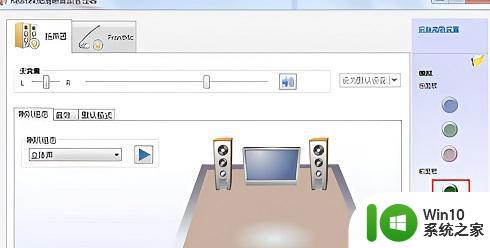
以上就是电脑连接3.5mm耳机接口没有声音三种解决方法的全部内容,如果你遇到这种情况,你可以根据以上步骤来解决,非常简单和快速。