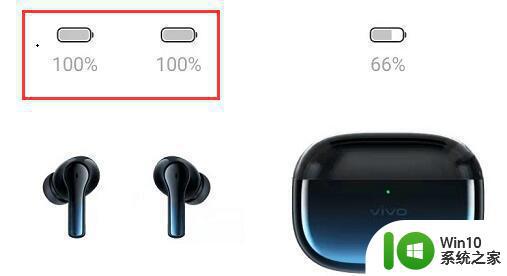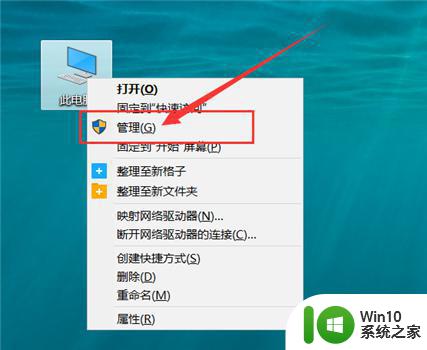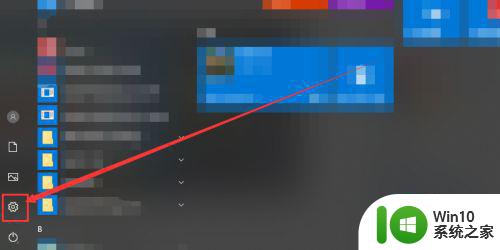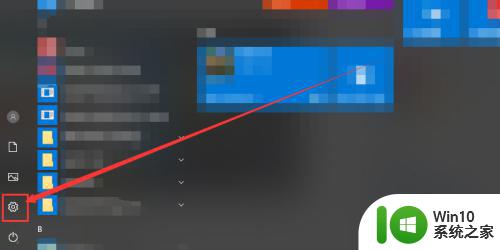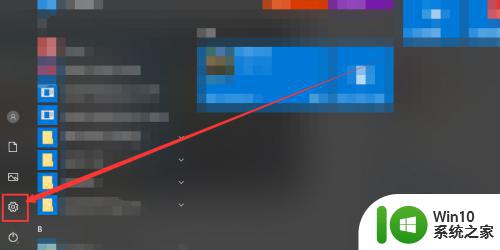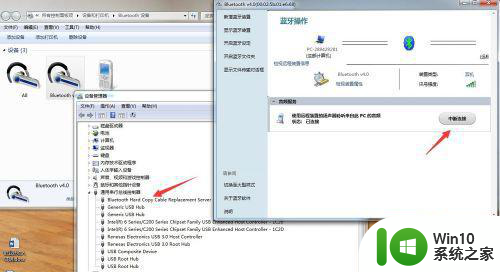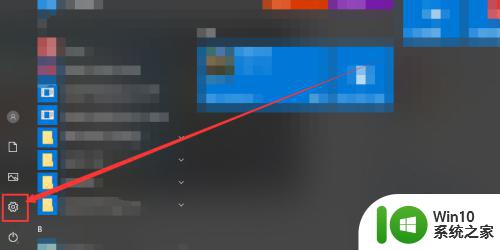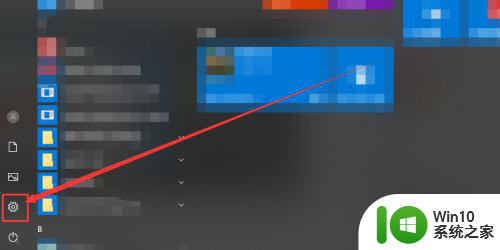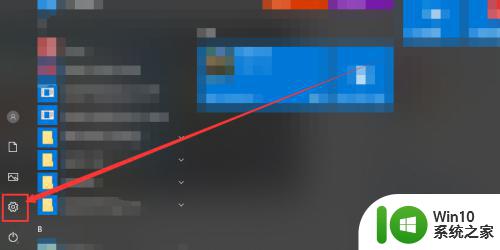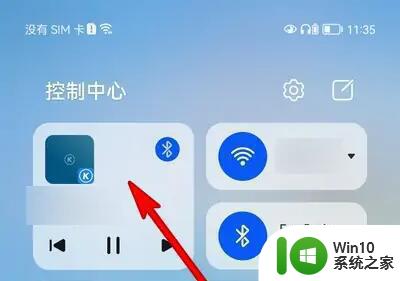蓝牙耳机连上电脑但是没有声音如何修复 蓝牙耳机与电脑连接无声音怎么解决
当我们使用蓝牙耳机连接电脑时,有时会遇到无声音的问题,这种情况可能让人感到困惑和烦恼,在这种情况下,我们需要仔细检查蓝牙耳机和电脑之间的连接是否正常,以及调整音频设置和驱动程序等因素。下面将介绍一些解决方法,帮助您修复蓝牙耳机在连接电脑时出现无声音的问题。
具体方法:
方法一:检查
1、鼠标点击windows菜单,然后点击设置按钮,进入设置界面。如图所示。
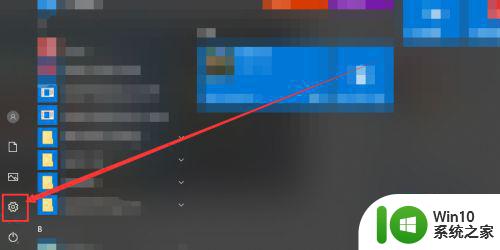
2、再蓝牙栏中点击添加蓝牙设备,然后查看我们的蓝牙是否真的链接成功。真的链接成功了,就按照第二种方法解决。
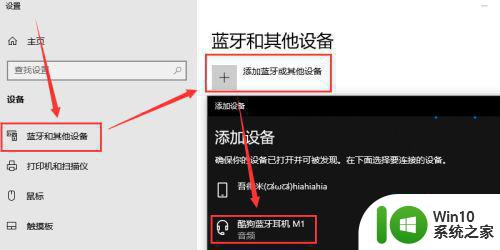
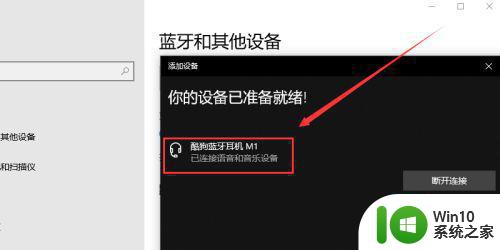
方法二:驱动
1、鼠标右键点击我的电脑按钮,然后点击属性按钮,进入电脑属性界面,如图所示。
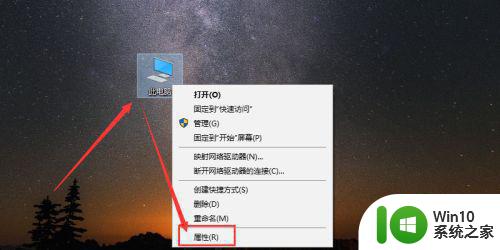
2、在电脑属性界面点击设备管理按钮,进入设备管理界面,如图所示。
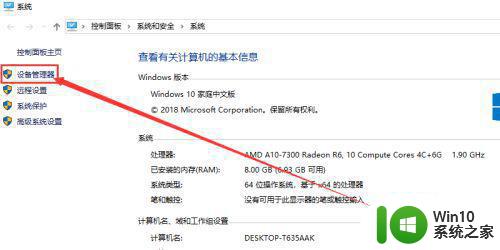
3、找到蓝牙设备和声音控制,鼠标右键点击,然后点击更新驱动,如果与声音有关的驱动没有问题,就看第三种办法。如图所示。
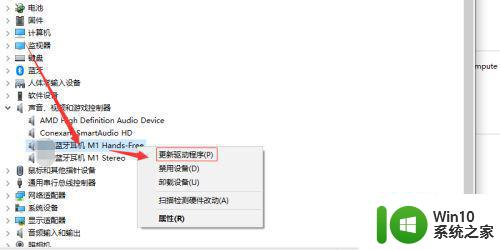
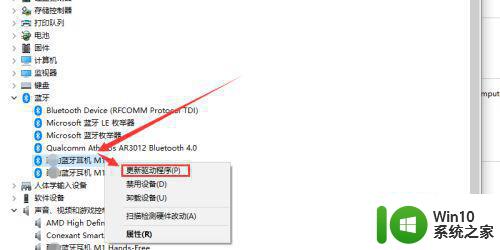
方法三:声音
1、查看电脑的喇叭图标是显示为静音状态,如果是的话,只需要增加一点声音即可。如图所示。
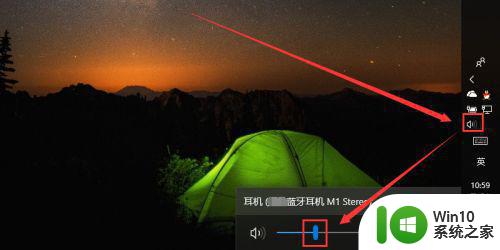
2、播放声音的输出设备要选蓝牙耳机,点击喇叭图标,然后点击上拉图标,选择蓝牙设备即可,如图所示。
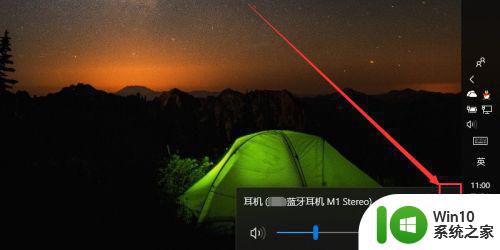

3、也可以鼠标右键点击喇叭图标,然后点击声音字样,如图所示。

4、然后在声音菜单栏中点击播放,进入播放板块,然后选择蓝牙设备,选择默认值,然后点击确定按钮,如图所示。
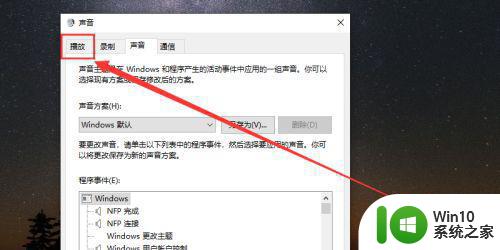
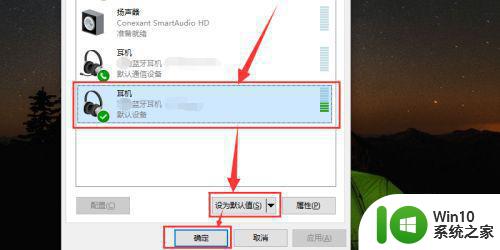
以上就是蓝牙耳机连上电脑但是没有声音如何修复的全部内容,有遇到相同问题的用户可参考本文中介绍的步骤来进行修复,希望能够对大家有所帮助。