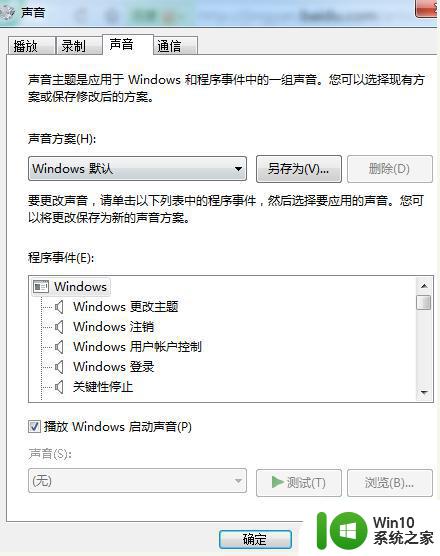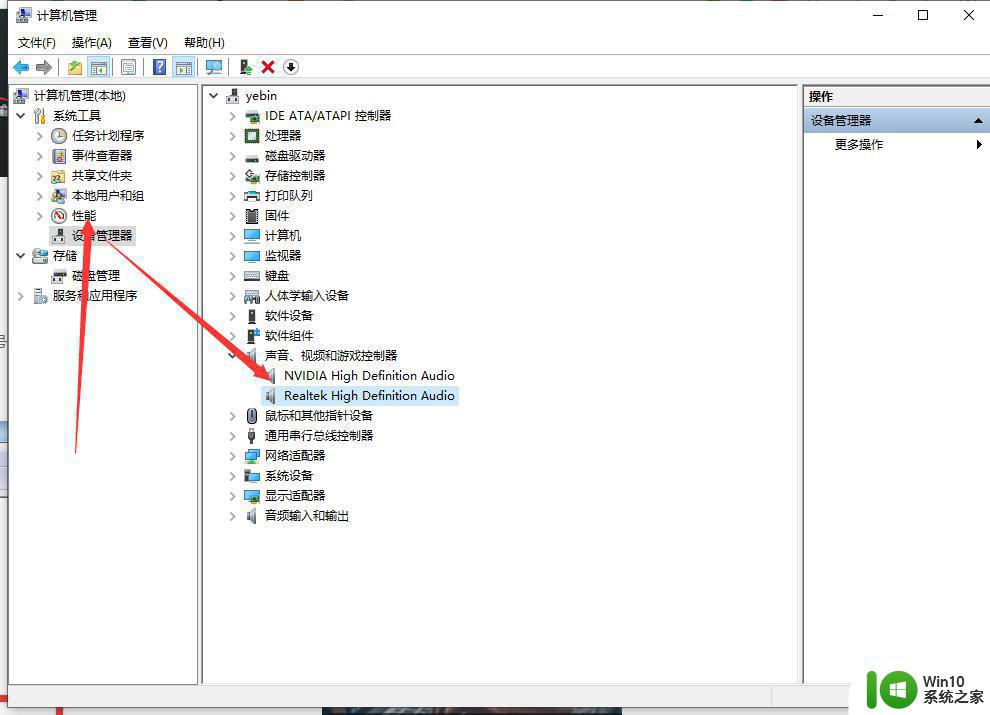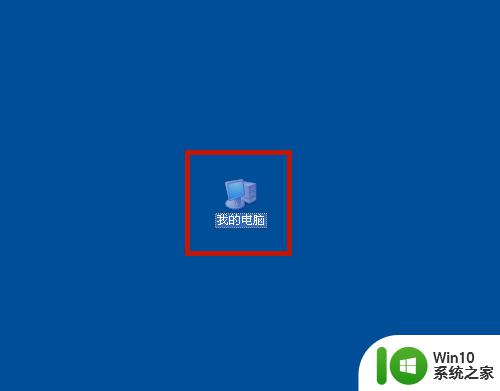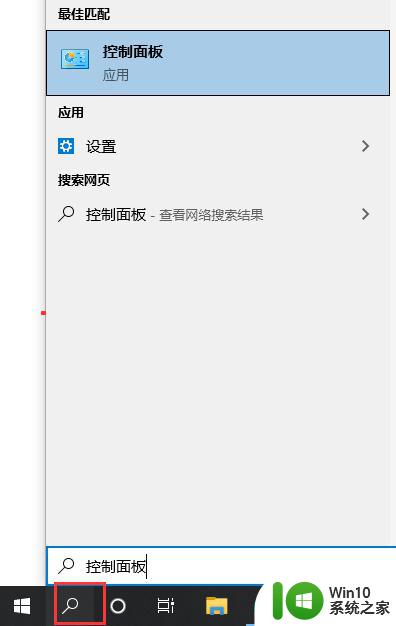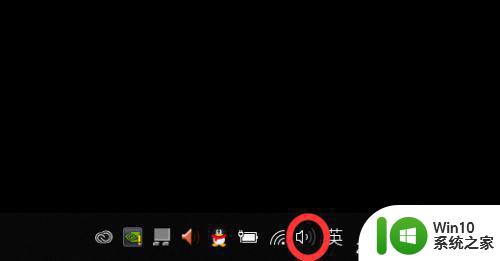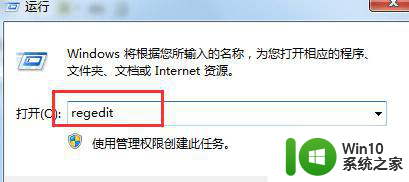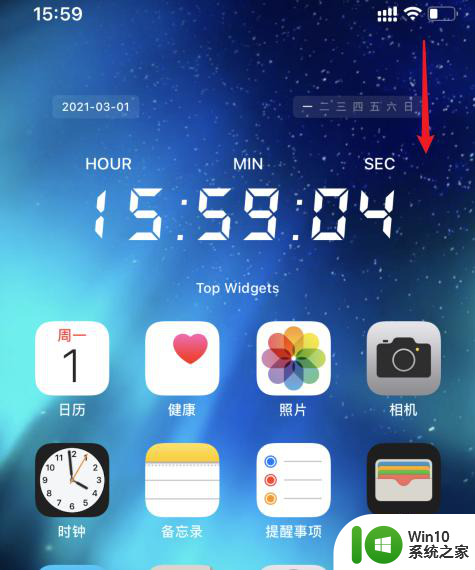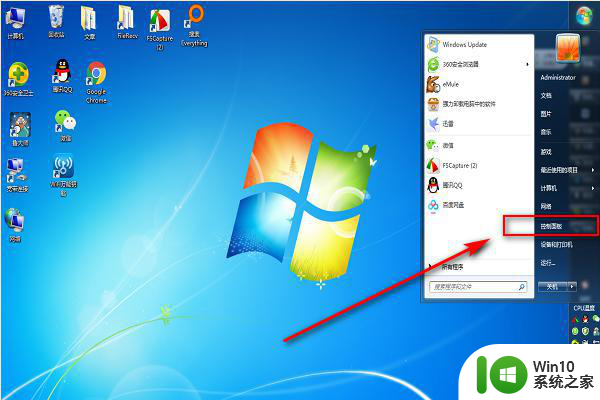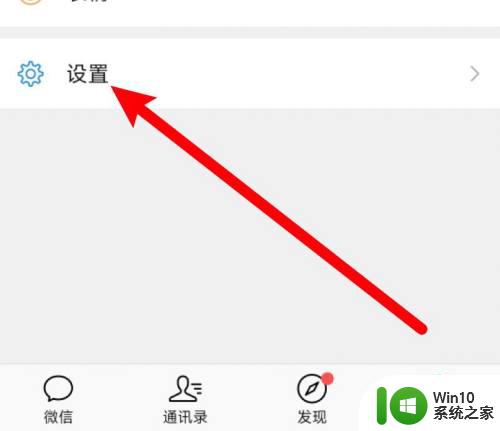台式电脑扬声器未接入如何修复 扬声器显示未接入电脑怎么办
更新时间:2023-03-02 15:51:09作者:jiang
每次在电脑上播放视频或者音乐的时候,难免会出现外放声音需要调整的情况,这个时候可以通过右下角的扬声器图标来进行设置,可是有些用户的电脑扬声器却显示未接入电脑的情况,对此台式电脑扬声器未接入如何修复呢?今天小编就来告诉大家台式电脑扬声器未接入修复方法。
具体方法:
1、最先打开左下方的“设置”。
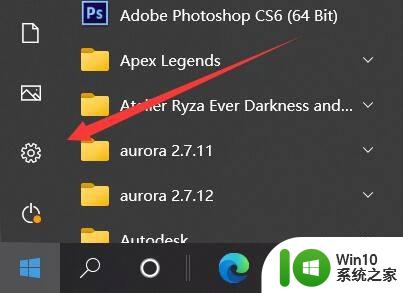
2、然后打开在其中的“控制面板”。
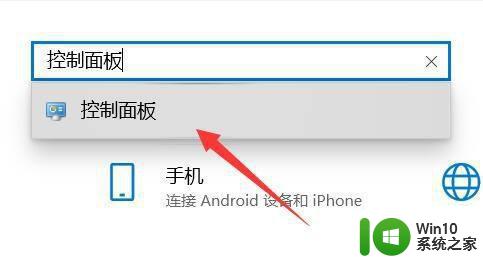
3、随后打开“硬件配置和响声”。

4、接着进到下边的“Realtek超清音频管理器”。
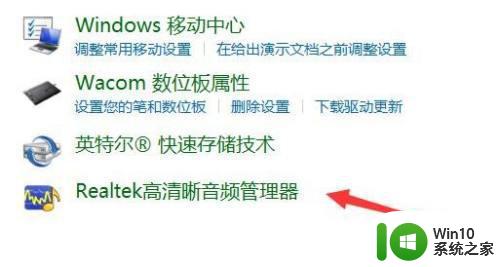
5、打开后,点一下右上方的“文件夹图标”。
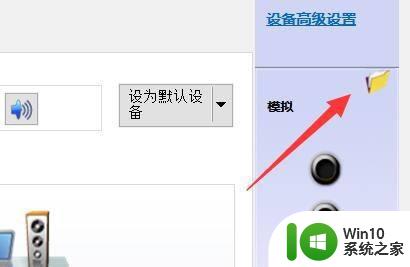
6、最终启用在其中的选择项并点一下“确定”储存就可以。
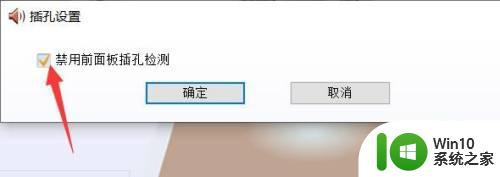
以上就是关于台式电脑扬声器未接入修复方法了,有遇到相同问题的用户可参考本文中介绍的步骤来进行修复,希望能够对大家有所帮助。