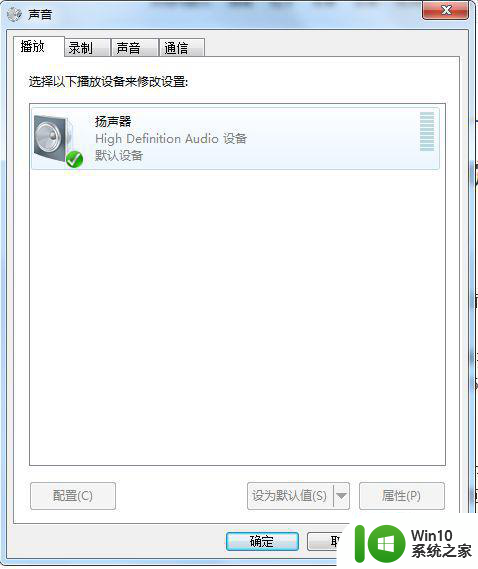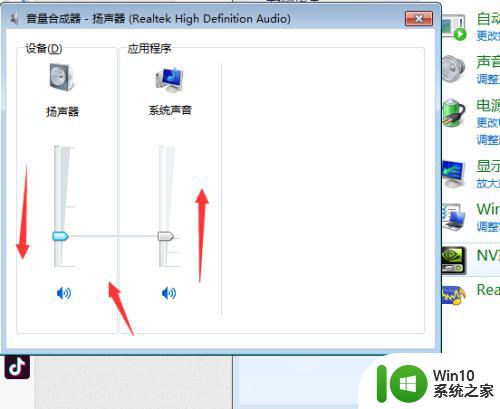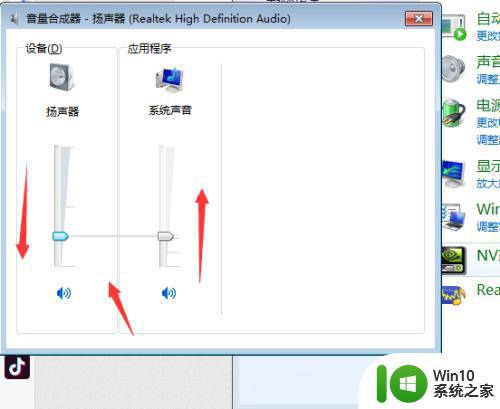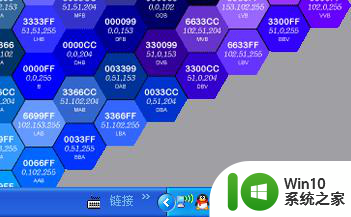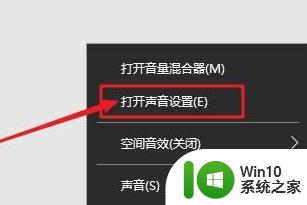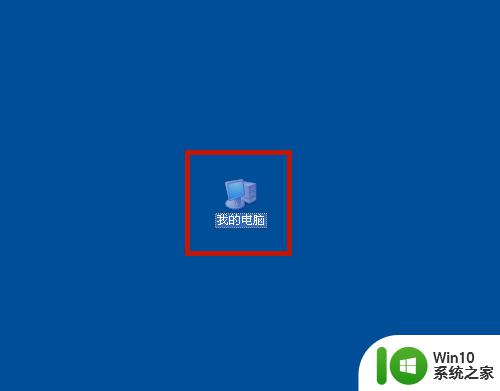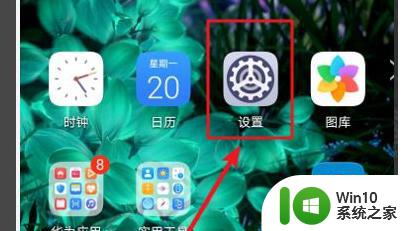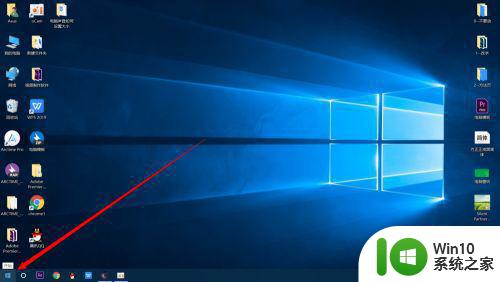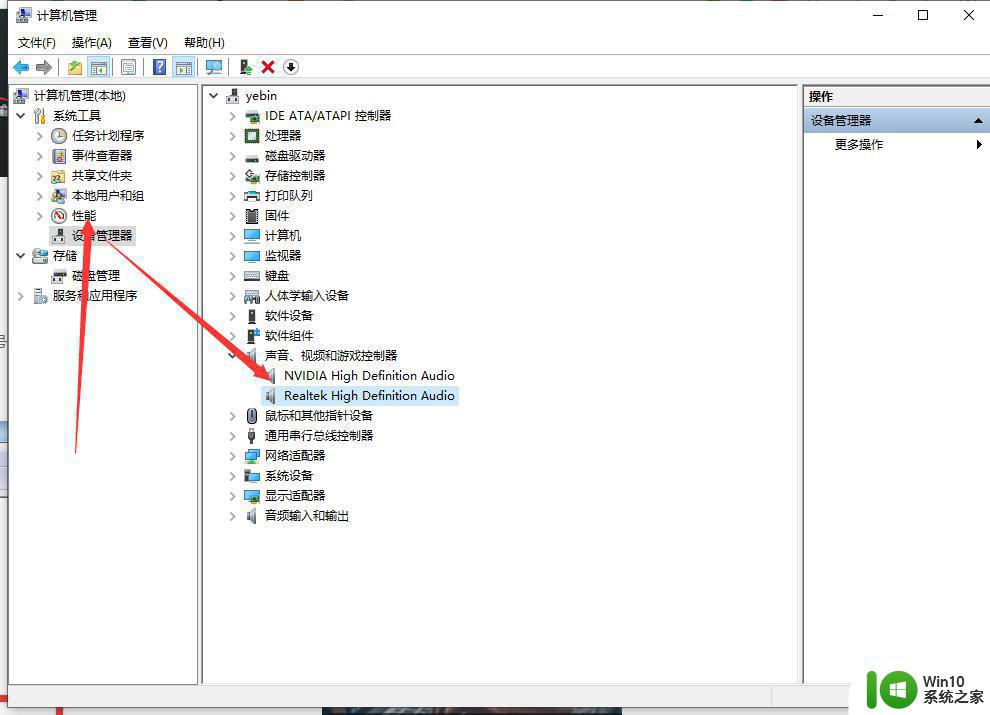电脑声音特别小但是扬声器开到了最大如何修复 电脑声音调节不了
当我们使用电脑时,有时候会遇到声音特别小却无法调节的问题,即使将扬声器音量调到最大,声音依然微弱。这种情况可能是由于驱动问题、音频设置错误或者硬件故障所致。针对这种情况,我们可以尝试通过一些简单的方法来修复电脑声音调节不了的问题。接下来我们将介绍一些解决办法,帮助您解决这一困扰。
具体方法:
一、首先点击开始,选择【控制面板】。
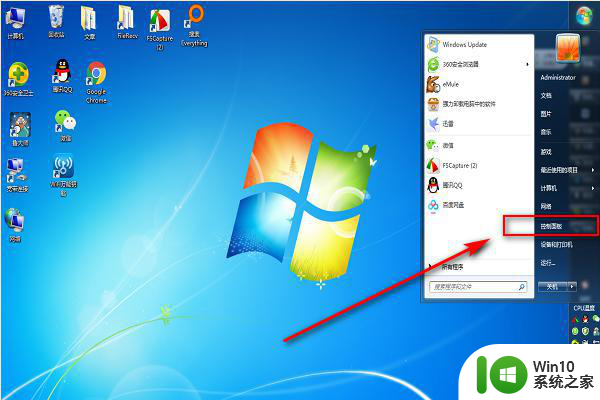
二、在【控制面板】中选择【硬件和声音】。
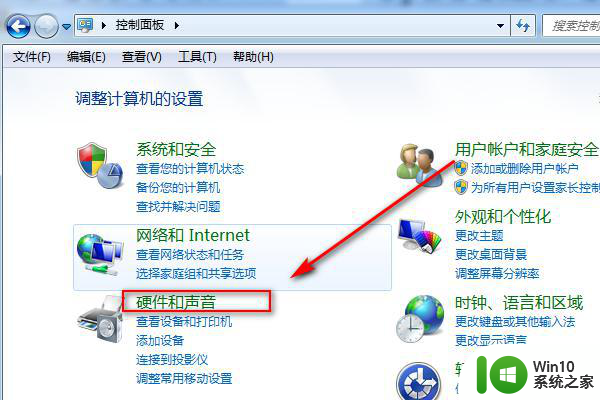
三、在【硬件和声音】中找到【声音】按钮,点击并进入。
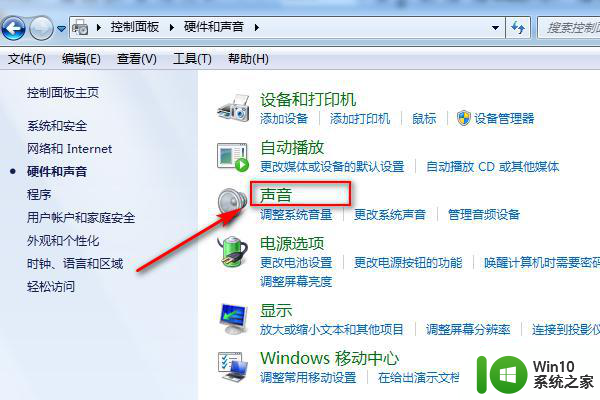
四、在弹出的声音控制界面,右键点击【扬声器】,在弹出来的对话框中选择【属性】。
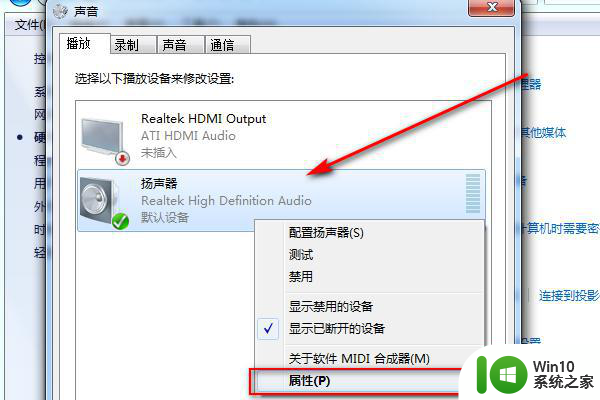
五、在弹出的扬声器属性中点击【级别】,此时将声音拉至最大。
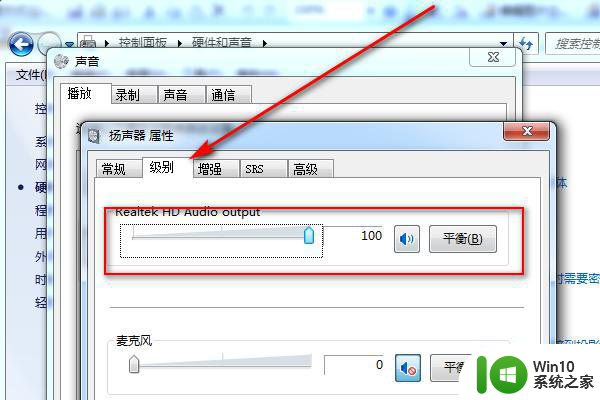
六、在同一个界面,找到上面的【增强】。勾选【均衡器】,并点击其下方的设置【...】。
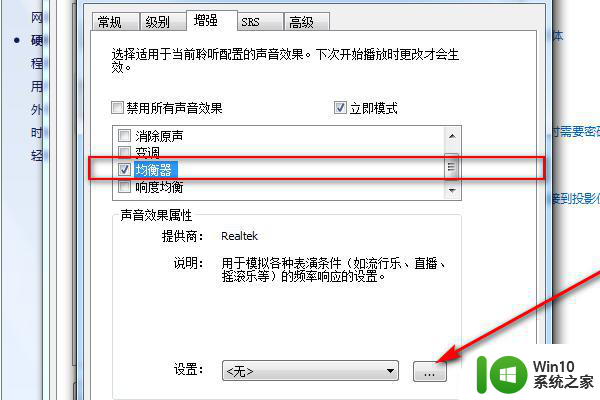
七、在弹出的界面中,将所有的声音拉至最大,并点击保存。
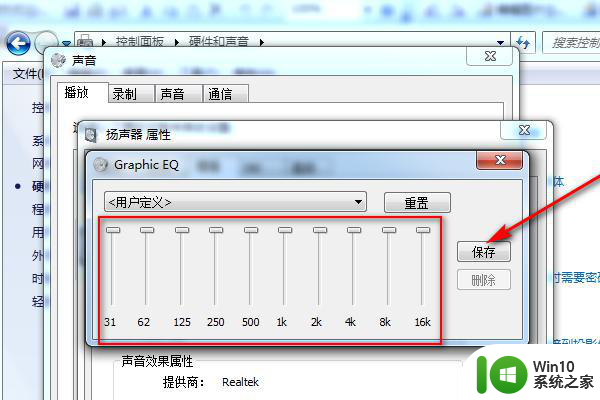
八、如果完成这些设置后,声音还无法变大,则可能是声卡驱动有问题。则执行如下检查。在桌面【计算机】图标上右键,打开【属性】,在属性窗口,打开【设备管理器】。
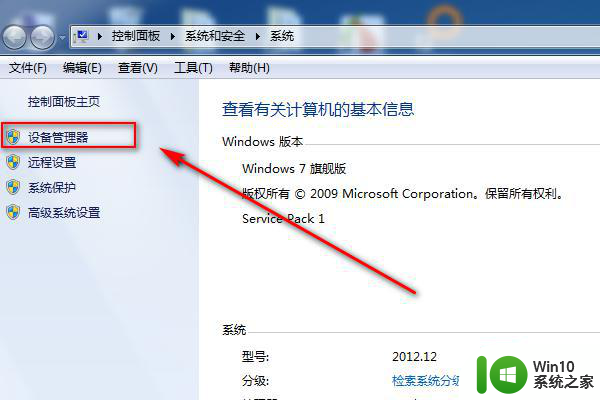
九、进入设置管理器窗口后,找到并打开【声音、视频和游戏控制器】。看看声卡设置有没有黄色问号,一般声卡有问题,会有一个黄色问号,若有,就要更新声卡驱动。
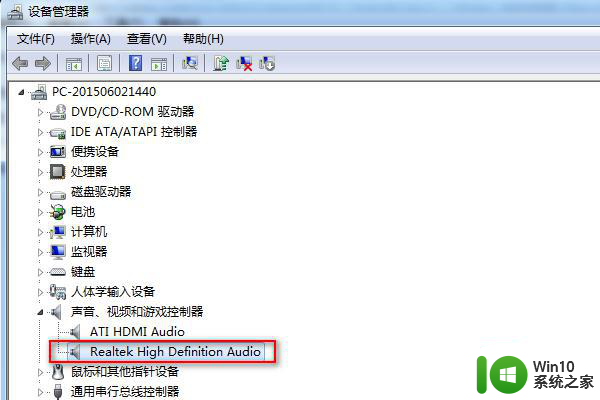
十、如果自已有备份的声卡驱动和驱动光盘,可以在【声卡设置】上右键。点击【更新驱动程序软件】,然后按要求执行即可。
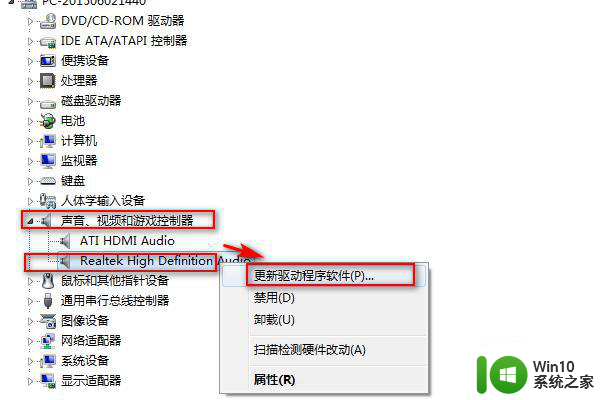
十一、如果没有备份的驱动,则要下载并安装【驱动精灵】软件,点击自动检查。
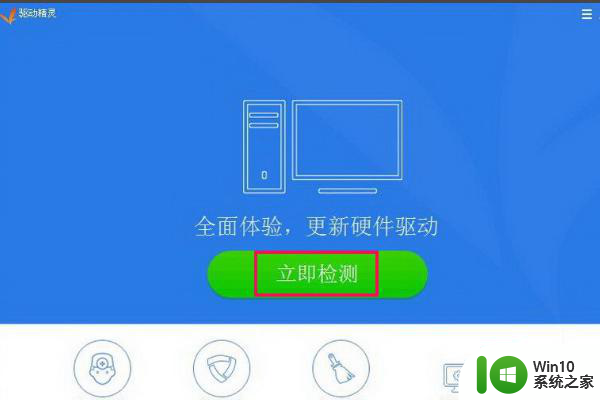
十二、找到需要安装的声卡驱动,点击升级即可。
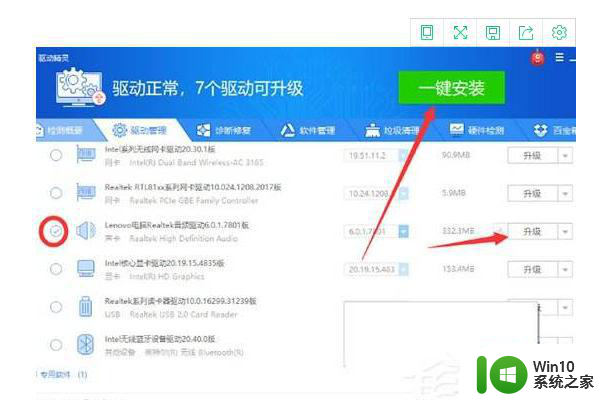
以上就是电脑声音特别小但是扬声器开到了最大如何修复的全部内容,碰到同样情况的朋友们赶紧参照小编的方法来处理吧,希望能够对大家有所帮助。